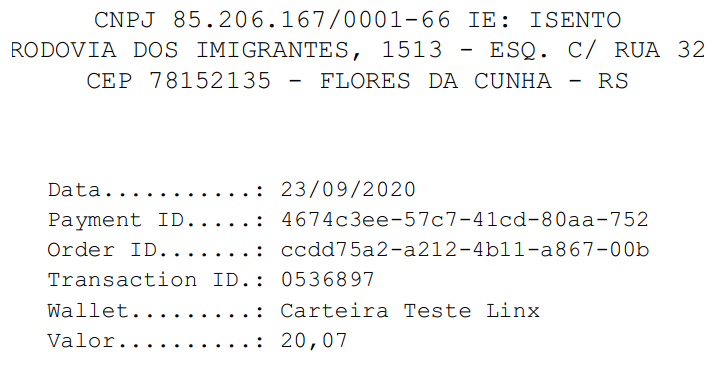1 Introdução
A Integração QR Linx e PIX possibilita aos clientes efetuarem o pagamento dos produtos/combustíveis por meio de uma carteira virtual (Conta Linx, Pic Pay, Mercado Pago, Ame, etc.) e PIX.
É necessário apenas a leitura de um QR Code, que pode estar disponível em placas visíveis nos estabelecimentos, gerado em tela ou impresso no momento da compra.
Além da autonomia no momento de pagar uma compra, o cliente também será beneficiado com uma economia de tempo no atendimento; evitando assim a formação de filas nos estabelecimentos.
O Pix será liberado para utilização pelo Banco Central, a partir de 16 de Novembro de 2020 e está aderente à nossa solução e totalmente integrado.
Mas o que é o PIX?
É uma nova forma de pagar, transferir e receber, que trará alguns benefícios conforme abaixo:
Fonte: https://www.bcb.gov.br/estabilidadefinanceira/pagamentosinstantaneos
2 Requisitos
Para utilizar a Integração QR Linx e PIX , será necessário cumprir alguns requisitos:
- O módulo QR Linx deve estar habilitado na chave do estabelecimento;
- Na pasta do AutoSystem deve conter os arquivos "cacert.pem" e o "curl.exe" (Esta informação é direcionada ao time Linx, como auxílio no momento da implantação);
- O estabelecimento deve estar cadastrado no LinxPay para obter as placas de identificação do QR Linx para cada PDV;
- O estabelecimento receberá o código RG de identificação para cada PDV.
- O cliente deve possuir o aplicativo do terceiro instalado em seu smartphone (Conta Linx, Pic Pay, Mercado Pago, Ame, etc.), para realizar a leitura do QR Code.
- A versão mínima exigida para o QR Linx é 3.2.6.61 e para o PIX é 3.2.6.68.
- Os estabelecimentos que usam a impressora fiscal (ECF) devem utilizar o QR Code Estático, visto que a ECF não realiza a impressão do QR Code. Esta situação não se aplica para o PIX.
3 Opções Homologadas de Pagamento Virtual
Abaixo pode ser conferida a relação de opções de pagamento virtual que podem ser utilizadas na Integração QR Linx:
- 0190 - Mercado Pago
- 0196 - Ame Digital
- 0201 - PicPay
- 0202 - Conta Linx
- 0208 - Ifood
- 0209 - Ipiranga
- 0210 - Magalu
- 0212 - Pagbank
- 0213 - Rappi
- 0214 - SafraPay
- PIX
4 Configurações
Para que a integração funcione corretamente, é necessário que algumas configurações sejam realizadas. Confira nos próximos capítulos o detalhamento das configurações.
4.1 Configuração da Estação
Conforme já mencionado, há dois tipos de QR Code: O Estático (Placa de identificação no PDV) e o Dinâmico (Gerado/Impresso no momento da venda).
O QR Code Estático se refere à placa de identificação fixada em cada PDV, onde no momento do pagamento pode ser lido pela câmera do celular.
O QR Code Dinâmico é gerado no momento da venda e pode ser lido direto da tela do caixa ou impresso e entregue ao cliente para a leitura.
As configurações tanto para o QR Code Estático quanto Dinâmico são realizadas no módulo Configuração da Estação (config_local.exe), na guia QR Linx, a qual será habilitada somente se o estabelecimento possuir a Integração QR Linx ativa no CNPJ.
Ao habilitar a opção Habilitar pagamentos com PIX, o sistema automaticamente irá habilitar a opção de impressão de comprovante não fiscal e, desabilitará a opção do QR Linx estático (placa visível no PDV).
Importante
Para utilizar o pagamento com o PIX, deverá ser utilizado o QR Code Dinâmico, de maneira mandatória para segurança das transações. Desta forma, as placas físicas com o QR Code não podem ser utilizadas para pagamento com o PIX.
A Integração deve ser ativada selecionando a opção Ativar integração com QR Linx nesta estação.
Preencher os seguintes campos:
- Código RG: este código é fornecido pela Linx ao adquirir a integração. Cada estação terá seu próprio código RG.
- Nome PDV: este campo será automaticamente preenchido pelo sistema.
- Token: o código do Token também será fornecido pela Linx, e será automaticamente preenchido.
- Solicitar a impressão do QR Code na venda: esta opção deve ser marcada caso o estabelecimento opte pelo QR Code Dinâmico.
- Habilitar o QR Linx estático (placa visível no PDV): esta opção deve ser marcada caso o estabelecimento opte pelo QR Code Estático. Caso a placa ainda não tenha chegado ao estabelecimento, é possível efetuar uma ativação rápida do PDV e gerar um QR Code temporário, o qual pode ser exibido em telas de autoatendimento ou displays.
- Habilitar a impressão de comprovante não fiscal: esta opção deve ser marcada caso o estabelecimento queira que ao final da operação seja impresso um comprovante não fiscal. Caso seja selecionada esta opção, o número de vias que deseja imprimir também deve ser informado.
Quando não preenchido o Código RG, caso o cliente ainda não tenha recebido o código, ao clicar em Ativar PDV, será apresentada uma tela para ativação rápida do PDV.
Ao clicar Sim, o sistema fará a validação do RG, já que só é possível um código por estação, e retornar a ativação do PDV.
Importante
A configuração no módulo Configuração da Estação deve ser realizada para cada PDV que for integrar com o QR Linx.
4.2 Configuração da Conta Contábil e Motivo de Movimentação
É necessário criar uma conta contábil e um motivo de movimentação referente a Linx Pay - QR Code.
4.2.1 Conta Contábil
Acessar no módulo Gerencial o menu Cadastros > Plano de Contas, selecionar o grupo de contas 1.3 - Valores a Receber (ou de acordo com a configuração do estabelecimento) e clicar no botão Novo.
Devem ser preenchidos os seguintes campos:
- Tipo Contábil: marcar a opção Débito;
- Nome: informar um nome para identificação do motivo de movimentação;
- Tipo: marcar a opção Contas a receber.
Na guia Opções, marcar a opção Aceitar lançamentos.
Para concluir clicar em Confirmar.
4.2.2 Configuração dos Motivos de Movimentação
Para criar um motivo de movimentação, acessar no módulo Gerencial o menu Cadastros > Motivos de Movimentação. Será apresentada a seguinte tela:
Devem ser preenchidos os seguintes campos:
- Nome: informar o nome do motivo de movimentação;
- Conta debitar: informar/selecionar a conta QR Linx, que foi criada anteriormente no plano de contas;
- Conta creditar: informar a conta de Ponto de Venda;
- Tipo Movto: selecionar a opção Forma de pagamento, nos dois campos.
Na guia Informações, subguia Informações, campo Informações adicionais, selecionar a opção QR Linx. Nos campos Tipo pag. NF-e / NFC-e ou Tipo pagamento CF-e, conforme o tipo de documento fiscal utilizado no estabelecimento, selecionar a opção Outros.
Na guia ECF/TEF é possível configurar o layout para comprovante não fiscal, conforme exemplo abaixo:
No layout do cupom, em Exibir lista de campos disponíveis, foi disponibilizado o campo payment_method, que demonstra no comprovante se a opção escolhida foi QR Linx ou PIX. No comprovante irá aparecer PIX (quando o pagamento tiver sido pelo PIX) e quando for pelo QR Linx irá aparecer Débito (quando cartão de débito) ou Crédito (quando cartão de crédito).
Para concluir clicar em Salvar.
No cadastro do motivo de movimentação não é necessário informar a credenciadora.
4.2.2.1 Motivo de Movimentação PIX
Para criar um motivo de movimentação PIX, acessar no módulo Gerencial o menu Cadastros > Motivos de Movimentação. A seguinte tela será apresentada:
Devem ser preenchidos os seguintes campos:
- Nome: informar o nome do motivo de movimentação;
- Conta debitar: informar/selecionar a conta QR Linx, que foi criada anteriormente no plano de contas;
- Conta creditar: informar a conta de Ponto de Venda;
- Tipo Movto: selecionar a opção Forma de pagamento, nos dois campos.
Na guia Informações, subguia Informações, campo Informações adicionais, selecionar a opção QR Linx. Nos campos Tipo pag. NF-e / NFC-e ou Tipo pagamento CF-e, conforme o tipo de documento fiscal utilizado no estabelecimento, selecionar a opção Outros.
4.2.3 Utilização de Contas Distintas por Carteira
Caso o estabelecimento queira efetuar o controle dos tipos de pagamento virtual separadamente por carteira, deve-se criar contas contábeis e motivos de movimentação diferentes para cada um, de acordo com a necessidade.
Aviso
Para o correto funcionamento, as contas do QR Linx necessitam ser criadas dentro da carteira Cartões no plano de contas, caso contrário o sistema não localizará as informações para a conciliação de cartões.
O vínculo do motivo com a carteira, deve ser utilizado o campo credenciadora. Este vínculo é realizado na guia Informações, campo Credenciadora.
O código da credenciadora pode ser inserido diretamente no campo, ou ser selecionado na relação de credenciadoras já cadastradas, pressionando a tecla Enter no campo.
Para concluir, clicar em Salvar.
A credenciadora é cadastrada automaticamente pelo sistema na primeira venda realizada para aquele determinado tipo de pagamento virtual. Porém, o usuário necessita realizar manualmente esse vínculo ao motivo de movimentação correspondente. Caso o usuário queira efetuar o cadastro das credenciadoras manualmente, este poderá ser realizado acessando o módulo Gerencial, menu Cadastros > Tabelas > Financeiro > Credenciadoras, clicando no botão Novo. Serão apresentadas as seguintes telas:
Informar o nome e o CNPJ da credenciadora, e Confirmar.
Depois de efetuar o cadastro, já pode ser realizado o vínculo conforme visto anteriormente.
4.2.4 Vínculo do Motivo de Movimentação à Chave do AutoSystem
Também é necessário realizar o vínculo do motivo de movimentação à chave do AutoSystem, acessando no módulo Gerencial o menu Configurações > Parâmetros > Motivos de Movimentação.
Na tela deve-se localizar a chave QRLINX_GENERICO e no painel Informações, campo Motivo, selecionar o motivo de movimentação genérico cadastrado para o QR Linx, conforme visto anteriormente.
Para pagamentos PIX, é preciso vincular a forma de pagamento do AutoSystem Recebimento PIX com o motivo de movimentação criado para o PIX:
Para concluir clicar em Salvar Informações.
5 Venda com Forma de Pagamento QR Linx
No módulo Caixa, após a seleção dos itens, a baixa pode ser feita pelo botão Encerrar Venda ou pela tecla de atalho W.
Caso seja pressionado o botão Encerrar Venda, será apresentada a tela de seleção da forma de pagamento, onde deve ser selecionada a forma de pagamento QR Linx correspondente, conforme exemplo abaixo:
Caso seja utilizada a tecla de atalho W, o webservice da Linx Pay informa os dados da credenciadora que está sendo utilizada na venda e o sistema automaticamente identificará a forma de pagamento (motivo de movimentação) cuja credenciadora foi vinculada (passo 4.2.3). Se for a primeira venda efetuada com aquela determinada credenciadora, o sistema fará o cadastro desta (caso o usuário não tenha cadastrado manualmente), porém como ainda não foi realizado o vínculo no motivo de movimentação correspondente, o sistema irá utilizar o motivo de movimentação genérico associado à chave QRLINX_GENERICO, vista no passo anterior, e passará para a leitura do QR Code.
Se o estabelecimento optou pelo QR Code Estático, será apresentada a seguinte imagem na tela:
O cliente poderá efetuar a leitura do QR Code da placa disponível no estabelecimento. Essa leitura é realizada utilizando o aplicativo de terceiro (Conta Linx, Pic Pay, Mercado Pago, Ame, etc.) e PIX (de acordo com seu banco) instalado em seu smartphone.
Caso o estabelecimento tenha optado pelo QR Code Dinâmico, será apresentado o QR Code na tela, para que o cliente efetue a leitura deste, utilizando o aplicativo de terceiro (Conta Linx, Pic Pay, Mercado Pago, Ame, etc.) instalado em seu smartphone. Também será possível realizar a impressão do QR Code caso seja necessário; porém para isso, no momento da configuração a opção Solicitar a impressão do QR Code na Venda deve ser habilitada, conforme imagem abaixo:
A opção Solicitar a impressão do QR Code na venda vem habilitada automaticamente quando for PIX.
QR Code sem a opção de impressão habilitada
QR Code com a opção de impressão habilitada
Impressão do QR Code
Após a leitura do QR Code feita pelo cliente, e a confirmação do pagamento, a venda será finalizada.
O documento fiscal emitido será conforme exemplo abaixo:
O documento fiscal impresso será conforme exemplo abaixo:
Caso ocorra alguma falha na comunicação e o tempo da operação expire, pode-se consultar novamente a situação do pagamento ou cancelar a operação, como é visto abaixo:
Importante
O QR Linx já contempla o PIX em conjunto, não sendo possível adquirir somente o PIX.
6 Cancelando a última venda
A última venda poderá ser cancelada no módulo Caixa, menu Operações, selecionando a opção Cancelar última venda. A seguinte tela será apresentada:
Ao clicar em Sim, a tela para informar o motivo do cancelamento será apresentada:
Clicando em Confirmar, a venda é cancelada com sucesso.
7 Relatórios
Os relatórios são importantes para o auxilio referente a diversas funcionalidades, como por exemplo no financeiro.
7.1 Relatório QR Linx - Gerencial
Será necessário acessar ao módulo Gerencial > Configurações > Usuários > Grupo de Usuários e habilitar a opção de relatório, conforme imagem:
Após realizar a permissão, o relatório das transações do QR Linx podem ser visualizados através do módulo Gerencial > Financeiro > Relatórios > Transações QR Linx
Neste relatório será possível consultar a data da venda, hora da transação, abastecimento número e status da nota, status do pagamento e a nota em que o mesmo está vinculado.
7.2 Relatório QR Linx - Caixa
Para realizar a emissão do relatório no módulo caixa, ao abrir o sistemas selecionar a opção Caixa ou F10 > Relatórios > Transações QR Linx.
Após todas as informações inclusas para a emissão do relatório, o mesmo será emitido conforme imagem abaixo:
Neste relatório será possível consultar a data da venda, hora da transação, abastecimento número e status da nota, status do pagamento e a nota em que o mesmo está vinculado.