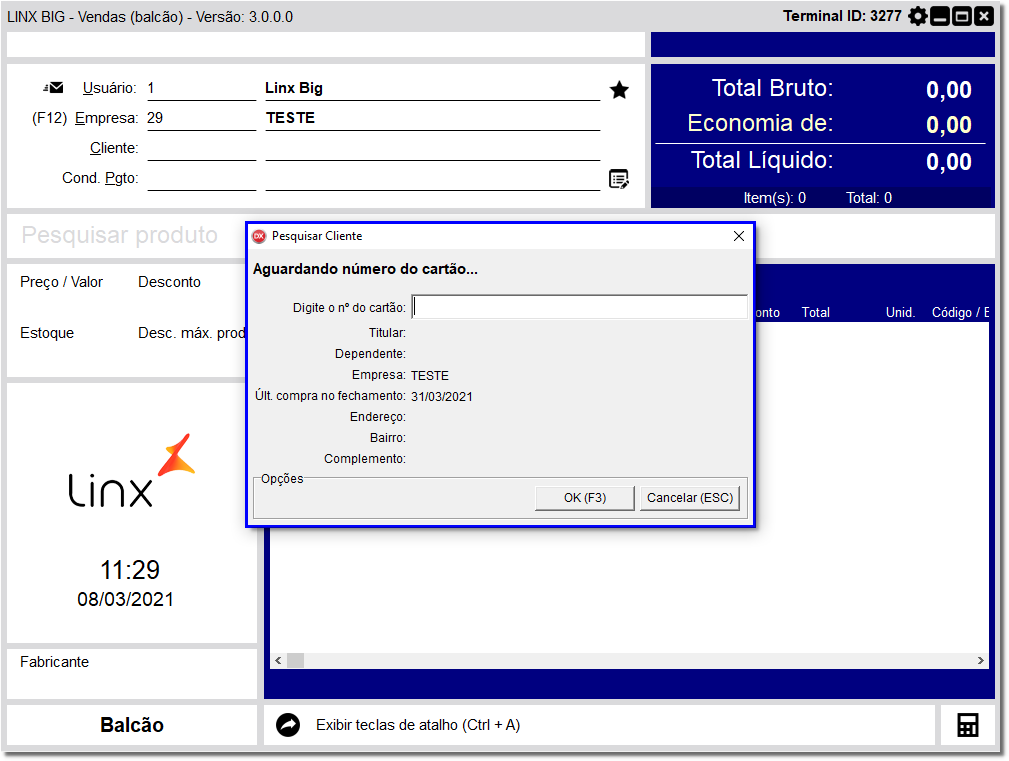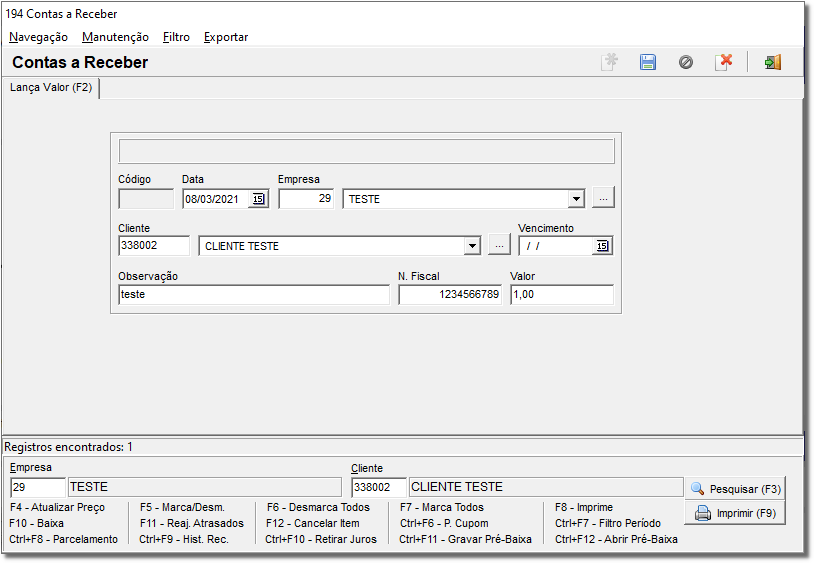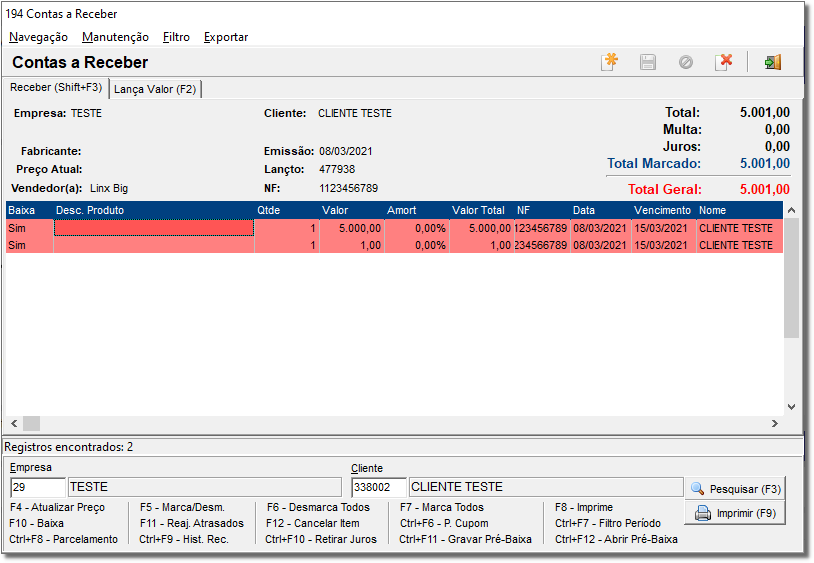O Recebimento de Convênios pode ser feito de duas maneiras:
-
...
Buscando o cliente pela própria tela de Vendas, ou
-
...
Pela tela de Contas à Receber.
1. Pela tela de vendas
Entre com o usuário, em seguida com o nome ou código da empresa que deseja baixar a conta, pode ser colocado apenas uma parte do nome da empresa , e pressionando a tecla Enter do teclado, será mostrada uma tela de pesquisa de empresas, selecione a empresa desejada com Entere aperte Enter ou clique no botão .
Figura 01 - Pesquisa de Empresas
Logo em seguida já , será exibida uma tela , para que informe para informar o cliente, este pode ser pesquisado por nome, chapa, código, telefone entre outros dados do cadastro, mas isso deve ser configurado no cadastro da empresa.
Independente , independente dessas configurações a busca padrão é pelo nome do cliente ou digite o número do cartão.
Figura 02 - Pesquisa de Clientes
Então digite o nome deste ou parte dele e pressione Enter e será mostrada outra Será exibido a tela com os clientes cadastrados e suas respectivas informações, selecione o cliente desejado e novamente tecle Enter.
Figura 03 - Clientes Encontrados
Assim que sair da tela acima, será retornado à tela de pesquisa de clientes, porém com o número da chapa preenchido no lugar do nome que foi pesquisado.
...
Alguns clientes possuem restrições de venda, então pode ser que logo que confirmar essa tela apareça outra com algumas informações de venda para o cliente selecionado, OBSERVE o que está descrito nessas informações e confirme clicando no botão .
Figura 04 - Dados do Cliente Selecionado
Com empresa e cliente já selecionados na tela de vendas, pressione a tecla F11 para que sejam mostrados os pagamentos pendentes do cliente na tela de Contas à Receber, observe que na parte inferior da tela, o nome da empresa e do cliente já vem preenchidos, basta clicar no botão ou pela tecla F3 para todas as pendências do cliente aparecerem na grade.
Figura 05 - Contas a Receber do Cliente Selecionado
| Nota | title | Nota
|---|
No rodapé da tela Contas a Receber existem vários atalhos que poderão ser utilizados de acordo com a necessidade no momento de efetuar a baixa. |
Por padrão, todos os registros já vem com o campo Baixa marcado com Sim, mas se não desejar baixar todas as contas, basta liberar a grade para edição pressionando as teclas Ctrl + L e selecionar as que não deseja baixar e com a barra de espaço do teclado ou com a tecla de atalho F5, e deixar o campo Baixa marcado com Não.
Após selecionar todas os registros que deseja baixar, pressione a tecla F10 e então será exibida uma tela onde poderá ser escolhido como a baixa será efetuada.
Figura 06 - Tipos de Baixa
- Baixar este Item:* será baixado apenas o item que estiver selecionado na tela de Contas à Receber;
- Baixar Todos:* serão baixados todos os itens selecionados na tela de Contas a Receber, marcados com o campo Baixa igual a S;
- Baixa Parcial ou com Desconto:* se desejar baixar a conta parcialmente ou conceder algum tipo de desconto, basta selecionar esta opção, e será habilitado os campos Valor a Baixar, onde deverá ser informado o valor que o cliente irá pagar, Desconto (em reais ou em porcentagem), e Valor do Desconto que receberá o valor de desconto concedido que depende do que foi escolhido no campo Desconto, se foi em reais (R$) ou em porcentagem (%).
...
Em todos os tipos de baixa, para colocar o valor total à pagar no tipo de pagamento selecionado, pressione a tecla F2, e se o valor recebido for maior que o total, este poderá ser inserido manualmente no tipo de pagamento para que seja gerado o valor de troco.
Logo que escolher como será realizada a conta será baixada baixa e acertar os valores, a operação poderá ser concluída confirmando com o botão ou tecla de atalho F3, confirme também a mensagem de baixa e será impresso o comprovante de recebimento.
2. Pela tela de contas a receber
No Linx Big Farma Big vá ao menu Financeiro > Contas a Receber ou pelo botão na barra de menu rápido, para ser aberta a tela de Contas à Receber, como não haverá nenhum campo preenchido, a empresa e o cliente devem ser informados, o procedimento de pesquisa desses campos é o mesmo do que foi citado no item anterior, assim como todo o procedimento de baixa das contas.
3. Lançamento de valores manualmente
Além de efetuar recebimentos, o módulo de Contas à Receber também faz o lançamento de valores independente de uma venda específica ser realizada.
Por exemplo
...
Se o cliente tem algum outro tipo de pendência com a loja que não seja em produtos ou se não foi possível efetuar uma venda por causa de algum problema com o caixa, etc. então poderá ser utilizada a aba Lança Valor (F2) do Contas à Receber.
Para inserir um lançamento na aba Lança Valor (F2), e em seguida clique no botão ou pressione F5 para liberar os campos a serem preenchidos.
A data vem preenchida automaticamente, então selecione a empresa clicando no combo para que seja mostrada uma lista com as empresas cadastradas ou clique no botão , selecione o cliente da mesma maneira, informe a data de vencimento, se tiver alguma observação também pode ser feita no campo respectivo, informe também o número da nota fiscal do lançamento e o valor do mesmo.
Figura 07 - Lança Valor Contas à Receber
Após preencher e confirmar todos os campos, salve o registro no botão ou através das teclas de atalho Ctrl + G, confirme a mensagem de lançamento.
Figura 08 - Confirmação do Lançamento
Se quiser conferir o lançamento manual, entre na tela de Contas à Receber selecionando a empresa e o cliente e clique no botão .
Figura 09 - Lançamento Contas a Receber
Para baixar este lançamento posteriormente, o procedimento deve ser o mesmo de uma conta normal, conforme já citado acima nos tópicos 1 e 2.
| Nota | ||
|---|---|---|
| ||
Para verificar os relatórios de baixa verifique o artigo Relatório baixa Baixa de convênioConvênio. |