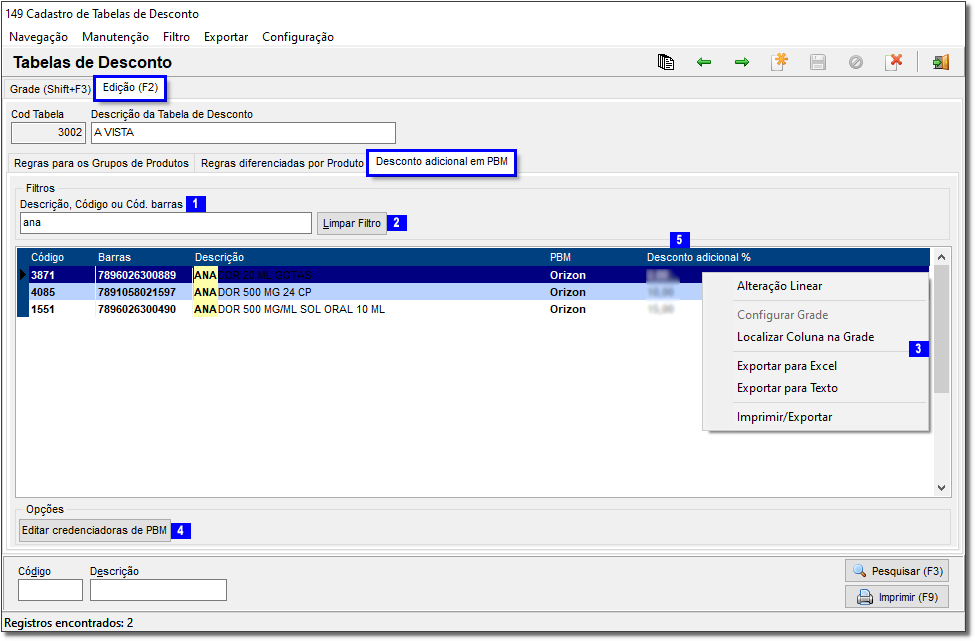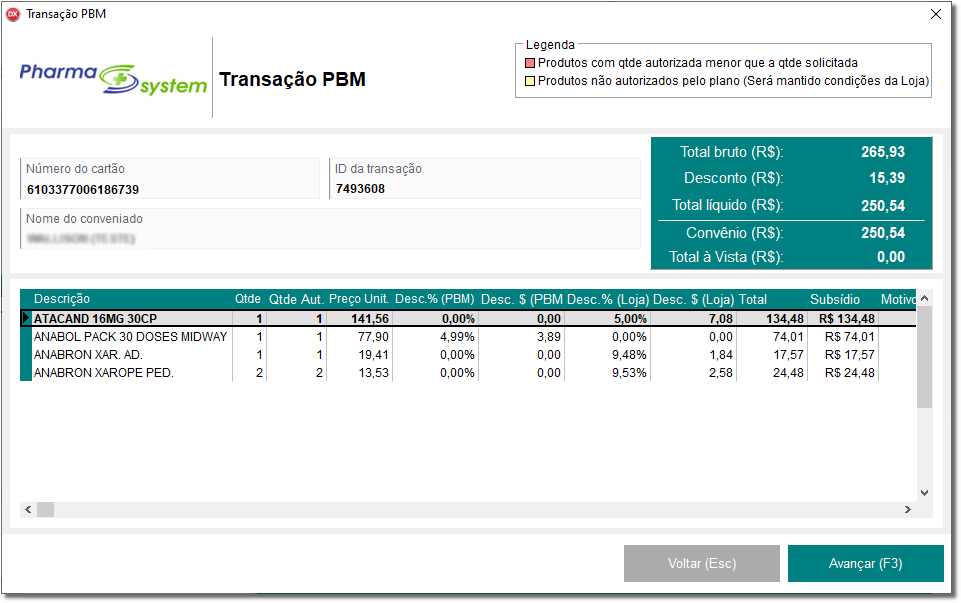| Dica | ||||||
|---|---|---|---|---|---|---|
|
| Informações |
|---|
A partir da versão 3.0.4.1. o Linx Big Farma conta com alguns descontos adicionais dos um novo recurso para adicionar descontos nas vendas de produtos PBM´s. |
O intuito desta função é o usuário conseguir aplicar um desconto além do desconto que o PBM já informa na venda.
Os PBM's inclusos foram:
- Ultra Card,
- Pharma System,
- TRNC
...
- e
- Orizon.
Configurações e Permissões
| Expandir | ||||
|---|---|---|---|---|
| ||||
Para utilizar o Desconto Adicional em PBM na Tabela de Desconto, vá ao menu Cadastros > Tabela de Descontos. Ao abrir selecionar a tela de Tabela de Desconto, clique na aba Edição(F2) e depois na aba Desconto adicional em PBM, onde mostrará a descrição do produto, o PBM que ele está vinculado e a coluna desconto adicional que o usuário poderá informar o valor percentual desejado do desconto. Figura 01 - Desconto Adicional em PBM Nesta tela é possível:
Para permitir que o usuário inclua descontos adicionais manualmente na tela de vendas, vá ao menu Cadastros > Usuários > Usuários, procure o usuário e vá na aba Edição(F2) e na aba Permissão Supervisor, localize a opção "Permitir Desconto Adicional PBM" troque o "N" pelo "S" para habilitar a permissão e clique em outra linha para salvar a alteração realizada. Figura 02 - Permissão Supervisor
| ||||
| Expandir | ||||
| ||||
|
| Expandir | ||
|---|---|---|
| ||
Para que o sistema permita que o usuário supervisor inclua o desconto adicional, será preciso configurar no configurações filiais, para isso vá ao menu Configurações > Filiais > Cartões e Convênios e vá ao PBM desejado, e selecione a opção Permitir desconto adicional com senha supervisor, neste caso será utilizado o PBM Orizon como exemplo. Esta configuração deixará permitirá que o usuário supervisor informe outro desconto manualmente na tela de vendas. Figura 03 - Permitir Desconto Adicional com Senha Supervisor
|
| Expandir | ||||||
|---|---|---|---|---|---|---|
|
| Aviso |
|---|
O Desconto informado na tela de vendas pelo usuário não poderá ser menor que o desconto inserido pelo Desconto PBM. |
Figura 06
| Usuários |
Para permitir que o usuário inclua descontos adicionais manualmente na tela de vendas, vá ao menu Cadastros > Usuários > Usuários, localize o usuário e vá na aba Edição (F2) e na aba Permissões Supervisor, localize a opção "Permitir Desconto Adicional PBM" troque o "N" pelo "S" para habilitar a permissão e clique em outra linha para salvar a alteração realizada.
Figura 02 - Permissão Supervisor
| Aviso |
|---|
Somente usuários com senha de supervisor estarão aptos a realizarem o desconto adicional de PBM´s na tela vendas. |
Utilização do Desconto Adicional
Na tela de Vendas o processo de venda com PBM continua o mesmo, basta inserir o produto e selecionar o PBM, como já é feito habitualmente.
Apenas uma tela foi remodelada com a adição de algumas colunas.
Figura 04 - Transação PBM Orizon
Na tela
...
de Transação
...
PBM (Figura
...
04), foram inseridas as colunas:
- Desc.%(PBM);
- Desc.$(PBM);
- Desc.%(Loja);
- Desc. $ (Loja).
Feito isso, basta clicar no botão , finalizar a venda normalmente e será impresso o comprovante informando os valores corretamente.
Figura 07 - Comprovante da Venda
Neste comprovante foram adicionadas as informações:
- Total Venda;
- Desconto PBM;
- Desconto Adicional Loja;
- Total Líquido.
...
Lembre-se que ao retornar na tela de Vendas(Figura 04), caso o usuário resolva alterar o valor do desconto, ao clicar para finalizar a venda o sistema pedirá para revalidar o desconto, solicitando a senha supervisor e mostrando para o usuário a diferença entre um desconto e o outro, caso deseje continuar com a transação, clique no botão e assim o sistema colocará o novo desconto informado.
Figura 08 - Alteração no Desconto
As telas das transações dos outros PBM's também foram remodeladas.
| Expandir | ||||
|---|---|---|---|---|
| Remodelados
| |||
Figura 0905 - Tela do PharmaSystem Figura 1006 - Tela TransactionCentre Figura 1107 - Tela UltraCard |
Existem 4 formas de inserir esse desconto, todas os atalhos para informar os descontos o usuário poderá encontrar através do Crtl + A na tela de vendas.
| Expandir | ||
|---|---|---|
| ||
Inserindo diretamente no campo Desconto, caso o usuário já tenha selecionado a opção Permitir Desconto Adicional de PBM (Figura 03 acima); Figura 08 - Vendas Clique no campo em destaque e abrirá para inserir a senha de supervisor, então o desconto será aplicado. Figura 09 - Senha Supervisor
|
| Expandir | ||
|---|---|---|
| ||
A segunda forma de inserir o desconto manualmente é utilizando as teclas de atalhos Crtl + F8, aparecerá a tela de Desconto por Valor, sendo possível aplicar o desconto em item PBM apenas na opção "Somente neste produto"; Figura 12 10 - Desconto por Valor |
| Expandir | ||
|---|---|---|
| ||
A terceira forma é utilizar a tecla de atalho F6 e aparecerá a tela Desconto Supervisor, sendo possível aplicar o desconto em item PBM apenas na opção "% Desconto Somente neste produto"; Figura 13 11 - Desconto Supervisor |
| Expandir | ||
|---|---|---|
| ||
E a quarta maneira é utilizar as teclas de atalho Crtl + F6 e aparecerá a tela Desconto Supervisor Valor. Figura 14 12 - Desconto Supervisor Valor | ||
| Expandir | title | Meus Relatórios
Finalização da Venda
| Expandir | ||
|---|---|---|
Para concluir a finalização da venda, basta teclar ESC e finalizar normalmente e será impresso o comprovante informando os valores discriminados corretamente. Figura 13 - Comprovante da Venda Neste comprovante foram adicionadas as informações:
|
Relatórios
| Expandir | ||
|---|---|---|
Para visualizar os relatórios gerados, basta ir ao menu Meus relatórios > Vendas > Vendas > Vendas por Grupo e PBM.
As novas colunas informadas no relatório são:
Figura 15 - Relatórios PBM Para saber a legenda de cada coluna, basta clicar no botão e aparecerá a descrição das novas colunas. Figura 16 - Legendas |
...