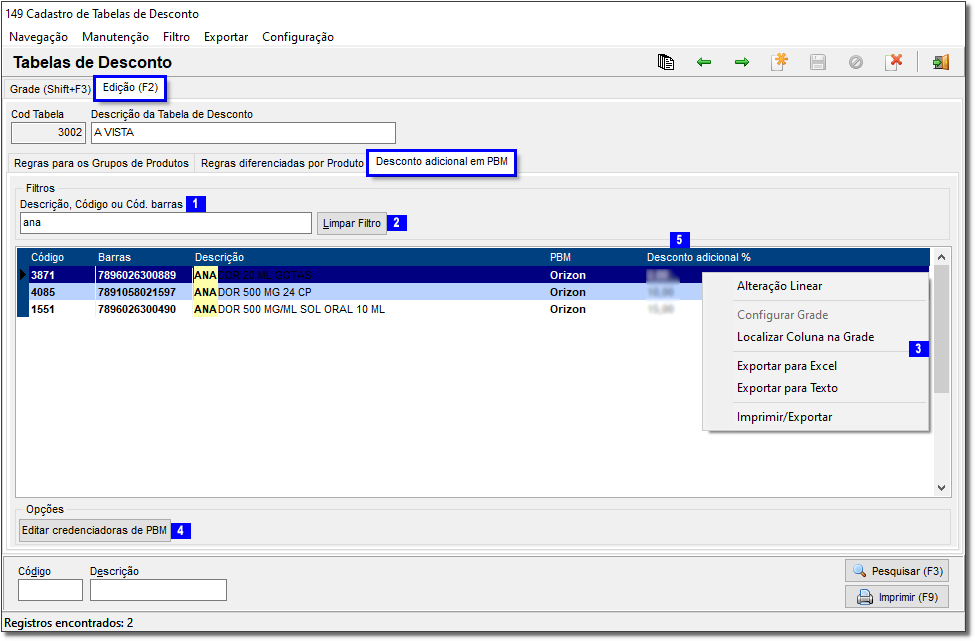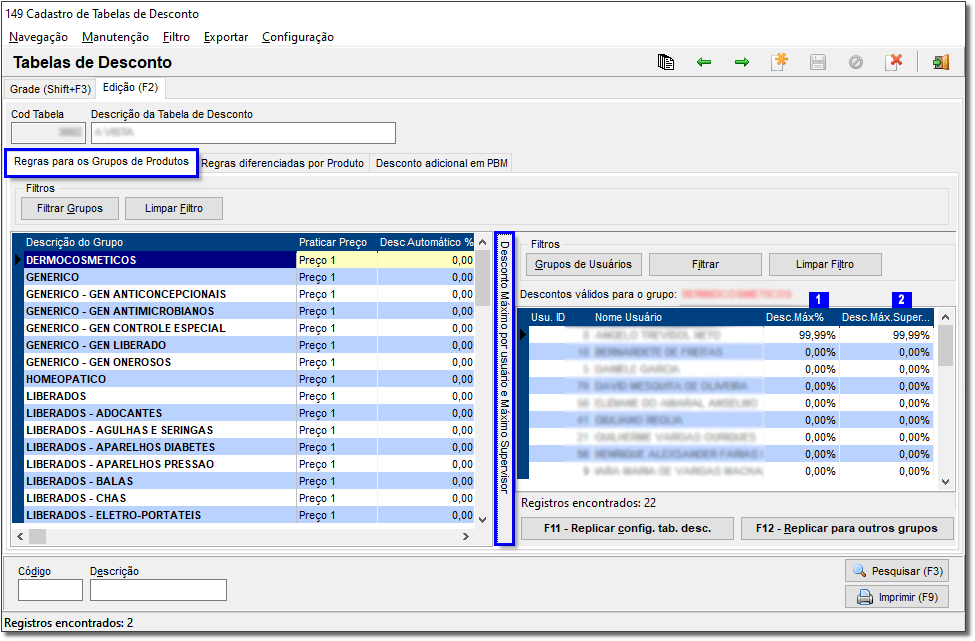Para utilizar o Desconto Adicional em PBM na Tabela de Desconto, vá ao menu Cadastros > Tabela de Descontos. Ao selecionar a Tabela de Desconto,  clique na aba Edição(F2) e depois na aba Desconto adicional em PBM, onde mostrará a descrição do produto, o PBM que ele está vinculado e a coluna desconto adicional que o usuário poderá informar o percentual desejado do desconto. clique na aba Edição(F2) e depois na aba Desconto adicional em PBM, onde mostrará a descrição do produto, o PBM que ele está vinculado e a coluna desconto adicional que o usuário poderá informar o percentual desejado do desconto.
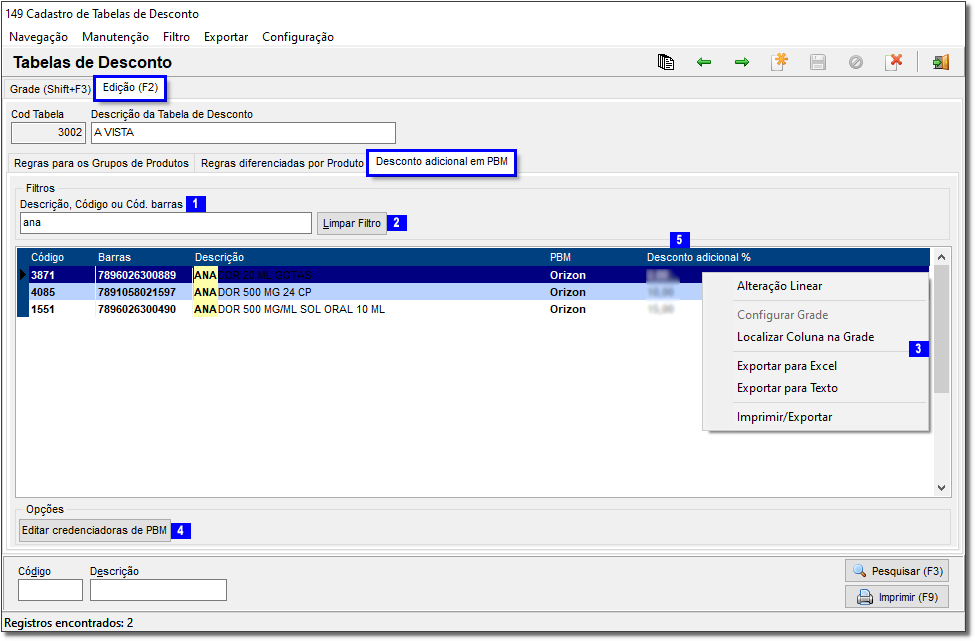
Figura 01 - Desconto Adicional em PBM
Nesta tela é possível: - Buscar os itens através do campo Descrição, Código ou Cód. barras
 , basta inserir a descrição/código ou o código de barras do item e o sistema realizará a busca, caso deseje apagar os filtros , basta inserir a descrição/código ou o código de barras do item e o sistema realizará a busca, caso deseje apagar os filtros  clique no botão clique no botão   ; ;
- Poderá inserir os filtros desejados, basta
 clicar com o botão direito do mouse na grade sobre a coluna deseja e aparecerão os filtros existentes clicar com o botão direito do mouse na grade sobre a coluna deseja e aparecerão os filtros existentes  ; ;
- Caso o produto procurado não esteja nesta tela e o usuário queira incluí-lo, basta ir ao botão
  e abrirá a tela de Cadastro de Credenciadoras de PBM para a inserção do produto; e abrirá a tela de Cadastro de Credenciadoras de PBM para a inserção do produto;
AutomáticoÉ possível definir um percentual de desconto no campo "Desconto Adicional %"  Image Added onde ao inserir o percentual neste campo, será retornado automaticamente para a tela de vendas o desconto juntamente com o desconto retornado pelo PBM. Image Added onde ao inserir o percentual neste campo, será retornado automaticamente para a tela de vendas o desconto juntamente com o desconto retornado pelo PBM. ManualPara definir um percentual máximo por usuário ou supervisor manualmente na venda após o retorno do desconto do PBM, vá em Tabelas de Desconto na aba "Regras para os Grupos de Produtos" e  Image Added clique na aba "Desconto Máximo por usuário e Máximo Supervisor", após defina se deseja inserir um desconto máximo por usuário ou supervisor para isso: Image Added clique na aba "Desconto Máximo por usuário e Máximo Supervisor", após defina se deseja inserir um desconto máximo por usuário ou supervisor para isso: - Localize o nome do usuário e defina na coluna "Desc.Máx%"
 Image Added, isso concederá permissão ao usuário de aplicar o desconto até o limite; Image Added, isso concederá permissão ao usuário de aplicar o desconto até o limite;
- Localize o supervisor e insira o percentual na coluna "Desc.Máx.Supervisor"
 Image Added. Essa configuração será válida apenas para usuários que possuam senha de supervisor cadastrada. Image Added. Essa configuração será válida apenas para usuários que possuam senha de supervisor cadastrada.
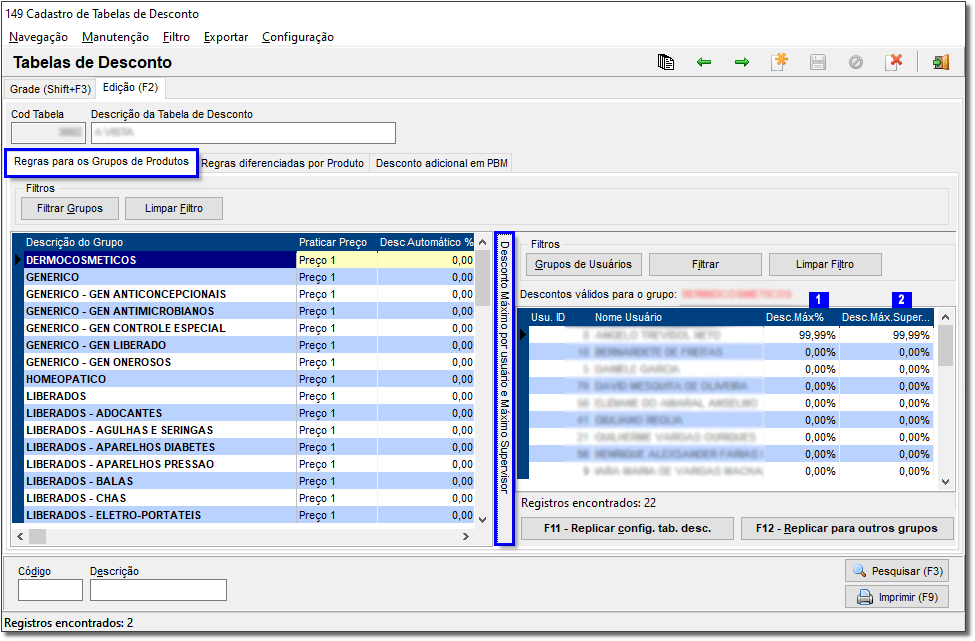 Image Added Image Added
Figura 02 - Tabela Desconto - Grupos de Produtos
Para replicar a configuração em outras tabelas de desconto  Image Added clique no botão Image Added clique no botão  Image Added e para replicar para outros grupos as configurações inseridas basta Image Added e para replicar para outros grupos as configurações inseridas basta  Image Added clicar no botão Image Added clicar no botão  Image Added. Image Added. Os botões  Image Added Image Added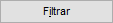 Image Added Image Added Image Added tem as mesmas funcionalidades das outras telas. Image Added tem as mesmas funcionalidades das outras telas.
| Aviso |
|---|
Lembre-se que o desconto informado nessa tabela servirá apenas para o PBM que foi cadastrado e para a tabela em que foi informada. |
Por Exemplo: O usuário insere um produto que está vinculado à um PBM na venda, esse PBM já está com um desconto configurado, caso o produto também esteja com esse desconto adicional, será dado o desconto do PBM e o desconto adicional. - Na prática: O PBM Orizon possui 15% de desconto no produto Anador e o usuário insere neste mesmo produto um desconto adicional, ao vender este produto o sistema dará o desconto do PBM sobre o produto e logo após dará o desconto adicional sobre o valor do PBM.
- O produto Anador está no valor de R$ 20,00, o sistema calculará o desconto do PBM 15% = R$ 17,00, após isso dará o desconto adicional, supondo que o desconto adicional foi de 5%, então será calculado:
- R$ 17,00 - 5% = R$ 16,15, este será o valor final da venda.
|