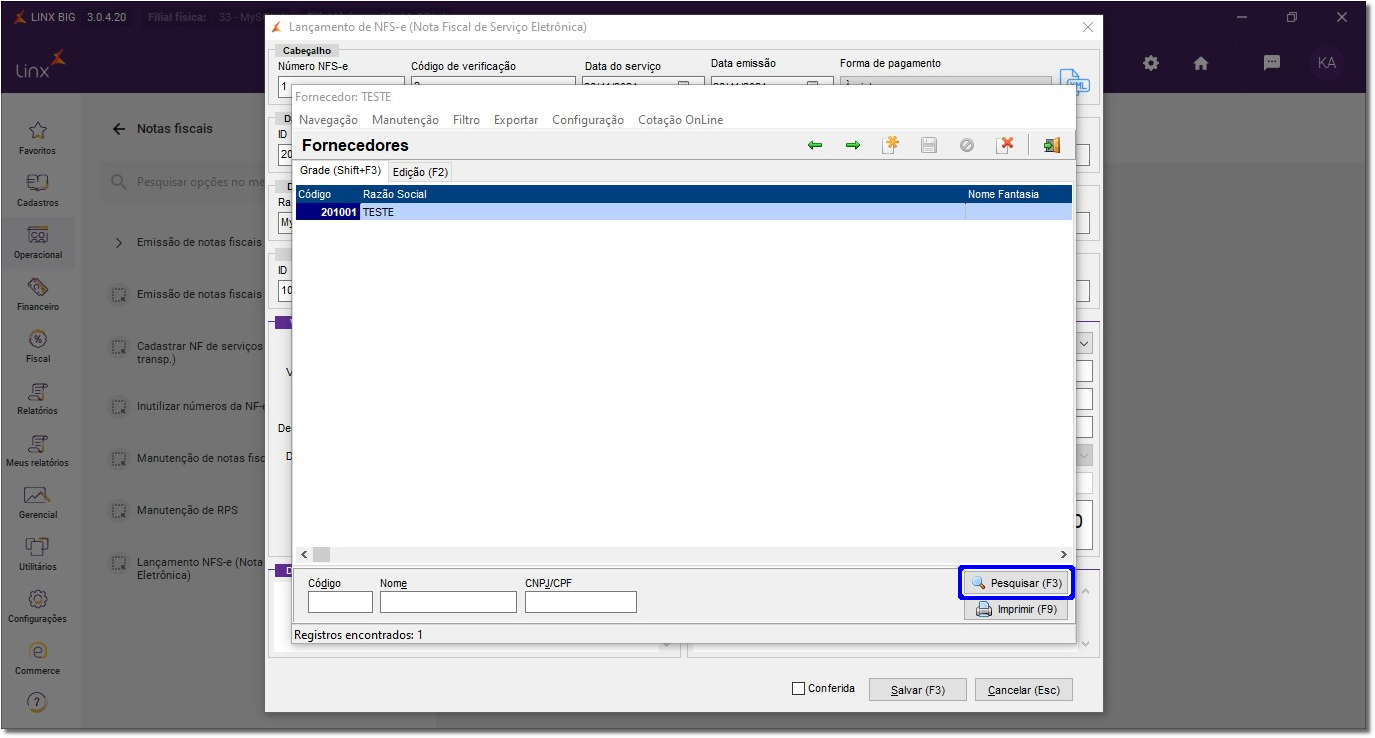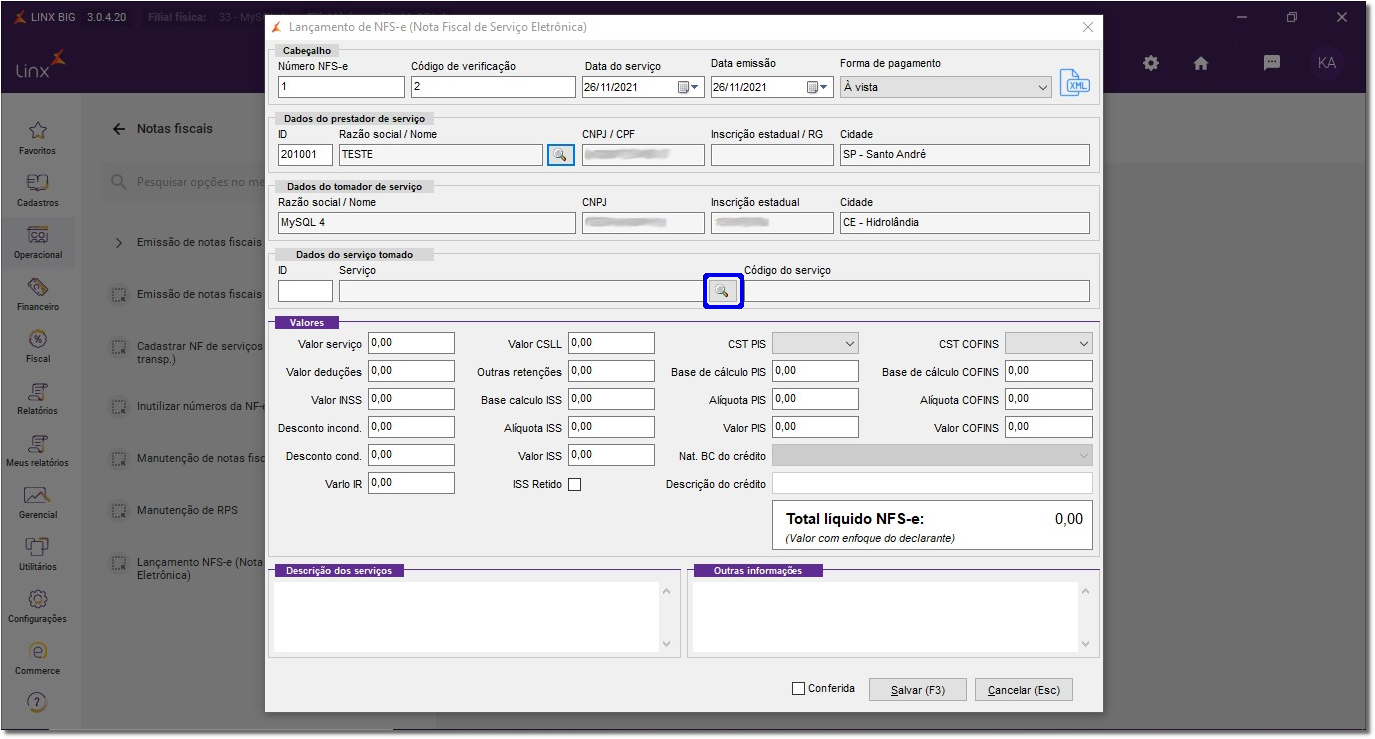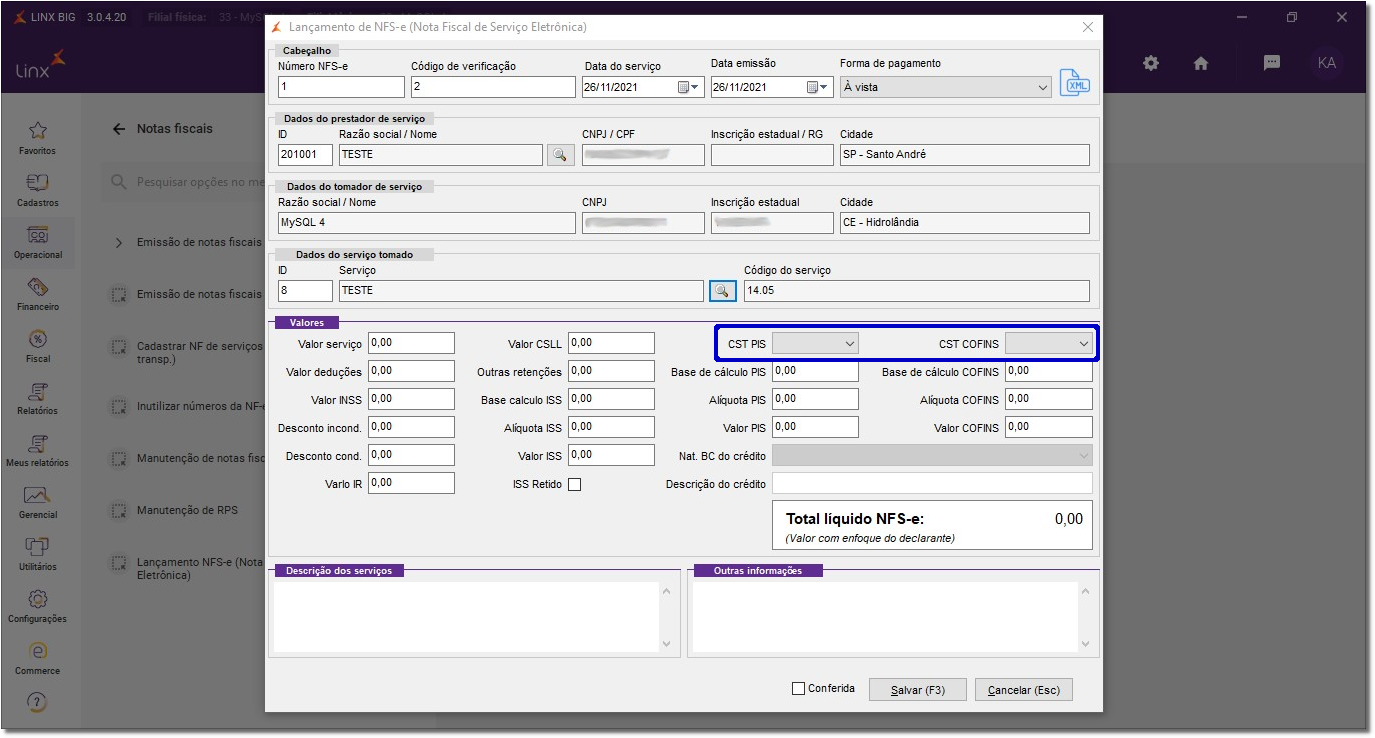O Linx Big Farma a partir da versão 3.0.4.20, possui a opção para lançamento de Notas Fiscais de Serviço Eletrônica (NFS-e), que corresponde à operação de entrada.
Para utilizar esse serviço é preciso conceder permissão para o usuário no Grupo de Usuários.
Acompanhe os passos abaixo para utilizar essa ferramenta.
Configurações
| Expandir | ||
|---|---|---|
| ||
| Para habilitar a tela de lançamento da NFS-e vá em Cadastros > Usuários > Grupos de Usuários na aba Módulos e selecione a categoria Operacional, procure a opção Lançamento NFS-e (Nota Fiscal de Serviço Eletrônica) e na coluna Liberado coloque S. Figura 01 - Grupo de Usuários Ainda na tela de Grupo de usuários é preciso habilitar a tela de Serviços Tomados, para isso selecione a categoria Cadastros e localize a opção Serviços tomados e na coluna Liberado coloque S. Figura 02 - Serviços Tomados |
Cadastro dos Serviços
| Expandir | ||
|---|---|---|
| ||
Antes de realizar o lançamento da NFS-e é necessário cadastrar os serviços, para isso vá até o menu Cadastros > Fiscais > Serviços Tomados. Clique no botão ou pela tecla de atalho F5. Figura 03 - Cadastro de Serviços Coloque a descrição do serviço e clique no botão e será aberta a tela de classificação fiscal de serviços. Figura 04 - Classificação Fiscal de Serviços Esses códigos são nacionais, não sendo necessário cadastro por parte do usuário. Selecione o serviço e no botão , e será selecionado na tela anterior. |
Lançamento da NFS-e
| Expandir | ||||||||||||||||||||
|---|---|---|---|---|---|---|---|---|---|---|---|---|---|---|---|---|---|---|---|---|
Depois de feita essas liberações para o usuário, a tela para lançamento da NFS-e estará habilitada sendo possível acessá-la em Operacional > Notas Fiscais > Lançamento NFS-e (Nota Fiscal de Serviço Eletrônica. Figura 05 - Menu Lançamento NFS-e Será exibida a tela para o preenchimento dos dados. Figura 06 - Cadastro NFS-e Existem duas formas de realizar o lançamento das NFS-e.
Clicando em é gerado o Contas a pagar. Figura 13 - Nota Conferida
|