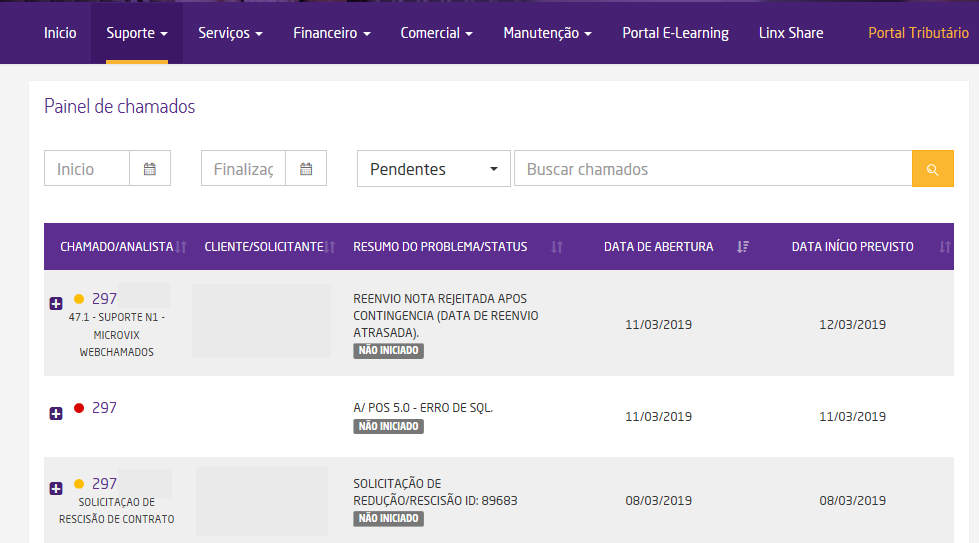| Painel | ||||||
|---|---|---|---|---|---|---|
| ||||||
Como acompanhar e movimentar chamados com o Suporte Microvix? |
| Painel | ||||||
|---|---|---|---|---|---|---|
| ||||||
Procure pelo ícone e clique em Portal do Cliente: Você será direcionado ao Portal do Cliente, onde será apresentado os últimos chamados, artigos rápidos para possíveis necessidades, vídeos intuitivos do Dica Linx, acesso ao Chat Online e também o WEB CHAMADOS, para criar um novo chamado. Para consultar chamados já existente, clique em Exibir Todos, abaixo dos últimos chamados: Nesta página, você pode consultar os chamados pendentes e seu prazo de finalização, também como o histórico dos chamados já concluídos. Aproveite! Este é o canal que você pode fazer toda sua gestão de protocolos com o suporte Microvix.. Ao clicar no botão de “Ajuda” você verá a opção de “Portal do Cliente” Será direcionado a uma página onde terá os últimos chamados e então poderá clicar em “Exibir Todos” Após clicar em “Exibir Todos” , irá visualizar a tela dos chamados. Nessa mesma tela pode filtrar apenas pelos chamados “Pendentes, Concluídos, Todos os Status” Após selecionar o Status que deseja conseguirá visualizar qual o status do andamento deste chamado. Caso desejar interagir no chamado basta clicar no ícone de lápis Quando clicar no lápis poderá ser colocado a movimentação e também inserir um arquivo caso desejar. Se deseja visualizar os detalhes do protocolo basta clicar em “Visualizar detalhes” que será direcionado a tela onde possui mais informações sobre o protocolo. Ao clicar em “Visualizar mais detalhes” conseguirá visualizar todos os dados preenchidos referente ao erro apontado. Nesta mesma tela de “Visualizar Detalhes” é possível visualizar o "Históricos de atendimento” onde poderá ser visualizado o que está sendo movimentado pelos analistas e todos os registros realizados neste atendimento. |
| Painel | ||||||
|---|---|---|---|---|---|---|
| ||||||