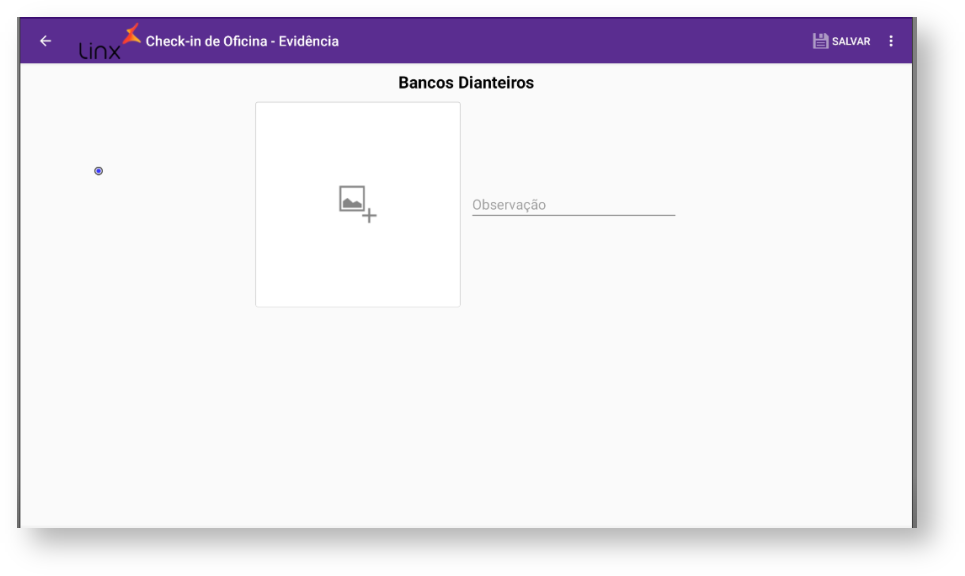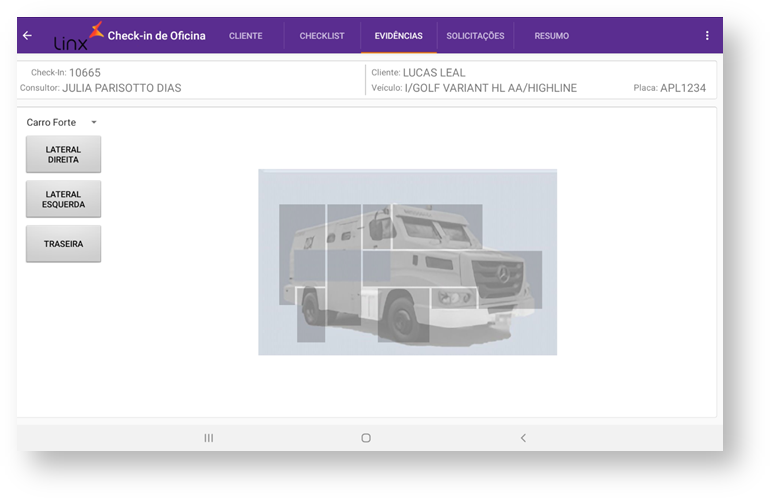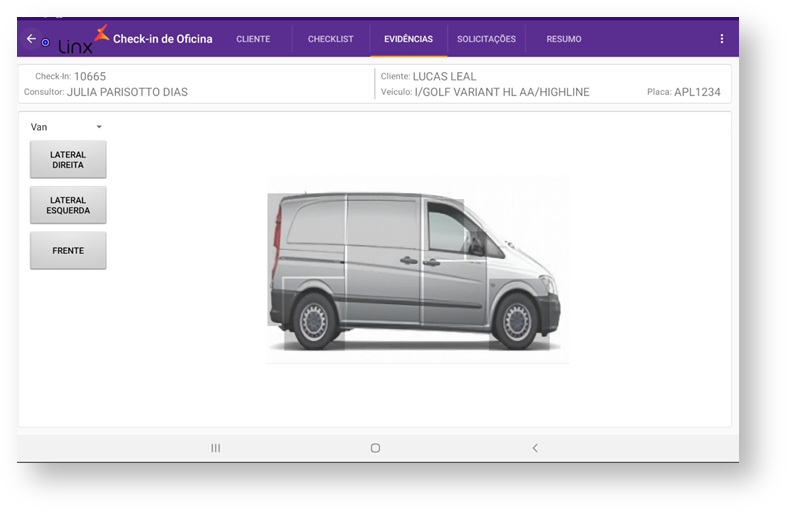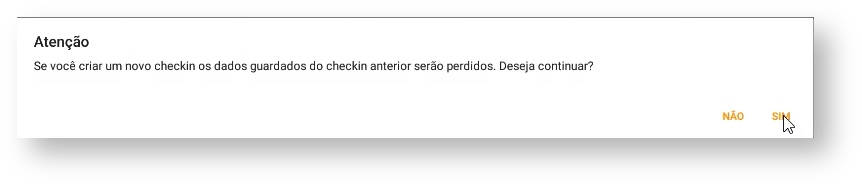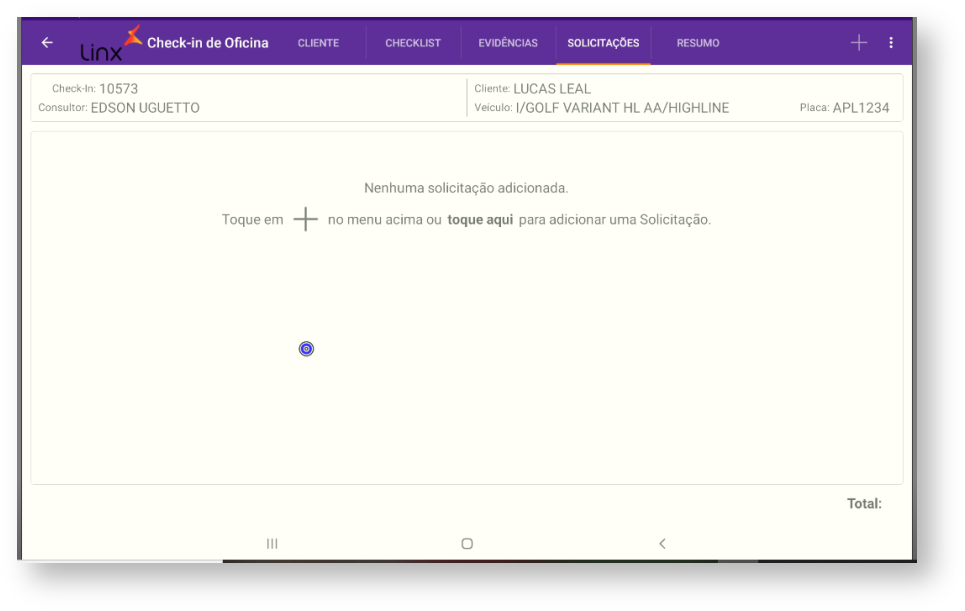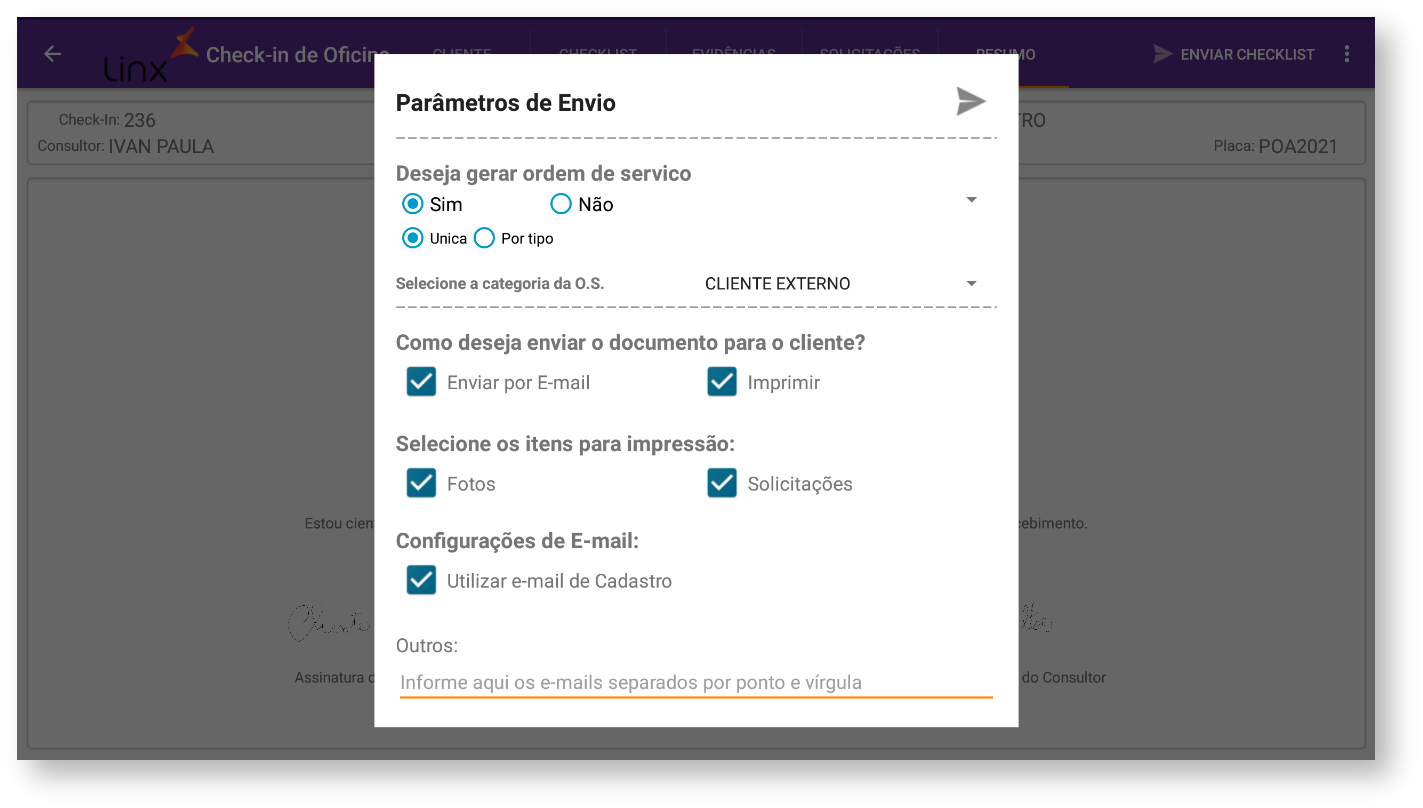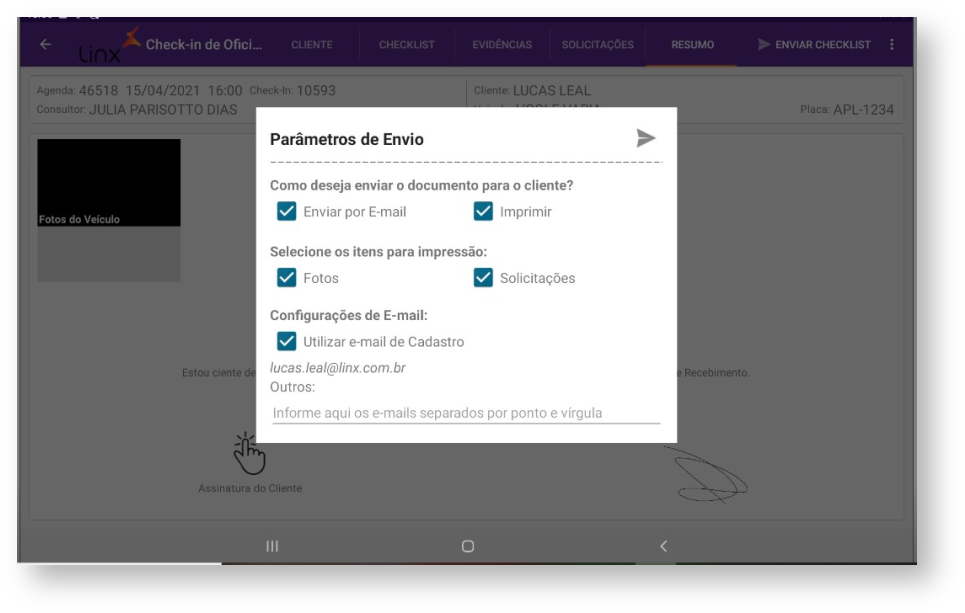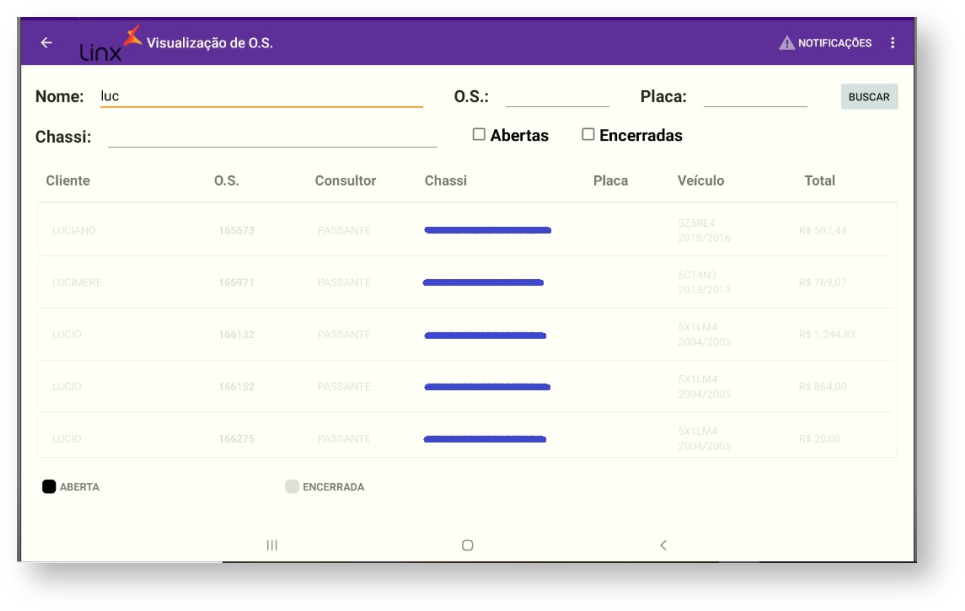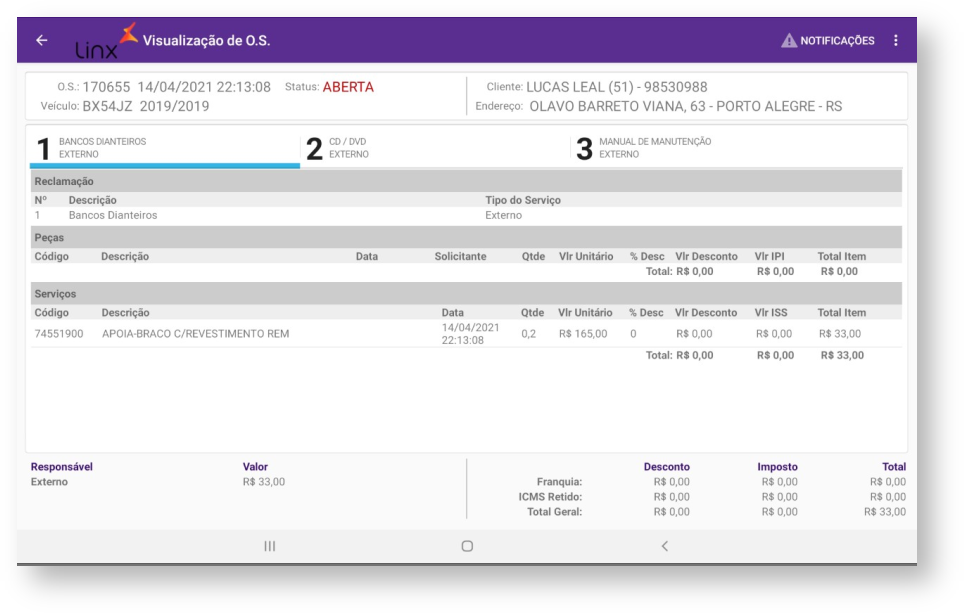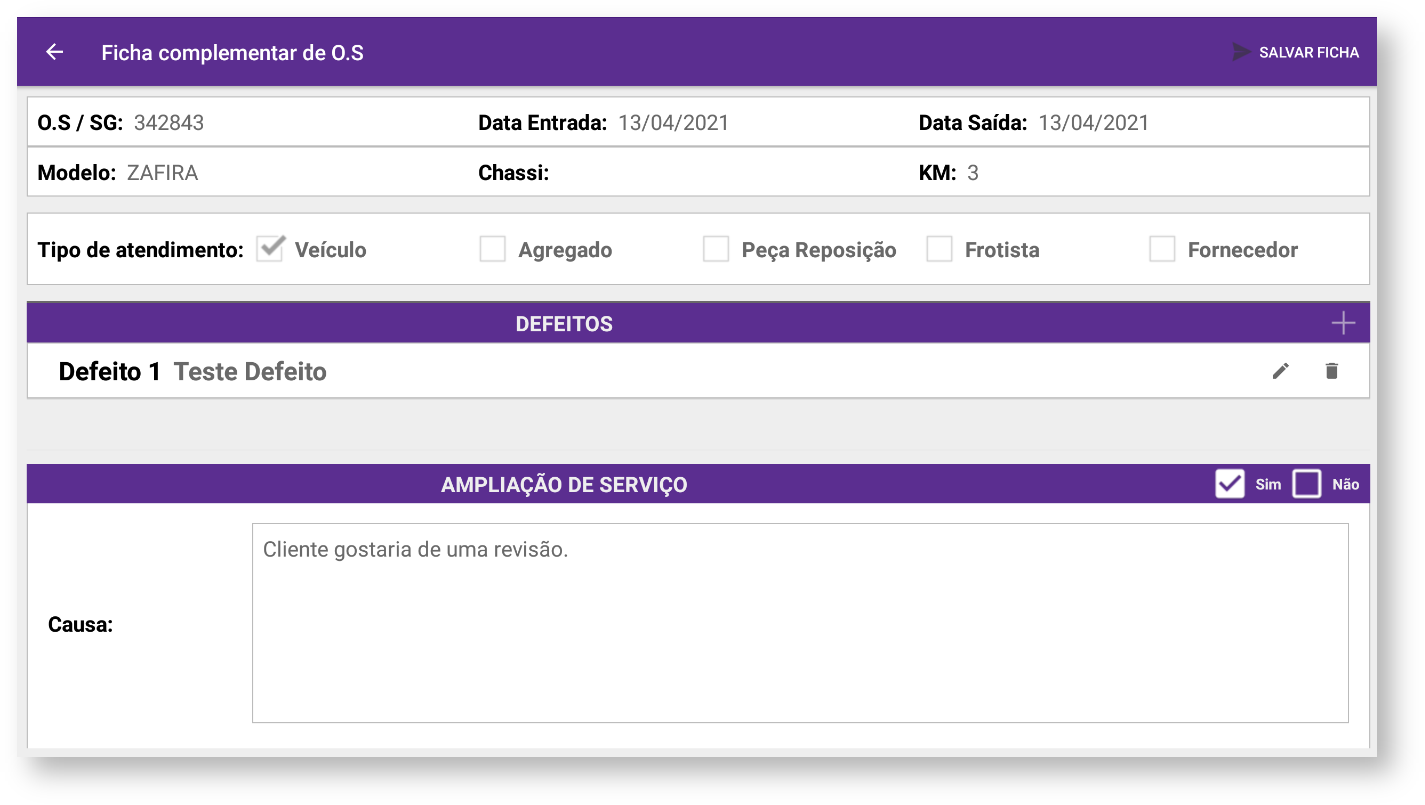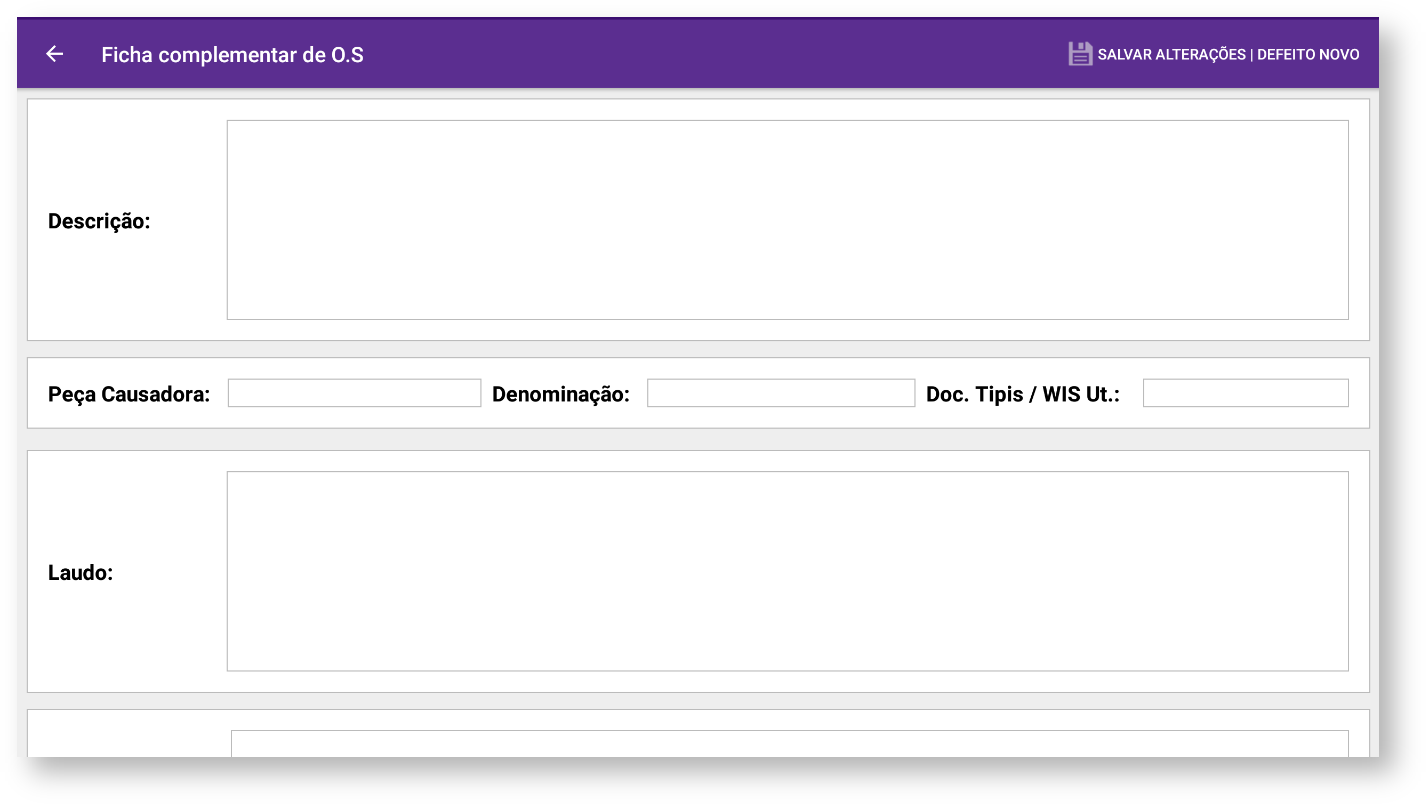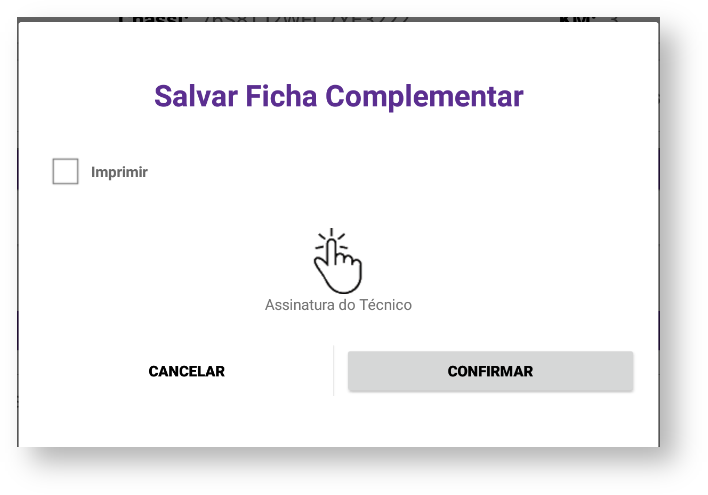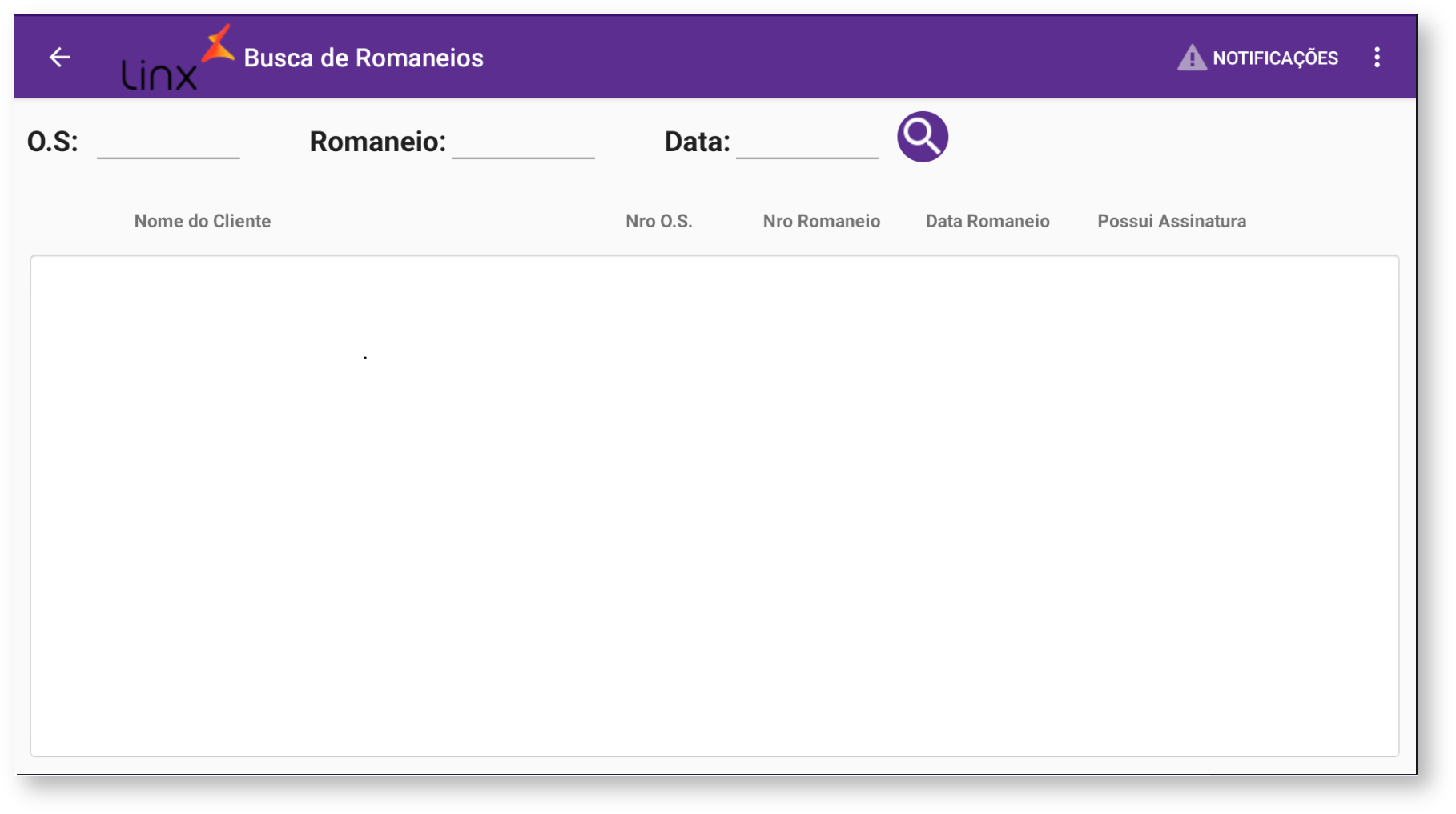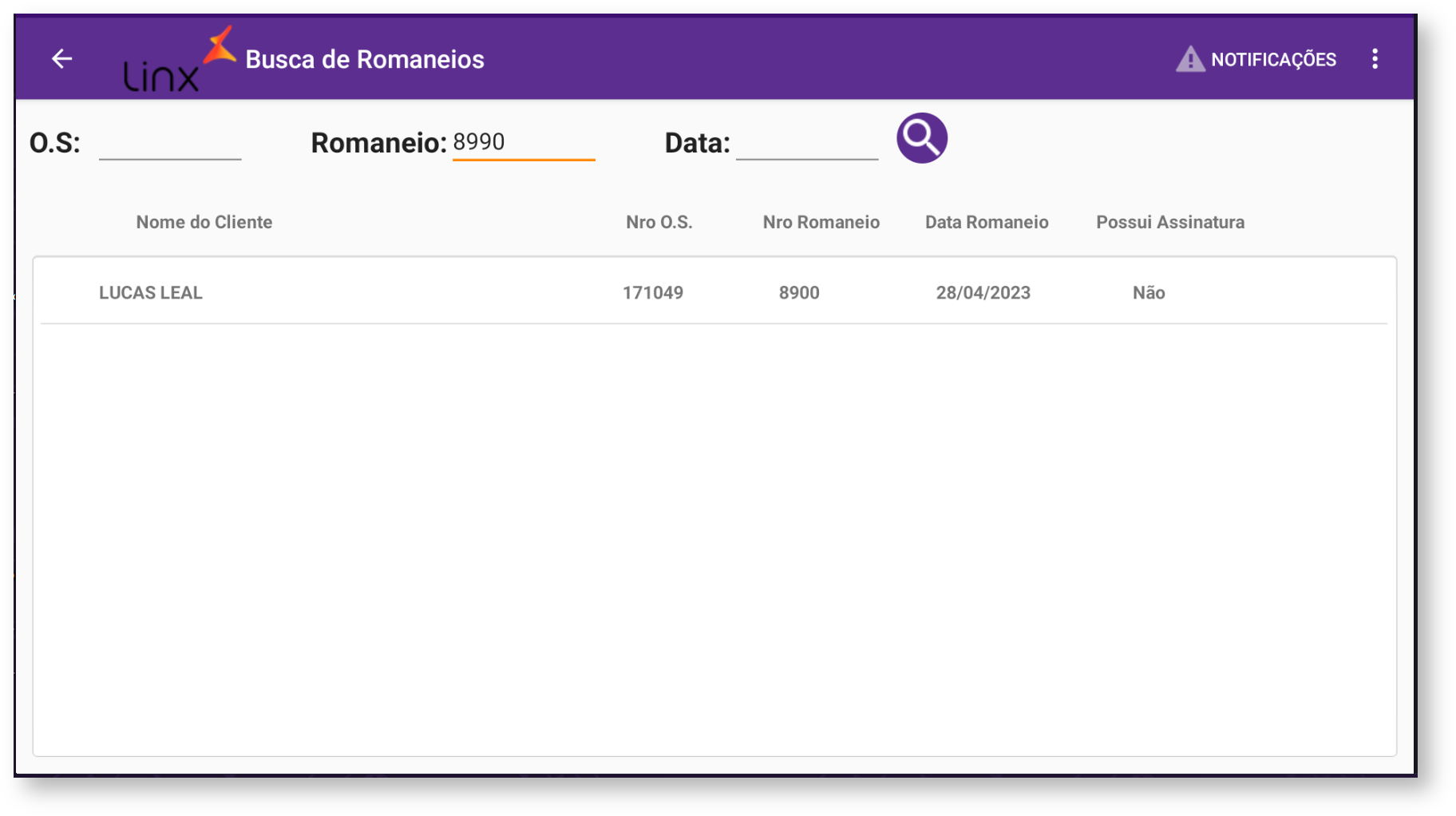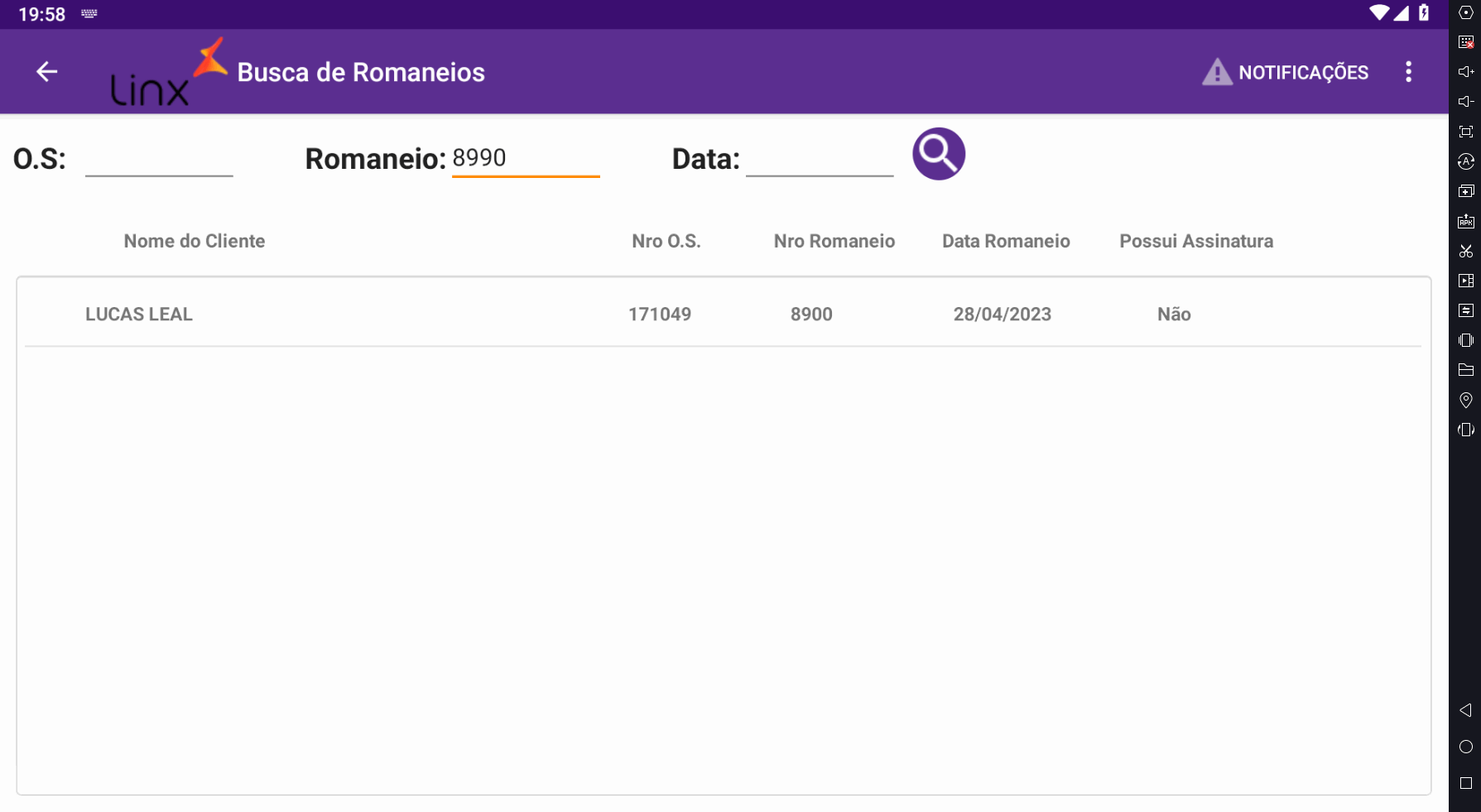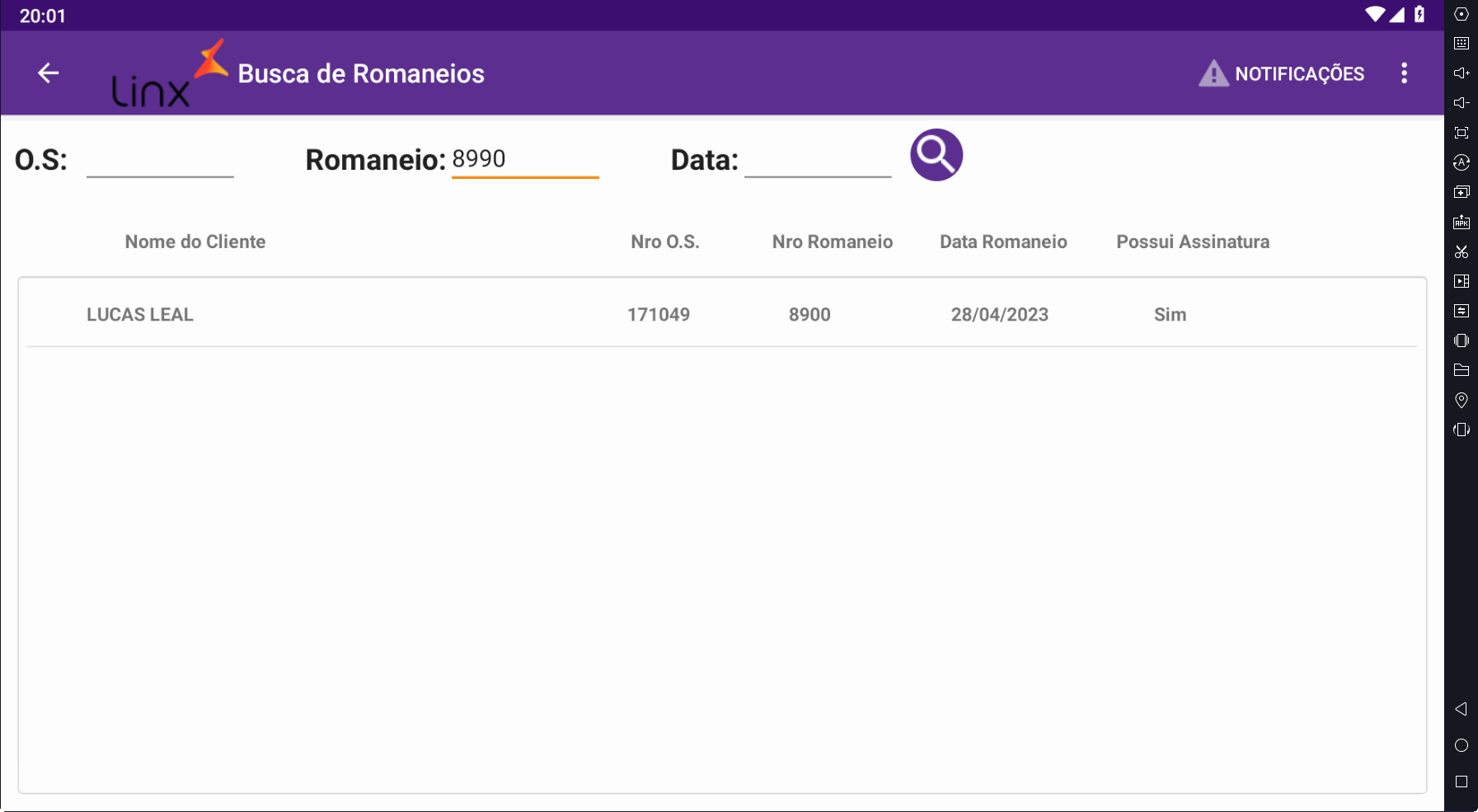...
- Possuir o sistema DMS ;
- Possuir uma rede Wi-fi;
- Possuir um tablet com os pré-requisitos mínimos:
- Tamanho mínimo: 10 Polegadas;
- Processador Octa Core de 1.6GHz;
- 3GB de RAM;
- Câmera de 8MP;
- Versão do Sistema: Android 7.0+;
| Dica |
|---|
É necessário criar o arquivo Apollo.ini no diretório C:\windows\SysWOW64\inetsrv\.Este arquivo precisa ser preenchido com o endereço de configuração do Linx DMS. |
Ficha de Atendimento
LinxDMSMobileMBB.apk: Instalado no tablet com a funcionalidade "Ficha de Atendimento".
...
Em seguida basta fotografar o item desejado e tocar em "Salvar".
Evidências
Ao tocar na aba "Evidências" será apresentada a tela para o usuário incluir onde estão os problemas do veículo. O usuário deve escolher qual o tipo de veículo.
- Caminhão
- Ônibus
- Carro Forte
- Van
Após a escolha do tipo de veículo, é necessário escolher o tipo de dano que será adicionado.
- Lateral Direita
- Lateral Esquerda
- Frente
O usuário deve clicar no desenho do veículo a posição respectiva do dano observado. Após finalizar todas as marcações o usuário deve salvar as alterações clicando no botão "Salvar Evidências". Para adicionar fotos aos danos adicionados, o usuário deve clicar no dano marcado. O funcionamento dessa etapa é idêntico a adição de imagens nos itens da aba de "Checklist".
...
...
Ao tocar na aba "Solicitações" é apresentada a tela para o usuário incluir os dados do veículo. O usuário poderá visualizar a lista de solicitações já inseridas no agendamento e tocando no botão "+" é possível adicionar novas solicitações. O campo "Total" mostra o valor total das solicitações adicionadas.
...
...
| Nota |
|---|
Para revendas do tipo caminhão, ao sair da aba Checklist, os itens preenchidos nesta tela são salvos no dispositivo para caso ocorra algum erro e o aplicativo feche, os dados não sejam perdidos. Ao acessar novamente o check-in que estava sendo preenchido, os dados são carregados. Caso clique no Sim, os dados salvos serão apagados. Caso clique em Não, a operação é cancelada e o acesso ao novo check-in não é feito. |
Evidências
Ao tocar na aba "Evidências" será apresentada a tela para o usuário incluir onde estão os problemas do veículo. O usuário deve escolher qual o tipo de veículo.
- Caminhão
- Ônibus
- Carro Forte
- Van
Após a escolha do tipo de veículo, é necessário escolher o tipo de dano que será adicionado.
- Lateral Direita
- Lateral Esquerda
- Frente
O usuário deve clicar no desenho do veículo a posição respectiva do dano observado. Após finalizar todas as marcações o usuário deve salvar as alterações clicando no botão "Salvar Evidências". Para adicionar fotos aos danos adicionados, o usuário deve clicar no dano marcado. O funcionamento dessa etapa é idêntico a adição de imagens nos itens da aba de "Checklist".
Solicitações
Ao tocar na aba "Solicitações" é apresentada a tela para o usuário incluir os dados do veículo. O usuário poderá visualizar a lista de solicitações já inseridas no agendamento e tocando no botão "+" é possível adicionar novas solicitações. O campo "Total" mostra o valor total das solicitações adicionadas.
Itens escolhidos: Local em que ficam listados os itens selecionados para entrar na solicitação, sejam eles, Kits, Serviços ou Peças.
- Salva os itens selecionados;
- Descrição do que será solicitado;
- Tipo de serviço;
- Pacotes de itens ou Kits cadastrados;
- Serviços;
- Peças;
- Lista de itens de pacotes, serviços e peças;
...
- Ícone X: Ao tocar neste ícone o Serviço ou Peça será retirado da solicitação.
Resumo
Ao tocar na aba "Resumo" serão mostradas todas as evidências registradas durante o processo de check-in.
- Botão Enviar "Checklist": utilizado ao fim do processo, após assinatura.
- Quadro de Evidências: Fotos registradas durante o check-in.
- Assinatura do Cliente: Local reservado para a assinatura do cliente.
- Assinatura do Consultor: Local reservado para a assinatura do consultor.
Após assinar, o check-in estará pronto para ser enviado. Assim clicando no botão em "Enviar recebimento", será aberto um pop-up com os parâmetros para o envio do check-in.
- Deseja gerar ordem de serviço:
- Quando selecionada a opção "Sim":
- Quando selecionada a opção "Única": será gerada uma ordem de serviço do tipo da categoria selecionada.
- Quando selecionada a opção "Por tipo": será gerada uma ordem de serviço para cada tipo de serviço existente no check-in. Deve ser selecionada a prioridade do veículo. Disponível somente para revendas do tipo caminhão.
- Quando selecionada a opção "Não" será gerado apenas o check-in.
- Quando selecionada a opção "Sim":
- Como deseja enviar o documento para o cliente? :
- Local em que o usuário faz as definições das maneiras de envio ao cliente.
- Caso ele selecione "Imprimir", o usuário deve selecionar se quer incluir os itens fotos e solicitações.
- Caso ele selecione "Enviar por E-mail", o usuário deve decidir se o envio será efetuado para o e- mail de cadastro ou para outro(s) endereço(s) de e-mail.
- Neste último caso, o usuário deve preencher o campo "Outros" com o(s) e-mail(s) adicionais, sempre separando os e-mails por ";" caso seja inserido mais de um. Lembrando que a configuração do e-mail utilizado para o envio deve ser efetuada em seu sistema DMS.
- Local em que o usuário faz as definições das maneiras de envio ao cliente.
...
Checkout
O Checklist de saída é disponibilizado no quadro de agendamento após o Check-in ser enviado e importado para o DMS. No Checkout, os campos das abas: "Solicitações", "Checklist" e "Evidências" ficam bloqueados, sendo disponibilizados apenas para conferência.
...
Visualização de O.S
LinxDMSMobileMBB.apk: Instalado no tablet com a funcionalidade Visualização de O.S.
...
Filtro de O.S
Através da primeira tela da aplicação, o usuário pode realizar o filtro de O.S que deseja visualizar. O filtro poderá ser realizado através do:
- Nome;
- Número da O.S;
- Placa;
- Chassi;
- Status (abertas/encerradas);
...
Visualização de detalhes da O.S
Após acessar uma O.S o usuário poderá visualizar os detalhes.
...
Para as revendas do tipo caminhão, é disponibilizado dois botões de coleta de assinatura da ordem de serviço. A primeira assinatura é referente a entrada do veículo na revenda (a assinatura do check-in é vinculada automaticamente à ordem de serviço ao gerá-la pelo aplicativo) e a segunda é referente a retirada do veículo. Ao coletar a segunda assinatura, é feita a impressão da ordem de serviço.
Aprovação de Descontos O.S
LinxDMSMobileMBB.apk: Instalado no tablet com a funcionalidade Visualização de O.S.
...
Aprovação de descontos
Ao acessar a tela de aprovação de descontos, será apresentado ao usuário a lista de aprovações pendentes e ao lado o conteúdo da aprovação selecionada. Para calcular a rentabilidade, clicar em "Rentabilidade". Para visualizar a O. S., clicar em "Visualizar OS". Para aprovar o desconto, clicar em "Aprovar" e confirmar na caixa de diálogo. Para reprovar o desconto, clicar em "Reprovar" e confirmar na caixa de diálogo. Para atualizar a lista de aprovações, clicar no ícone de sincronização.
...
| Nota |
|---|
Para revendas do tipo caminhão, ao sair da aba Solicitações, os itens preenchidos nesta tela são salvos no dispositivo para caso ocorra algum erro e o aplicativo feche, os dados não sejam perdidos. Ao acessar novamente o check-in que estava sendo preenchido, os dados são carregados. Caso clique no Sim, os dados salvos serão apagados. Caso clique em Não, a operação é cancelada e o acesso ao novo check-in não é feito. |
Resumo
Ao tocar na aba "Resumo" serão mostradas todas as evidências registradas durante o processo de check-in.
- Botão Enviar "Checklist": utilizado ao fim do processo, após assinatura.
- Quadro de Evidências: Fotos registradas durante o check-in.
- Assinatura do Cliente: Local reservado para a assinatura do cliente.
- Assinatura do Consultor: Local reservado para a assinatura do consultor.
Após assinar, o check-in estará pronto para ser enviado. Assim clicando no botão em "Enviar recebimento", será aberto um pop-up com os parâmetros para o envio do check-in.
- Deseja gerar ordem de serviço:
- Quando selecionada a opção "Sim":
- Quando selecionada a opção "Única": será gerada uma ordem de serviço do tipo da categoria selecionada.
- Quando selecionada a opção "Por tipo": será gerada uma ordem de serviço para cada tipo de serviço existente no check-in. Deve ser selecionada a prioridade do veículo. Disponível somente para revendas do tipo caminhão.
- Quando selecionada a opção "Não" será gerado apenas o check-in.
- Quando selecionada a opção "Sim":
- Como deseja enviar o documento para o cliente? :
- Local em que o usuário faz as definições das maneiras de envio ao cliente.
- Caso ele selecione "Imprimir", o usuário deve selecionar se quer incluir os itens fotos e solicitações.
- Caso ele selecione "Enviar por E-mail", o usuário deve decidir se o envio será efetuado para o e- mail de cadastro ou para outro(s) endereço(s) de e-mail.
- Neste último caso, o usuário deve preencher o campo "Outros" com o(s) e-mail(s) adicionais, sempre separando os e-mails por ";" caso seja inserido mais de um. Lembrando que a configuração do e-mail utilizado para o envio deve ser efetuada em seu sistema DMS.
- Local em que o usuário faz as definições das maneiras de envio ao cliente.
Para finalizar o envio basta tocar no ícone . Neste momento o sistema fará a gravação final detodos os dados no DMS. Durante este processo, caso o usuário tenha selecionado a opção "Imprimir", abrirá uma tela com as opções de impressão. Após este processo o check-in é finalizado.
Observação: Este processo pode levar alguns segundos.
Checkout
O Checklist de saída é disponibilizado no quadro de agendamento após o Check-in ser enviado e importado para o DMS. No Checkout, os campos das abas: "Solicitações", "Checklist" e "Evidências" ficam bloqueados, sendo disponibilizados apenas para conferência.
Na aba "Resumo", o consultor poderá inserir uma observação e, antes de encerrar o Checkout, deverá coletar as assinaturas do consultor e do cliente. Para enviar o Checkout, clique no botão "Enviar Checklist". Preencha o campo "E-mail" com um e-mail válido e clique no botão para enviar ().
Visualização de O.S
LinxDMSMobileMBB.apk: Instalado no tablet com a funcionalidade Visualização de O.S.
Filtro de O.S
Através da primeira tela da aplicação, o usuário pode realizar o filtro de O.S que deseja visualizar. O filtro poderá ser realizado através do:
- Nome;
- Número da O.S;
- Placa;
- Chassi;
- Status (abertas/encerradas);
Visualização de detalhes da O.S
Após acessar uma O.S o usuário poderá visualizar os detalhes.
Para as revendas do tipo caminhão, é disponibilizado dois botões de coleta de assinatura da ordem de serviço. A primeira assinatura é referente a entrada do veículo na revenda (a assinatura do check-in é vinculada automaticamente à ordem de serviço ao gerá-la pelo aplicativo) e a segunda é referente a retirada do veículo. Ao coletar a segunda assinatura, é feita a impressão da ordem de serviço.
Aprovação de Descontos O.S
LinxDMSMobileMBB.apk: Instalado no tablet com a funcionalidade Visualização de O.S.
Aprovação de descontos
Ao acessar a tela de aprovação de descontos, será apresentado ao usuário a lista de aprovações pendentes e ao lado o conteúdo da aprovação selecionada. Para calcular a rentabilidade, clicar em "Rentabilidade". Para visualizar a O. S., clicar em "Visualizar OS". Para aprovar o desconto, clicar em "Aprovar" e confirmar na caixa de diálogo. Para reprovar o desconto, clicar em "Reprovar" e confirmar na caixa de diálogo. Para atualizar a lista de aprovações, clicar no ícone de sincronização.
Ficha complementar
LinxDMSMobileMBB.apk: Instalado no tablet com a funcionalidade Ficha Complementar.
Tipo da revenda: caminhão.
Filtro de O.S
Através da primeira tela da aplicação, o usuário pode realizar o filtro de O.S que deseja visualizar. O filtro poderá ser realizado através do:
- Nome;
- Número da O.S;
- Placa;
- Chassi;
- Status (abertas/encerradas);
Visualização e preenchimento da ficha complementar
Após acessar uma O.S o usuário poderá visualizar e preencher a ficha complementar vinculada à ela.
Tipo de atendimento: informar o tipo de atendimento feito dentre as opções disponíveis;
Defeitos: pode-se adicionar, editar e excluir os defeitos da ficha complementar;
Ampliação de serviço: pode indicar se será feita a ampliação. Marcando a opção "Sim", os campos "Causa" e "Medida corretiva" são habilitados para preenchimento. Marcando a opção "Não", os campos são desabilitados.
Salvar ficha: salva os dados preenchidos na ficha complementar. É possível adicionar a assinatura do técnico responsável e se desejar, imprimir a ficha complementar.
Impressão Romaneio
LinxDMSMobileMBB.apk: Instalado no tablet com a funcionalidade
...
Impressão Romaneio.
Tipo da revenda: caminhão.
...
Filtro de
...
Romaneio
Através da primeira tela da aplicação, o usuário pode realizar o filtro de O.S do romaneio que deseja visualizar. O filtro poderá ser realizado através dodas opções:
...
Visualização e preenchimento da ficha complementar
Após acessar uma O.S o usuário poderá visualizar e preencher a ficha complementar vinculada à ela.
Tipo de atendimento: informar o tipo de atendimento feito dentre as opções disponíveis;
Defeitos: pode-se adicionar, editar e excluir os defeitos da ficha complementar;
Ampliação de serviço: pode indicar se será feita a ampliação. Marcando a opção "Sim", os campos "Causa" e "Medida corretiva" são habilitados para preenchimento. Marcando a opção "Não", os campos são desabilitados.
Salvar ficha: salva os dados preenchidos na ficha complementar. É possível adicionar a assinatura do técnico responsável e se desejar, imprimir a ficha complementar.
...
- Número da O.S;
- PlacaRomaneio;
- Chassi;
- Status (abertas/encerradas);
...
- Data;
Somente serão exibidos romaneios onde o contato possua um check-in vinculado.
Impressão do romaneio
Após Localizar o romaneio, o usuário poderá visualizar se possui assinatura ou não.
- Possui Assinatura: Nesta coluna, o usuário poderá visualizar se o já foi coletada a assinatura ou não do romaneio.
- Não: Ao clicar, abrirá a tela para coleta da assinatura e posteriormente realizará a impressão do romaneio;
- Sim: Ao clicar, irá abrir o arquivo de romaneio com as informações dos itens e o campo com a assinatura;
Armazenamento do Romaneio
- O PDF da impressão do romaneio será salvo no diretório de fotos e vídeos configurado, na pasta CHEKINS/NroCheckin.