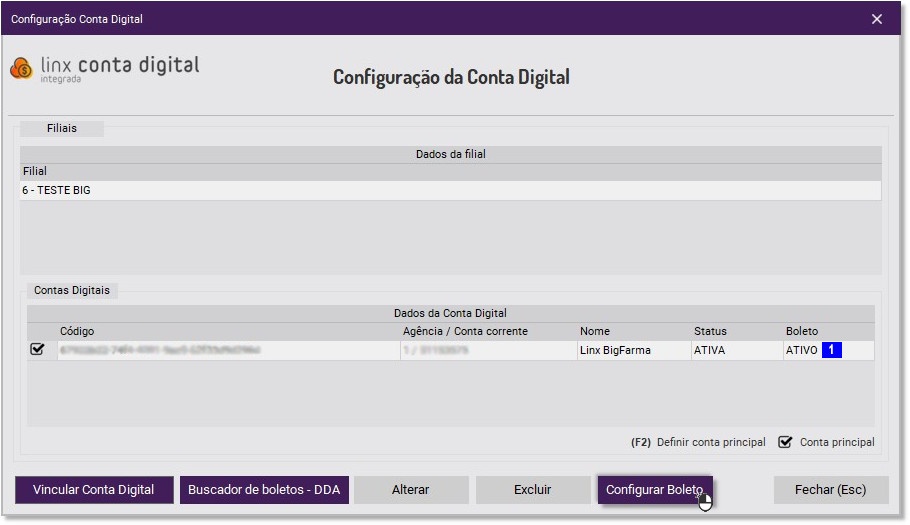| Âncora | ||||
|---|---|---|---|---|
|
| Informações | ||||||
|---|---|---|---|---|---|---|
Essa funcionalidade está disponível a partir da versão 3.0.6.1 - 24/05/2022.
|
Para utilizar a geração de boletos será necessário ter configurada a Conta Stone Digital Integrada e também realizar as permissões para acesso às telas.
Permissões
| Expandir | ||
|---|---|---|
| ||
No menu Configurações > Filiais > Financeiro > Boleto será necessário marcar as opções desejadas e preencher as contas para o plano de contas de cada item relacionado. Figura 01- Configurações Filiais |
...
| Expandir | ||
|---|---|---|
| ||
Existe uma permissão específica para remoção de juros/multa na emissão do boleto. Vá até o menu Cadastros > Usuários > Usuários selecione o usuário desejado (que seja supervisor) e vá até a aba Permissões Supervisor. Figura 03 - Permissão Supervisor Localize a permissão em destaque e troque o "N" por "S" e digite a tecla para cima ou para baixo de teclado para registrar a alteração. |
| Âncora | ||||
|---|---|---|---|---|
|
Configuração para Geração de Boletos
| Expandir | |||||||||||
|---|---|---|---|---|---|---|---|---|---|---|---|
Foi criado uma tela para efetuar a configuração do boleto para envio a Stone. Nessa tela constam os dados que irão no boleto, podendo ser escolhido como deseja essa configuração, possibilitando a inclusão de descontos, juros e multa. Para realizar a configuração do boleto vá até o menu Configurações > Integração Bancária > Configuração Conta StoneDigital, onde inicialmente deverá ser realizada a vinculação à Conta Stone Digital normalmente. Em seguida clique no botão .
Figura 04 - Configuração da Conta StoneDigital
Ao clicar no botão , será aberto a tela de configuração de boletos. Figura 05 - Configuração Boleto Nessa tela de configuração de boleto os campos abaixo:
→ "Não cobrar juros" - onde os os campos juros ao mês e dias para juros estarão em em cinza para para não preenchimento. → "Cobrar juros a partir do vencimento" - onde o campo Juros ao mês (%), deverá ser preenchido obrigatoriamente com valor superior a 0% até 1%, e o campo Dias para juros ficará em cinza. → "Cobrar juros depois de dias vencido" - onde os campos Juros ao mês (%) com valor superior a 0% até 1%, e Dias para juros com valor maior que 0 e menor que 365 dias devem ser preenchidos obrigatoriamente.
→ "Não cobrar multa", onde os campos Multa ao mês (%) e Dias para multa estarão em cinza para não preenchimento. → "Cobrar multa a partir do vencimento", onde o campo Multa ao mês (%), deve ser preenchido obrigatoriamente com valor superior a 0% até 2%, e o campo Dias para multa ficará em cinza. → "Cobrar multa depois de dias vencido", onde os campos Multa ao mês(%) com valor superior a 0% até 2% e Dias para multa com valor maior que 0 e menor que 365 dias devem ser preenchidos obrigatoriamente.
→ "Não conceder desconto", onde o campo “Dias para conceder desconto” e Desconto (%), estarão em cinza para não preenchimento. → "Conceder desconto antes do vencimento", onde os campos “Dias para conceder desconto”, deverá ser preenchido obrigatoriamente com valor superior a 0, e o campo Desconto (%) com valor maior que 0 e até 90%, devem ser preenchidos obrigatoriamente.
Após preenchidos os campos, clique no botão , e dessa forma a configuração ficará salva para a conta e filial escolhida e a tela de configuração de boleto será fechada retornando a tela de configuração da conta, desde que todos campos preenchidos corretamente. |
Geração dos Boletos
Para realizar a geração dos boletos vá até o menu Financeiro > Gerar Fatura/Boleto.
...
| Aviso |
|---|
Somente serão gerados boletos do contas a receber originados de documentos fiscais produzidos pelo sistema. |
| Âncora | ||||
|---|---|---|---|---|
|
| Expandir | ||
|---|---|---|
| ||
Ao acessar o menu acima, será exibido o passo 1 para geração da fatura. Figura 06 - Passo 1 - Gerar Fatura Nessa tela será necessário realizar a pesquisa das contas a receber, para isso utilize os recursos:
→ Se o destinatário da fatura for Empresa irá trazer todas as empresas com o contas a receber em aberto. → Se o destinatário da fatura for Cliente, irá trazer todas os clientes com o contas a receber em aberto. Ao clicar no botão será realizada a pesquisa no contas a receber em aberto que esteja vinculado a um documento fiscal.
Também existe a opção "Outros filtros" para trazer os demais filtros da tela: Figura 07 - Passo 1 - Outros Filtros
Para que os filtros sejam considerados clique no botão . O resultado da pesquisa alimentará a grade com os destinatários da fatura e as colunas com id, nome, valor total e valor marcado (Figura 06 acima). Também existe a possibilidade de verificar os detalhes do lançamento através da tecla de atalho (F11) Detalhar lançamentos (Figura 06 acima). Figura 08 - Lançamentos Detalhados Nela constam os detalhes dos lançamentos de contas a receber que estejam vinculados ao documento fiscal originado no SistemaBigSistema Big. → Caso o usuário não tenha marcado o nome na grade os lançamentos virão desmarcados, e dessa forma deseje marcar ou desmarcar algum dos lançamentos para contemplar ou não na fatura; → → Caso o usuário tenha marcado o nome na grade, irá abrir uma tela com estes lançamentos marcados, e dessa forma desmarcar algum dos lançamentos para não contemplar na fatura. Na tela constam as colunas:
Na legenda das teclas de atalho do sistema, serão identificados os registros marcados em vermelho, e identificar os registros que contém alguma fatura ou boleto com a descrição "Contém fatura/boleto em aberto. Para marcar é necessário cancelar fatura/boleto" como ilustrado na Figura acima. Clique no botão para seguir para o próximo passo. |
| Âncora | ||||
|---|---|---|---|---|
|
| Expandir | ||||
|---|---|---|---|---|
| ||||
Nesta etapa serão definidas as informações de vencimento que devem contemplar na fatura bem como no boleto. A tela de Fechamento da Fatura irá conter o nome do destinatário da fatura, conforme escolha anteriormente. Figura 09 - Passo 2 - Fechamento da Fatura Nessa tela constam os dados de Status, Nome (destinatário) e o Valor da Fatura.
O registro de destinatário de cliente e empresa será possível abrir a tela com o cadastro a ser corrigido a inconsistência de registro. Na grade abaixo constam os campos:
Os campos em amarelo serão editáveis (Data de vencimento e Taxa boleto).
Clique no botão ou pela tecla de atalho F3, para tela seguinte. |
| Âncora | ||||
|---|---|---|---|---|
|
| Expandir | ||
|---|---|---|
| ||
Nesta etapa os dados da fatura serão enviados a Stone para que possa ser gerado o boleto. Figura 10 - Passo 3 - Gerar Fatura No botão irá ser executado a rotina de envio dos dados para geração do boleto. Os dados da fatura para geração do boleto virão de acordo com o que fora gerado no Passo 2. Na tela consta uma coluna com o status de cada boleto gerado sendo:
Com a geração do boleto do concluída será gerado o status CRIADO, o qual refere-se que o boleto foi criado, e o status REGISTRADO que refere-se ao registro do boleto que foi efetuado. Após estes status o boleto terão mais outros status que serão observados e levados na tela de Manutenção de boletos:
Com a geração dos boletos efetuada, todos os boletos deverão constar na tela com respectivo status. Será mostrado o que ocorreu com o boletos, ao clicar sobre o boleto, que foi o boleto emitido aparecerá no retângulo pontilhado "Boleto emitido com sucesso." e para boletos que tiveram algum problema na Stone e não foram emitidos aparecer "Boleto não emitido. Retorno da Stone. Para Para maiores esclarecimentos entre em contato com suporte." |
| Âncora | ||||
|---|---|---|---|---|
|
| Expandir | ||||
|---|---|---|---|---|
| ||||
Nesta tela constarão as informações que serão selecionadas para enviar os boletos. Figura 11 - Passo 4 - Envio do Boleto Na grade dessa tela existem as colunas Visualizar boleto, Status, Pagador, Data de vencimento e Valor do Documento. Na coluna Visualizar boleto existe o ícone ícone PDF que possibilitará visualizar o boleto antes de ser enviado ao e-mail, bem como imprimir, similar ao que ocorre com visualizador de relatórios comum do sistema. Na coluna Status existem as situações:
Será possível clicar no registro de pagador cliente e empresa para abrir a tela com o cadastro a ser corrigido a inconsistência de registro, assim como no passo Passo 2. Abaixo da grade grade Visualizar boletos deverá deverá conter a opção de impressão dos boletos:
- irá ser executado Será executada a rotina de enviar os boletos por e-mail dos destinatários, bem como as faturas do conforme cadastro de e-mail preenchido no cadastro de cliente e empresa no e empresa no campo e-mail dos cadastros.
- com a mensagem "Para selecionar os boletos para impressão, utilize as teclas F5 Marcar, F6 Marca todos e F7 Desmarca todos." será possível selecionar os boletos com as teclas de atalho do sistema e assim efetuar a impressão dos boletos.
|
Relatório de Fatura
| Expandir |
|---|
Foi criado um relatório com base nos dados selecionados para compor a fatura e posteriormente enviar o boleto. No relatório contém os dados do período selecionado, do número da fatura gerada, do destinatário da fatura, estes dados serão atribuídos nessa etapa no momento que gerar o passo Passo 3. Relatório fica localizado no menu Meus Relatórios > Financeiro > Boletos. Nesse relatório serão visualizados todos os dados dos boletos gerados nos passos anteriores, bem como a possibilidade de filtrar os status dos boletos. Lembrando que esse relatório precisa ser instalado e liberado sua permissão. |
Manutenção de Boletos
| Expandir | ||||||
|---|---|---|---|---|---|---|
|