- Criado por Fernando Simoes, última alteração em set 13, 2023
Essa funcionalidade está disponível a partir da versão 3.0.6.1 - 24/05/2022.
Para utilizar a geração de boletos será necessário ter configurada a Linx Conta Digital Integrada e também realizar as permissões para acesso às telas.
Permissões
No menu Configurações > Filiais > Financeiro > Boleto será necessário marcar as opções desejadas e preencher as contas para o plano de contas de cada item relacionado.

Figura 01- Configurações Filiais
Para realizar a geração dos boletos é necessário ter permissão no grupo de usuários.
Para isso vá até o menu Cadastros > Usuários > Grupo de Usuários, selecione o grupo desejado e vá até a aba Edição (F2) e em seguida na aba Módulos.

Figura 02 - Grupo de Usuários
Localize a categoria Financeiro e nas opções em destaque troque o "N" por "S" e tecle a seta para cima ou para baixo do teclado para registrar a alteração.
Existe uma permissão específica para remoção de juros/multa na emissão do boleto.
Vá até o menu Cadastros > Usuários > Usuários selecione o usuário desejado (que seja supervisor) e vá até a aba Permissões Supervisor.

Figura 03 - Permissão Supervisor
Localize a permissão em destaque e troque o "N" por "S" e digite a tecla para cima ou para baixo de teclado para registrar a alteração.
Configuração para Geração de Boletos
Foi criado uma tela para efetuar a configuração do boleto para envio.
Nessa tela constam os dados que irão no boleto, podendo ser escolhido como deseja essa configuração, possibilitando a inclusão de descontos, juros e multa.
Para realizar a configuração do boleto vá até o menu Configurações > Integração Bancária > Configuração Conta Digital, onde inicialmente deverá ser realizada a vinculação à Conta Digital normalmente.
Em seguida ![]() clique no botão
clique no botão ![]() .
.
Caso já utilize a função da Linx Conta Digital Integrada em outras funções, será necessário buscar o consentimento da Conta Digital para a nova função de emissão dos boletos.
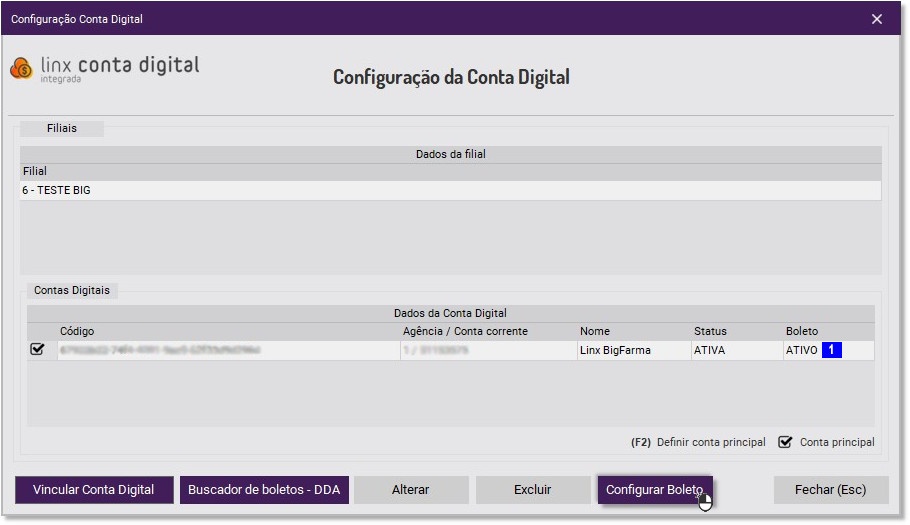
Figura 04 - Configuração da Conta Digital
Selecione a loja desejada e direcione a configuração do boleto para a conta escolhida.
O Botão ![]() somente irá aparecer após o vinculado com a Conta Digital cadastrada, caso não tenha nenhuma conta vinculada e cadastrada o botão estará desabilitado.
somente irá aparecer após o vinculado com a Conta Digital cadastrada, caso não tenha nenhuma conta vinculada e cadastrada o botão estará desabilitado.
Nesta tela terá uma coluna "Boleto" com status ATIVO ![]() para as contas das filiais que tiverem a configuração do boleto ativada, e status INATIVO para as contas das filiais que não tiverem a configuração do boleto efetuada.
para as contas das filiais que tiverem a configuração do boleto ativada, e status INATIVO para as contas das filiais que não tiverem a configuração do boleto efetuada.
Ao ![]() clicar no botão
clicar no botão ![]() , será aberto a tela de configuração de boletos.
, será aberto a tela de configuração de boletos.

Figura 05 - Configuração Boleto
Nessa tela de configuração de boleto os campos abaixo:
- Agência/Conta do beneficiário virá preenchido com os dados da conta selecionada para configuração;
- Código da conta do beneficiário preenchido da conta selecionada para configuração;
- Status com opção Ativo e Inativo, para que seja possível desabilitar a emissão de boletos se assim o desejar (por padrão ao
 clicar em configurar boleto essa opção virá marcada pela primeira vez e nas próximas ficará condicionada ao que o usuário salvar);
clicar em configurar boleto essa opção virá marcada pela primeira vez e nas próximas ficará condicionada ao que o usuário salvar);
- Regra para Juros, com as opções abaixo:
→ "Não cobrar juros" - onde os campos juros ao mês e dias para juros estarão em cinza para não preenchimento.
→ "Cobrar juros a partir do vencimento" - onde o campo Juros ao mês (%), deverá ser preenchido obrigatoriamente com valor superior a 0% até 1%, e o campo Dias para juros ficará em cinza.
→ "Cobrar juros depois de dias vencido" - onde os campos Juros ao mês (%) com valor superior a 0% até 1%, e Dias para juros com valor maior que 0 e menor que 365 dias devem ser preenchidos obrigatoriamente.
- Regra para Multa com as opções abaixo:
→ "Não cobrar multa", onde os campos Multa ao mês (%) e Dias para multa estarão em cinza para não preenchimento.
→ "Cobrar multa a partir do vencimento", onde o campo Multa ao mês (%), deve ser preenchido obrigatoriamente com valor superior a 0% até 2%, e o campo Dias para multa ficará em cinza.
→ "Cobrar multa depois de dias vencido", onde os campos Multa ao mês(%) com valor superior a 0% até 2% e Dias para multa com valor maior que 0 e menor que 365 dias devem ser preenchidos obrigatoriamente.
- Regra para Desconto, com as opções abaixo:
→ "Não conceder desconto", onde o campo “Dias para conceder desconto” e Desconto (%), estarão em cinza para não preenchimento.
→ "Conceder desconto antes do vencimento", onde os campos “Dias para conceder desconto”, deverá ser preenchido obrigatoriamente com valor superior a 0, e o campo Desconto (%) com valor maior que 0 e até 90%, devem ser preenchidos obrigatoriamente.
De acordo com a regra da Conta Digital Integrada, somente é possível informar valores em % (percentuais), e de acordo com os limites preestabelecidos para juros, multa e desconto.
- Quantidade de dias para vencimento será informado o dias para vencimento do boleto, deverá ser entre 0 e 365 dias. Será originado no boleto o valor mencionado somado a data atual (emissão);
- Dias limite para pagamento será informado a data limite para ser pago o boleto, e deve ser igual ou maior a data de vencimento;
- Taxa de boleto será inserido valores a serem incluídos no valor do boleto no final da fatura;
- Consulta Limite irá retornar o valore mínimo e máximo para emissão dos boletos.
Dados do email para envio do Boleto/Fatura
Preencha os dados do e-mail para que possa ser enviado os boletos.
Se houver dúvidas entre em contato com seu departamento de TI.
Após preenchidos os campos, ![]() clique no botão
clique no botão ![]() , e dessa forma a configuração ficará salva para a conta e filial escolhida e a tela de configuração de boleto será fechada retornando a tela de configuração da conta, desde que todos campos preenchidos corretamente.
, e dessa forma a configuração ficará salva para a conta e filial escolhida e a tela de configuração de boleto será fechada retornando a tela de configuração da conta, desde que todos campos preenchidos corretamente.
Geração dos Boletos
Para realizar a geração dos boletos vá até o menu Financeiro > Gerar Fatura/Boleto.
Uma nova tela foi criada em regime de passos para a geração da fatura/boleto com os dados de contas a receber e a partir dos dados da fatura ser gerado o boleto.
Somente serão gerados boletos do contas a receber originados de documentos fiscais produzidos pelo sistema.
Ao acessar o menu acima, será exibido o passo 1 para geração da fatura.

Figura 06 - Passo 1 - Gerar Fatura
Nessa tela será necessário realizar a pesquisa das contas a receber, para isso utilize os recursos:
- Pesquisar por - deve ser escolhido entre "data de venda" referente a data da venda do cupom no contas a receber ou "data de vencimento" referente a data de vencimento do cupom no contas a receber;
- Período - defina a Data inicial e a Data final;
- Destinatário da fatura - Defina o campo Empresa ou Cliente, e irá aparecer na grade somente os nomes da forma escolhida.
→ Se o destinatário da fatura for Empresa irá trazer todas as empresas com o contas a receber em aberto.
→ Se o destinatário da fatura for Cliente, irá trazer todas os clientes com o contas a receber em aberto.
Ao ![]() clicar no botão
clicar no botão ![]() será realizada a pesquisa no contas a receber em aberto que esteja vinculado a um documento fiscal.
será realizada a pesquisa no contas a receber em aberto que esteja vinculado a um documento fiscal.
Também existe a opção "Outros filtros" para trazer os demais filtros da tela:

Figura 07 - Passo 1 - Outros Filtros
- O campo "Pesquisar por" virá preenchido com a escolha anterior, caso seja necessário, escolha entre "data de venda" referente a data de venda do cupom no contas a receber, "data de vencimento" referente a data de vencimento do cupom no contas a receber;
- "Data inicial" - insira a data inicial do período desejado;
- "Data final" - insira a data final do período desejado;
- "Filial" - selecione a filial, para o caso de filtrar somente o receber de uma ou mais filiais;
- "Conta Digital" - Nesse campo ficará disposto as contas para seleção, pode ser selecionado a conta desejada. Por padrão, o sistema irá considerar a conta padrão ativa para filial:
- "Empresa" - Poderá ser selecionado uma ou mais empresas. Por padrão virão todas as empresas selecionadas;
- "Cliente" - Poderá ser selecionado um ou mais clientes, estando condicionado ao filtro de empresas caso esse seja específico. Por padrão virão todas as empresas selecionadas.
Para que os filtros sejam considerados ![]() clique no botão
clique no botão ![]() .
.
O resultado da pesquisa alimentará a grade com os destinatários da fatura e as colunas com id, nome, valor total e valor marcado (Figura 06 acima).
Também existe a possibilidade de verificar os detalhes do lançamento através da tecla de atalho (F11) Detalhar lançamentos (Figura 06 acima).

Figura 08 - Lançamentos Detalhados
Nela constam os detalhes dos lançamentos de contas a receber que estejam vinculados ao documento fiscal originado no Sistema Big.
→ Caso o usuário não tenha marcado o nome na grade os lançamentos virão desmarcados, e dessa forma deseje marcar ou desmarcar algum dos lançamentos para contemplar ou não na fatura;
→ Caso o usuário tenha marcado o nome na grade, irá abrir uma tela com estes lançamentos marcados, e dessa forma desmarcar algum dos lançamentos para não contemplar na fatura.
Na tela constam as colunas:
- ID - Código de cliente;
- Cliente - Nome do cliente;
- Numero Doc. - Número de documento gerado pelo sistema do documento fiscal no contas a receber;
- Data da venda - Data da venda efetuada;
- Data de vencimento - Data de vencimento do contas a receber de cada documento;
- Valor - Valor de cada documento
Na legenda das teclas de atalho do sistema, serão identificados os registros marcados em vermelho, e identificar os registros que contém alguma fatura ou boleto com a descrição "Contém fatura/boleto em aberto. Para marcar é necessário cancelar fatura/boleto" como ilustrado na Figura acima.
![]() Clique no botão
Clique no botão ![]() para seguir para o próximo passo.
para seguir para o próximo passo.
Nesta etapa serão definidas as informações de vencimento que devem contemplar na fatura bem como no boleto.
A tela de Fechamento da Fatura irá conter o nome do destinatário da fatura, conforme escolha anteriormente.

Figura 09 - Passo 2 - Fechamento da Fatura
Nessa tela constam os dados de Status, Nome (destinatário) e o Valor da Fatura.
- O campo Status ao lado do cliente/empresa informa se o registro possui inconsistência. Se possuir deverá ajustar antes de fechar a fatura.
- Status verde indica que os registros estão corretos, com os campos preenchidos de CPF ou CNPJ e endereço, e
- Status laranja indica que os registros estão incorretos, com campos sem preenchimento (CPF, CNPJ ou Endereço).
O registro de destinatário de cliente e empresa será possível abrir a tela com o cadastro a ser corrigido a inconsistência de registro.
Na grade abaixo constam os campos:
- Data de emissão - Referente à data atual da geração;
- Data de vencimento - Referente à data vencimento configurada na configuração de boleto;
- Data de desconto - Referente à data desconto configurada na configuração de boleto. Caso não seja praticado na configuração do boleto virá em branco;
- Valor do documento - Referente ao valor marcado escolhido para geração;
- Taxa boleto - Referente à taxa de boleto configurada na configuração de boleto;
- Desconto em percentual - Referente ao desconto em percentual configurado na configuração de boleto. Caso não seja praticado na configuração do boleto virá em branco;
- Valor total - Referente ao valor documento somado ao valor de taxa de boleto originando o valor total;
Os campos em amarelo serão editáveis (Data de vencimento e Taxa boleto).
Exemplos de inconsistências:
→ Cadastro de cliente/empresa sem informação de CPF/CNPJ.
→ Cadastro de cliente/empresa sem informação de endereço.
→ Data de vencimento inválida. A data de vencimento deverá ser maior ou igual a data de emissão e menor ou igual a 365 dias.
→ Data de desconto inválido. A data informada deve ser menor do que a data de vencimento e maior que sua data de emissão.
→ Percentual de desconto inválido. Percentual de desconto para pagamento antecipado, deve ser maior que 0.0% e até 90.0%.
→ Valor total deve ser maior ou igual a R$ 20,00 e menor ou igual a R$100.000,00
Ao ![]() clicar no botão
clicar no botão ![]() , caso possua algum lançamento com juros e multa será exigido a senha supervisor referente a retirada juros e multa do contas a receber dos lançamentos escolhidos semelhante a função Ctrl + F10 da tela de contas a receber e será gravado no relatório Supervisor "Bom dia" com nome da permissão "Retirar Juros/Multa do Contas a Receber na Emissão de boleto".
, caso possua algum lançamento com juros e multa será exigido a senha supervisor referente a retirada juros e multa do contas a receber dos lançamentos escolhidos semelhante a função Ctrl + F10 da tela de contas a receber e será gravado no relatório Supervisor "Bom dia" com nome da permissão "Retirar Juros/Multa do Contas a Receber na Emissão de boleto".
![]() Clique no botão
Clique no botão ![]() ou pela tecla de atalho F3, para tela seguinte.
ou pela tecla de atalho F3, para tela seguinte.
Nesta etapa os dados da fatura serão enviados a Stone para que possa ser gerado o boleto.

Figura 10 - Passo 3 - Gerar Fatura
No botão ![]() irá ser executado a rotina de envio dos dados para geração do boleto.
irá ser executado a rotina de envio dos dados para geração do boleto.
Os dados da fatura para geração do boleto virão de acordo com o que fora gerado no Passo 2.
Na tela consta uma coluna com o status de cada boleto gerado sendo:
- Amarelo para os boletos a serem gerados;
- Laranja com para os boletos gerados que retornaram com erro e
- Verde para os boletos gerados.
Com a geração do boleto do concluída será gerado o status CRIADO, o qual refere-se que o boleto foi criado, e o status REGISTRADO que refere-se ao registro do boleto que foi efetuado.
Após estes status o boleto terão mais outros status que serão observados e levados na tela de Manutenção de boletos:
- LIQUIDADO - Pagamento do Boleto foi liquidado;
- EXPIRADO - Passou a data limite de pagamento do boleto;
- PEDIDO DE CANCELAMENTO - Pedido de cancelamento de um boleto ainda não pago;
- CANCELADO - Boleto cancelado manualmente ou automático
Com a geração dos boletos efetuada, todos os boletos deverão constar na tela com respectivo status.
Será mostrado o que ocorreu com o boletos, ao ![]() clicar sobre o boleto, que foi o boleto emitido aparecerá no retângulo pontilhado "Boleto emitido com sucesso." e para boletos que tiveram algum problema e não foram emitidos aparecer "Boleto não emitido. Para maiores esclarecimentos entre em contato com suporte."
clicar sobre o boleto, que foi o boleto emitido aparecerá no retângulo pontilhado "Boleto emitido com sucesso." e para boletos que tiveram algum problema e não foram emitidos aparecer "Boleto não emitido. Para maiores esclarecimentos entre em contato com suporte."
Nesta tela constarão as informações que serão selecionadas para enviar os boletos.

Figura 11 - Passo 4 - Envio do Boleto
Na grade dessa tela existem as colunas Visualizar boleto, Status, Pagador, Data de vencimento e Valor do Documento.
Na coluna Visualizar boleto existe o ícone PDF que possibilitará visualizar o boleto antes de ser enviado ao e-mail, bem como imprimir, similar ao que ocorre com visualizador de relatórios comum do sistema.
Na coluna Status existem as situações:
- Verde - para indicar que aquele cliente/empresa estão corretos, com o campo e-mail preenchido, e
- Laranja - para indicar que aquele cliente/empresa estão sem o preenchimento do campo e-mail.
Será possível ![]() clicar no registro de pagador cliente e empresa para abrir a tela com o cadastro a ser corrigido a inconsistência de registro, assim como no Passo 2.
clicar no registro de pagador cliente e empresa para abrir a tela com o cadastro a ser corrigido a inconsistência de registro, assim como no Passo 2.
Abaixo da grade Visualizar boletos deverá conter a opção de impressão dos boletos:
- "Deseja enviar boletos por e-mail" - Condicionado à tela de configuração de boleto para o e-mail. Por padrão virá marcado com Sim;
- "Enviar fatura por e-mail"- Condicionado a tela de configuração de boleto para o e-mail. Por padrão virá marcado com Sim, entretanto, caso seja escolhida a opção Não para não enviar a fatura por e-mail a opção "Enviar fatura tipo" ficará desabilitada;
- "Enviar fatura tipo" - Com opção "Analítico" e "Sintético" - condicionado a geração de relatório da fatura. Por padrão virá marcado a opção "Analítico".
![]() - Será executada a rotina de enviar os boletos por e-mail dos destinatários, bem como as faturas do conforme cadastro de e-mail preenchido no cadastro de cliente e empresa no campo e-mail dos cadastros.
- Será executada a rotina de enviar os boletos por e-mail dos destinatários, bem como as faturas do conforme cadastro de e-mail preenchido no cadastro de cliente e empresa no campo e-mail dos cadastros.
→ Se o usuário NÃO possuir o e-mail do remetente preenchido será aberto a tela de configuração de boletos, onde será necessário o preenchimento do e-mail e teste envio para validação.
→ Se o usuário possuir o e-mail preenchido para enviar o e-mail seguirá para a rotina de envio.
![]() - com a mensagem "Para selecionar os boletos para impressão, utilize as teclas F5 Marcar, F6 Marca todos e F7 Desmarca todos." será possível selecionar os boletos com as teclas de atalho do sistema e assim efetuar a impressão dos boletos.
- com a mensagem "Para selecionar os boletos para impressão, utilize as teclas F5 Marcar, F6 Marca todos e F7 Desmarca todos." será possível selecionar os boletos com as teclas de atalho do sistema e assim efetuar a impressão dos boletos.
O boleto e a fatura serão salvos na extensão PDF e dentro da pasta C:\Sistemabig\Openbanking.
A partir da versão 3.0.14.0 - 23/06/2023 foi incluído na exportação em PDF o campo Endereço do Pagador.
Relatório de Fatura
Foi criado um relatório com base nos dados selecionados para compor a fatura e posteriormente enviar o boleto.
No relatório contém os dados do período selecionado, do número da fatura gerada, do destinatário da fatura, estes dados serão atribuídos nessa etapa no momento que gerar o Passo 3.
Relatório fica localizado no menu Meus Relatórios > Financeiro > Boletos.
Nesse relatório serão visualizados todos os dados dos boletos gerados nos passos anteriores, bem como a possibilidade de filtrar os status dos boletos.
Lembrando que esse relatório precisa ser instalado e liberado sua permissão.
Manutenção de Boletos
Essa funcionalidade está disponível a partir da versão 3.0.6.1.
O Linx Big Farma a partir dessa versão passou a ter uma nova tela para manutenção de boletos.
Para saber mais sobre a geração dos boletos acesse a página Geração de Boletos - Linx Conta Digital Integrada no Linx Big Farma.
Manutenção de Boletos
Para acessá-la vá em Financeiro > Manutenção de Boleto e será exibida a tela de manutenção de boletos.

Figura 01- Manutenção de Boletos
Nessa tela possui os filtros superiores, onde é possível realizar a busca do boleto, e ela pode ser feita por:
- Período de vencimento - Pesquisa os boletos pela data de vencimento;
- Nosso número - Pesquisa boletos pelo número gerado;
Status - É a situação do boleto, que podem ser:
Criado – referente os boletos com posição em criado;
Pedido de cancelamento – referente aos boletos com pedido de cancelamento;
Registrado – referente registro do boleto foi efetuado. O registro de boletos é automático e feito em até alguns poucos minutos após sua emissão;
Cancelado – referente aos boletos cancelados pela solicitação. Quando o emissor solicita a baixa de um boleto que ainda não foi pago e não chegou a data limite;
Liquidado – referente aos boletos com pagamento foi liquidado. Ao ser pago o boleto sofrerá baixa automática, impedindo novos pagamentos desse mesmo documento;
Expirado – referente aos boletos que passaram da data limite de pagamento do boleto;
Todos - referente aos boletos com todos os status.
Tem a funcionalidade para refinar a busca ![]() clicando no opção Outros filtros, e será apresentada a tela :
clicando no opção Outros filtros, e será apresentada a tela :

Figura 02 - Outros Filtros
Nessa tela é possível realizar a busca especificando a Filial, a Empresa, o Cliente, para selecioná-los utilize as teclas de atalho F5(Marcar), F6(Marcar Todos), F7(Desmarcar Todos).
Com os botões inferiores é possível visualizar contas a receber, visualizar fatura, visualizar e imprimir boleto ou enviar por e-mail.

Figura 03 - Manutenção de Boletos
 - É possível visualizar a tela do contas a receber do pagador vinculado. Este botão ficará visível para os status Criado, Registrado, Expirado (desde que a data cancelamento esteja em branco);
- É possível visualizar a tela do contas a receber do pagador vinculado. Este botão ficará visível para os status Criado, Registrado, Expirado (desde que a data cancelamento esteja em branco);
 - É possível visualizar o relatório da fatura vinculado ao boleto do boleto escolhido. Ao
- É possível visualizar o relatório da fatura vinculado ao boleto do boleto escolhido. Ao  clicar nesse botão será gerado um relatório contendo o período selecionado, número da fatura, data de vencimento, valor e o destinatário da fatura;
clicar nesse botão será gerado um relatório contendo o período selecionado, número da fatura, data de vencimento, valor e o destinatário da fatura;
 - É possível visualizar boleto, imprimir boleto e gerar PDF do boleto escolhido;
- É possível visualizar boleto, imprimir boleto e gerar PDF do boleto escolhido;

Figura 04 - Boleto
A partir da versão 3.0.14.0 - 23/06/2023 foi adicionado o preenchimento do campo Endereço do Pagador, desde que essa informação esteja preenchida no cadastro do cliente/empresa.
 - Envia o boleto por e-mail, nessa opção é possível enviar o boleto e fatura em um mesmo e-mail e é possível selecionar o tipo analítico ou sintético.
- Envia o boleto por e-mail, nessa opção é possível enviar o boleto e fatura em um mesmo e-mail e é possível selecionar o tipo analítico ou sintético.

Figura 05- Enviar E-mail
Notificação de Boletos
É uma central de alertas de notificação dos eventos com os boletos, será informada para cada usuário que abrir os alertas, após a visualização estes alertas não estarão mais disponíveis para o usuário, como mostra abaixo:

Figura 06 - Notificação
- Boletos com pagamento confirmado - Apresenta os boletos que tiveram o pagamento confirmado e liquidado na instituição;
- Boletos com status expirado - Apresenta os boletos que entraram no status expirado;
- Entrada de valor de boleto na conta - Indica a entrada do valor do boleto na conta do beneficiário. É possível abrir a tela do Extrato Conta Digital para visualização dos boletos;
- Devolução de valor de boleto na conta - Sinaliza que o pagamento do boleto foi devolvido. É possível abrir a tela do Extrato Conta Digital para visualização dos boletos.

Figura 07 - Extrato
Baixa de Boleto
As baixas dos boletos somente poderão se efetuadas para os que estão com o status Liquidado, e com o campo Data Baixa em branco, o que significa que o boleto não foi baixado até o momento no contas a receber.
A baixa poderá ser feita de modo manual ou automática.
O campo Data baixa será preenchido com a data que fora efetuado a baixa do boleto no sistema Linx Big Farma no Manutenção de Boletos.
No controle financeiro a data de lançamento da baixa será a data que ocorreu o evento na conta Stone.
- Baixa Automática - Nessa opção refere-se a baixa de forma automática, ao receber o status Liquidado o sistema irá efetuar a baixa do contas a receber vinculado ao boleto.
Nessa opção será necessário estar marcadas no Configuração > Filial > Financeiro > Boleto as opções abaixo:

Figura 08 - Configuração Filial
- Baixa Manual - Nessa opção refere-se a baixa de forma manual, pois a configuração está desmarcada para efetuar de forma automática, sendo assim, será necessário marcar os boletos com Status Liquidado e com Data baixa em branco, o qual refere-se que este boleto não foi baixado no contas a receber até o momento.
Após marcar os boletos que estejam com o Status LIQUIDADO, ![]() clicar no botão
clicar no botão  .
.

Figura 09 - Baixar Boleto
Após selecionar os boletos e ![]() clicar em
clicar em  será apresentada a tela somente os boletos que serão baixados.
será apresentada a tela somente os boletos que serão baixados.

Figura 10 - Baixar Boletos
Nessa tela basta ![]() clicar em
clicar em  e será exibido um tela de confirmação da baixa.
e será exibido um tela de confirmação da baixa.

Figura 11 - Confirmar Baixa
![]() Clique em
Clique em ![]() para confirmar a baixa.
para confirmar a baixa.
Cancelamento de Boleto
Para realizar o cancelamento de um boleto o usuário deverá marcar um boleto, podendo ser um ou mais de um boleto, para efetuar o cancelamento, somente será possível cancelar boletos com status diferente de Liquidado, Pedido de cancelamento, Cancelado, caso seja marcado algum boleto com este status para o cancelamento, o mesmo não será levado na próxima tela.

Figura 12 - Cancelar Boleto
Somente é possível cancelar boletos com status Criado, Registrado ou Expirado.
Após ![]() clicar em
clicar em  será exibido a tela para confirmação do cancelamento.
será exibido a tela para confirmação do cancelamento.

Figura 13 - Confirmar Cancelamento
![]() Clique em
Clique em ![]() para confirmar o cancelamento.
para confirmar o cancelamento.