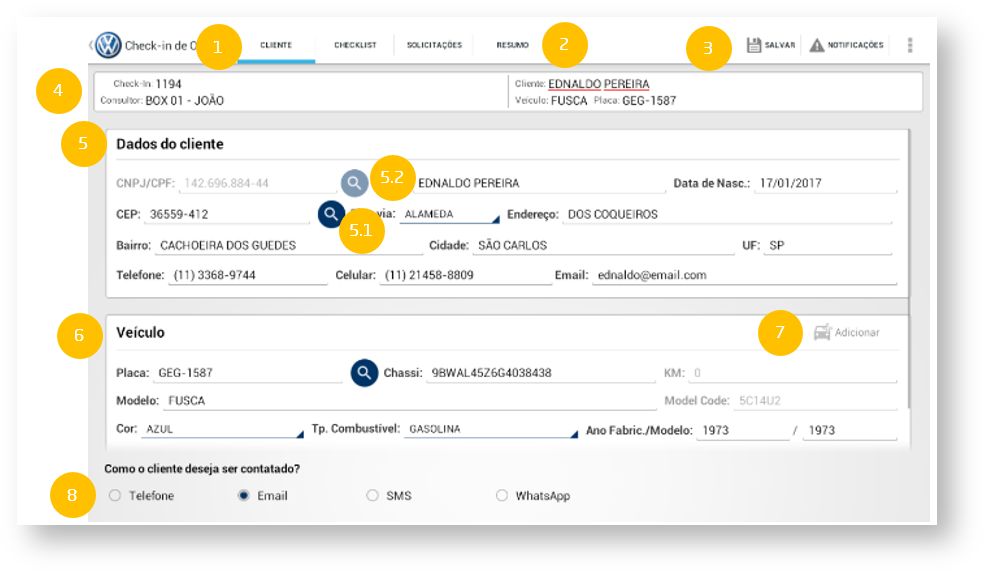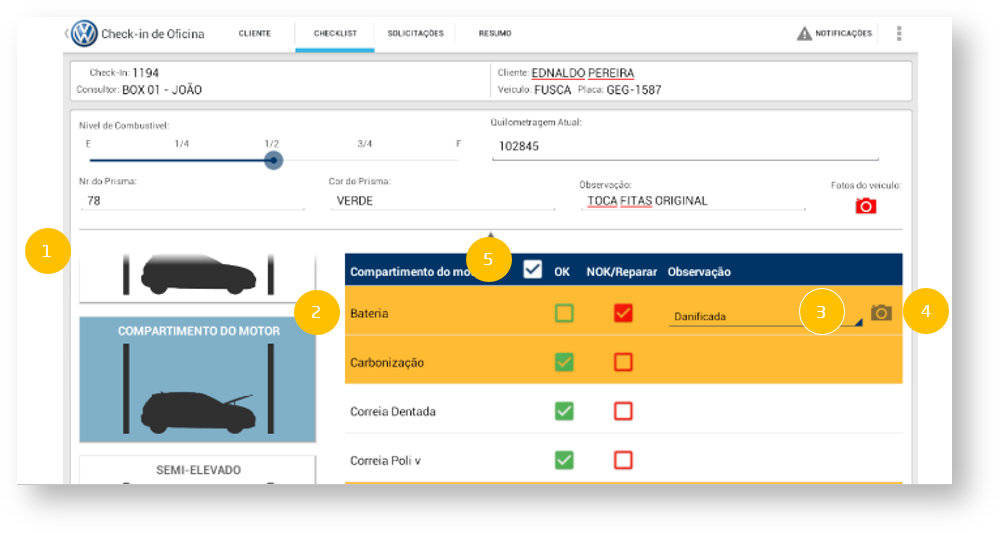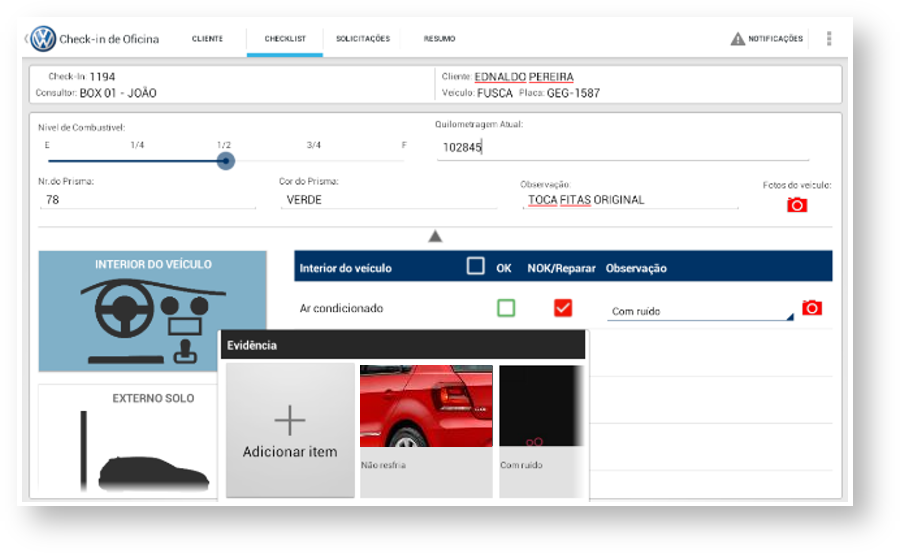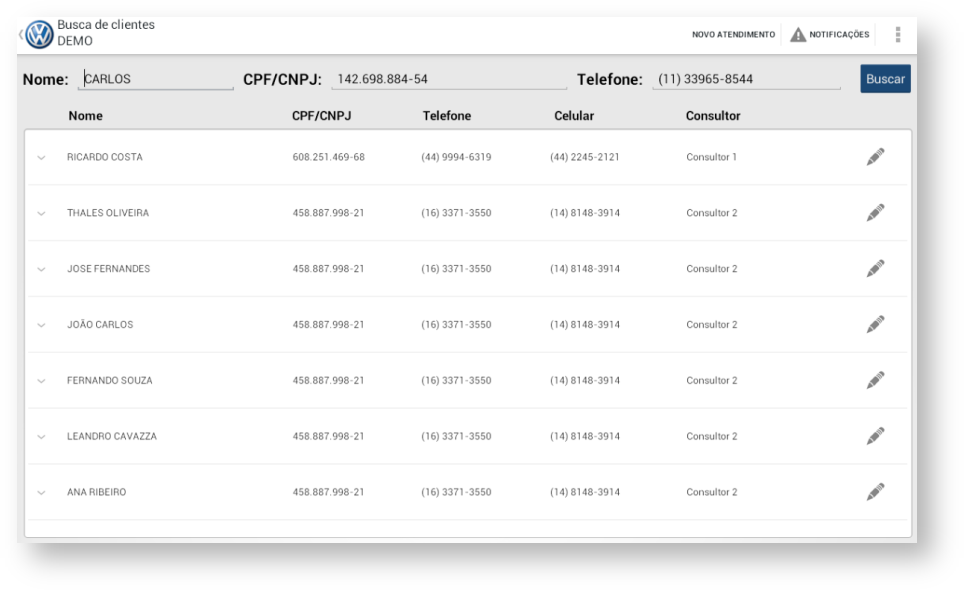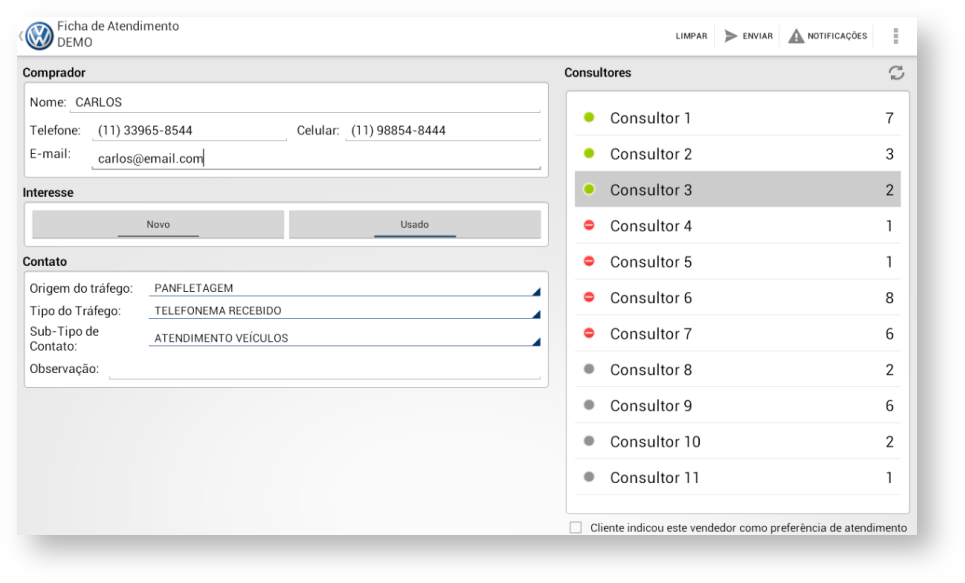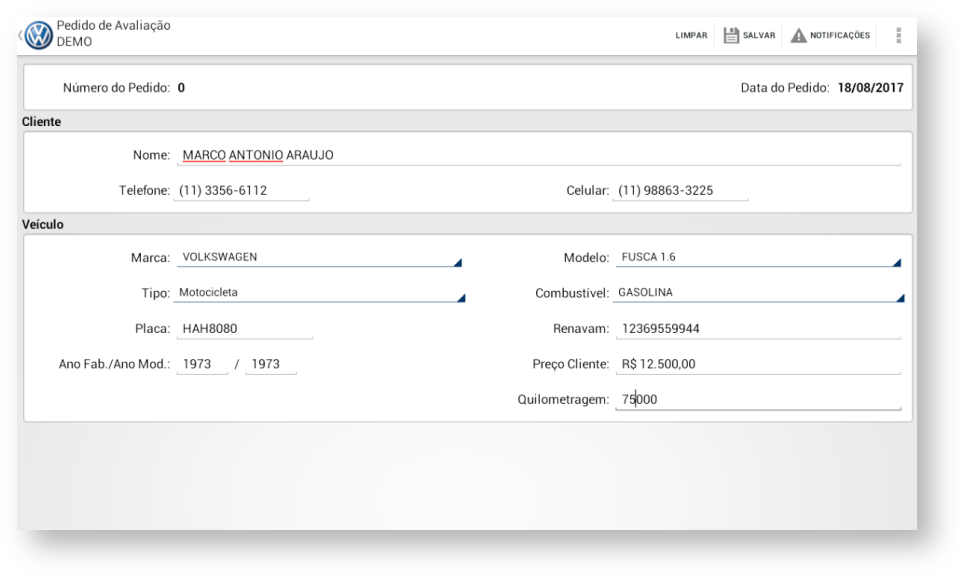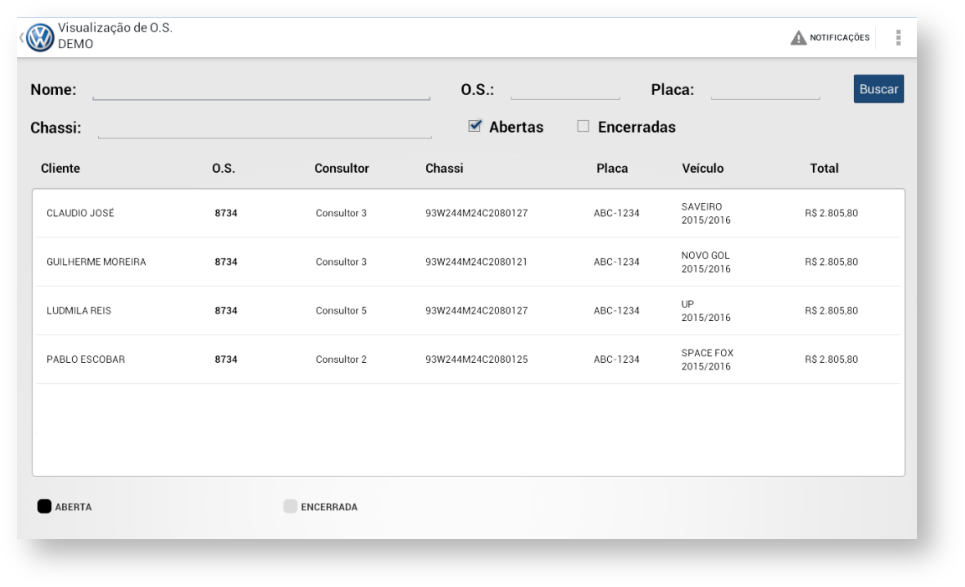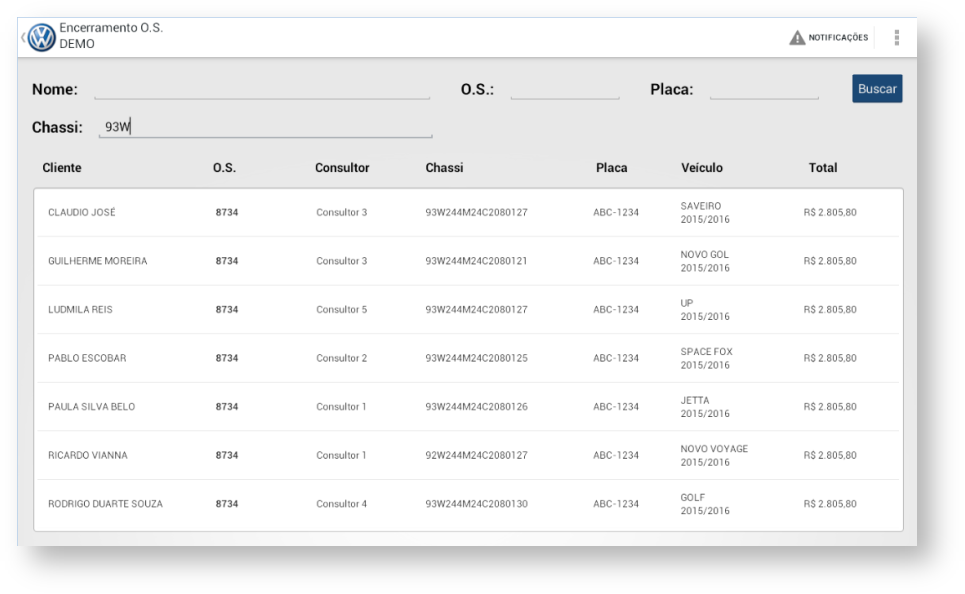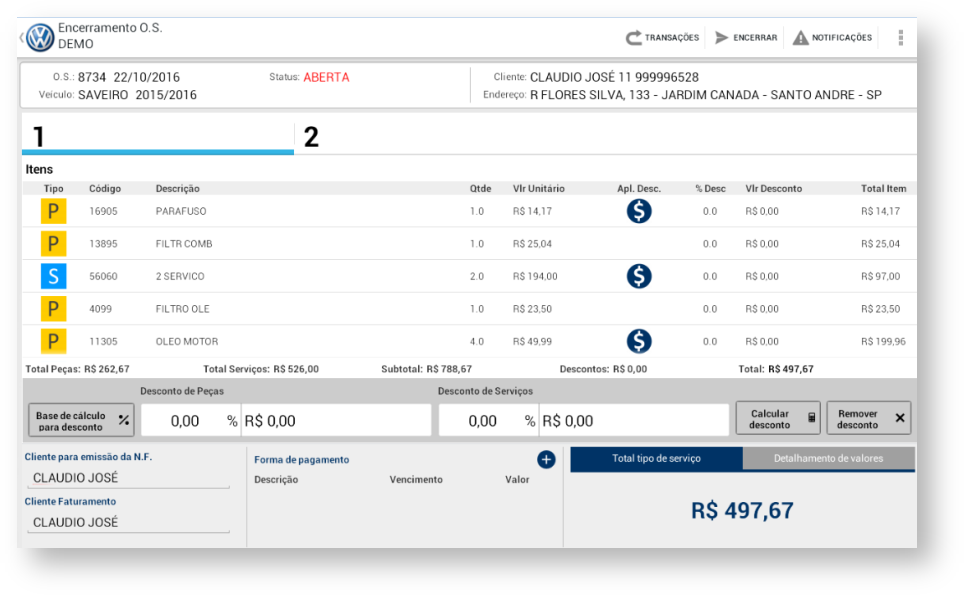...
- A primeira aba é a Cliente. Nela é possível inserir e alterar os dados do cliente, incluindo os dados do veículo.
- Demais abas do processo. É possível navegar nas abas.
- Botão salvar: Salva todos os dados alterados do cliente.
- Cabeçalho: no topo se encontram as principais informações do agendamento. Esta informação vai percorrer todos os passos do checkin.
- Dados do cliente: É possível atualizar qualquer dado do cliente. Para atualizar o endereço, basta incluir o novo CEP e tocar no ícone "Lupa" (5.1). Em caso de Passante, é possível buscar o cliente pelo CPF (5.2)
- Veículo: É possível atualizar algumas informações do veículo. Algumas informações não podem ser editadas (em cinza claro).
- Através do botão "Adicionar" é trocar o veículo do cliente. Neste caso, após tocar no botão "Adicionar", basta digitar a nova placa e tocar no ícone "Lupa" (7.1).
- É possível selecionar a maneira de contato preferida do cliente.
124355.15.2867
Para finalizar a alteração e/ou inclusão de informações, é necessário gravar os dados, clicando no botão Salvar.
...
- Na parte inferior o usuário tem acesso as categorias e seus respectivos itens de checklist para conferência. É possível navegar pelas categorias e pelos itens através de rolagem vertical.
- Conforme data da venda e km atual do veículo, são destacados em laranja itens para maior atenção (Itens de Desgaste).
- Cada item de checklist possui uma lista de observações relacionadas, previamente definidas pela montadora, caso ele seja selecionado como NOK.
- Cada item de checklist pode ter uma ou mais fotos associadas, registrando assim, evidências do estado de conservação do veículo.
- Através ícone "Checkbox" do cabeçalho da tabela de checklist é possível selecionar todos os itens da categoria como "OK". Observação: Itens destacados em laranja necessitam serem preenchidos individualmente.
12435
O usuário pode definir evidências com fotos tiradas pelo aparelho ao tocar no ícone à direita de cada item.
Tocando no botão Adicionar Item é possível criar um novo item para registro de foto:
Tocando no ícone "+" Adicionar é ativada a câmera do tablet:
Em seguida basta fotografar o item desejado e tocar em Salvar.
Para mais fotos, basta tocar novamente no botão Adicionar item
Observação: Este funcionamento vale também para o item Fotos do veículo. O funcionamento é o mesmo.
...
- Busca de clientes:
- Para efetuar a busca de clientes cadastrados, o usuário deve preencher pelo menos um dos campos do filtro (nome, CPF/CNPJ e telefone). Ao clicar em buscar é disposta a lista resultante da pesquisa.
- Caso seja um novo cliente, o usuário pode iniciar um novo atendimento através do botão Novo Atendimento.
- Ao clicar em algum registro é mostrado o endereço do cliente
- Caso o usuário deseje alterar um registro ou adicionar um novo atendimento ele será levado a uma tela com os dados do cliente e os consultores
- No menu superior, o botão limpar limpa os dados cadastrados na ficha. Já o botão de enviar encerra o processo, enviando a ficha e retornando à tela anterior
...
- Para editar os dados de cadastro é necessário acessar o ícone , correspondente a cada linha.
- Ao salvar, os dados são mantidos/adicionados e o usuário é redirecionado à tela de listagem de seminovos.
...
- Através da primeira tela da aplicação, o usuário pode realizar o filtro de O.S que deseja visualizar. O filtro poderá ser realizado através do Nome, Número da O.S, Placa, Chassi ou Status (abertas/encerradas).
Visualização de detalhes da O.S:
- Após acessar uma O.S o usuário poderá visualizar os detalhes.
Encerramento de O.S
...
- Através da primeira tela da aplicação, o usuário pode realizar o filtro de O.S que deseja encerrar. O filtro poderá ser realizado através do Nome, Número da O.S, Placa ou Chassi.
Encerramento de O.S:
- Ao acessar a O.S o usuário poderá visualizar as informações necessárias para o encerramento.
Aplicação de Descontos:
...