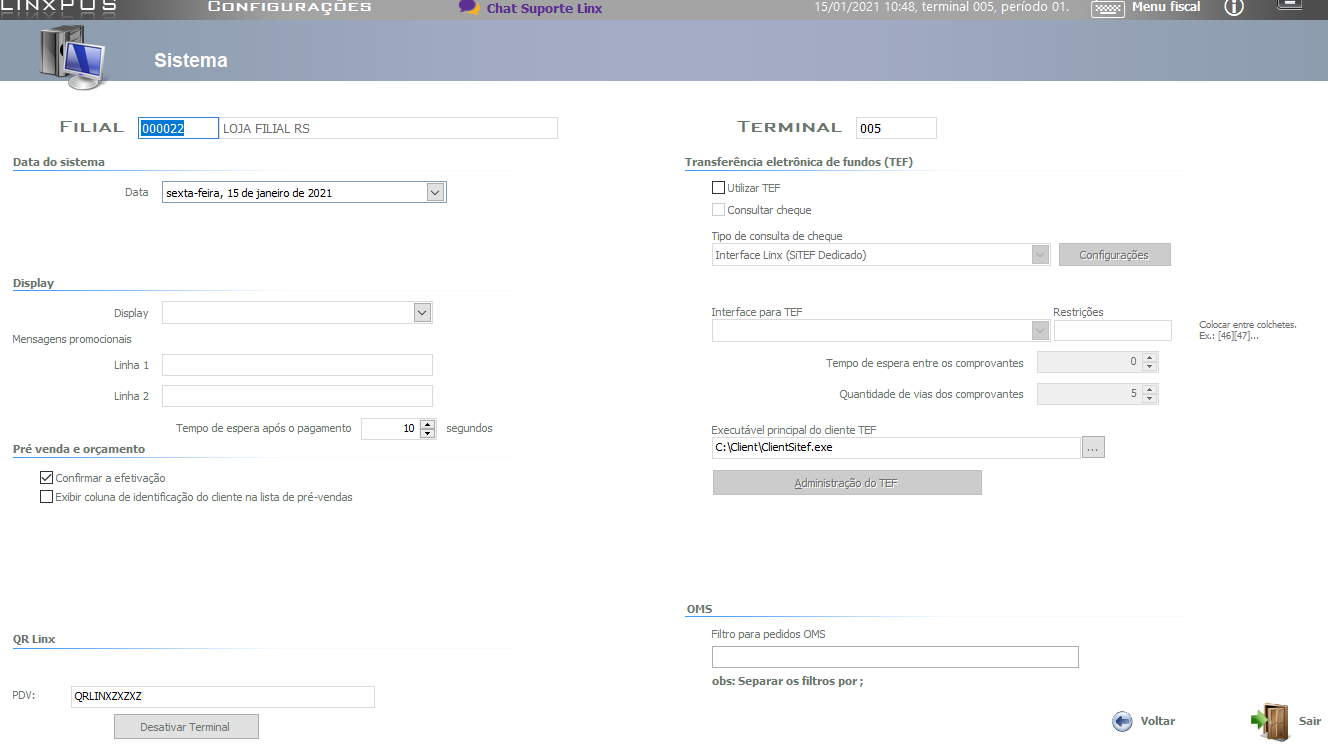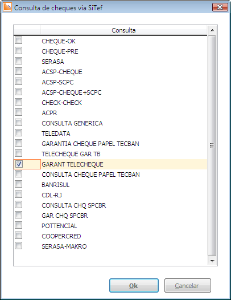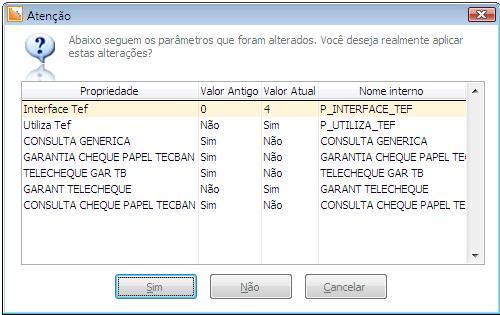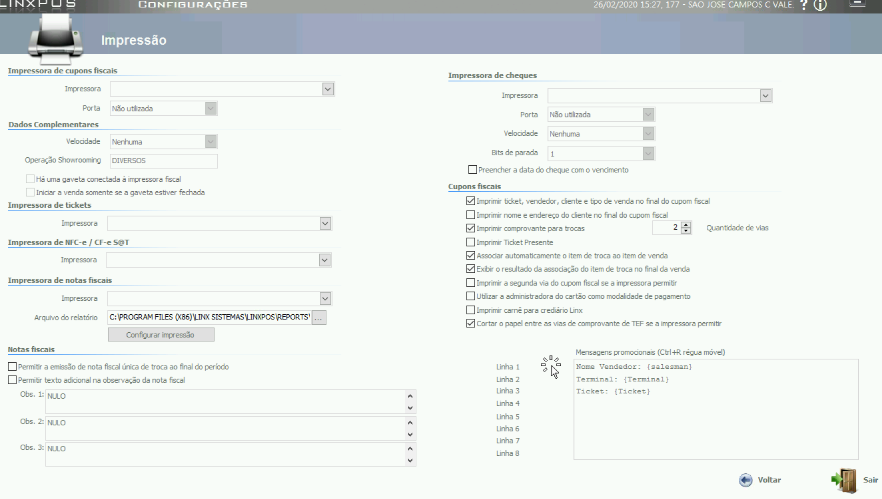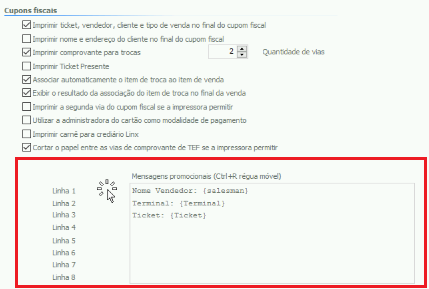| Painel |
|---|
| titleColor | #FFB200 |
|---|
| titleBGColor | #280A3C |
|---|
| title | DESCRIÇÃO |
|---|
|
As configurações básicas para o funcionamento da loja são, previamente, estabelecidas pela retaguarda e enviadas à loja, que as importa automaticamente por meio |
...
dos sincronizadores (importação diária de pacotes). Para alterar as configurações, o gerente do período deve utilizar esta opção. As configurações referem-se ao terminal que está sendo operado. |
...
Apenas a senha do gerente tem acesso a esta operação. |
...
| Painel |
|---|
| titleColor | #FFB200 |
|---|
| titleBGColor | #280A3C |
|---|
| title | PROCEDIMENTOS |
|---|
|
Para acessar as configurações disponíveis: 1. No menu principal do Linx POS, clique na opção |
...
Configurações. 2. Será apresentada a tela para |
...
inserir a senha do gerente. |
...
3. Clique no botão OK para confirmar ou no botão Alterar, para cadastrar uma nova senha (caso necessário). 4. |
...
E, então será apresentada a tela de configurações |
...
com suas respectivas funcionalidades. |
5. Clique em cada uma das figuras da imagem a seguir para verificar suas funcionalidades.
 Image Removed
Image Removed
...
 Image Added Image Added
5. Navegue pelas opções desejadas. Ao terminar, clique no botão Sair. O sistema |
...
retornará ao menu principal. |
...
6. Clique no botão Sair para abandonar o sistema. |
...
| Painel |
|---|
| titleColor | #FFB200 |
|---|
| titleBGColor | #280A3C |
|---|
| title | CONFIGURAÇÕES |
|---|
|
| Expandir |
|---|
| O grupo de configurações de sistema permite a alteração dos dados de |
|
...
...
...
...
Sistema e TEF (Transferência Eletrônica de Fundos). |
|
...
| Informações |
|---|
| Por se tratarem de alterações que influenciam toda a operação da loja, estas configurações devem ser efetuadas por um técnico especializado. |
Para configurar as opções de sistema, siga os passos abaixo: 1. |
|
...
Em Configurações, clique na opção |
|
...
Sistemas Será apresentada a tela de configuração. |
|
...
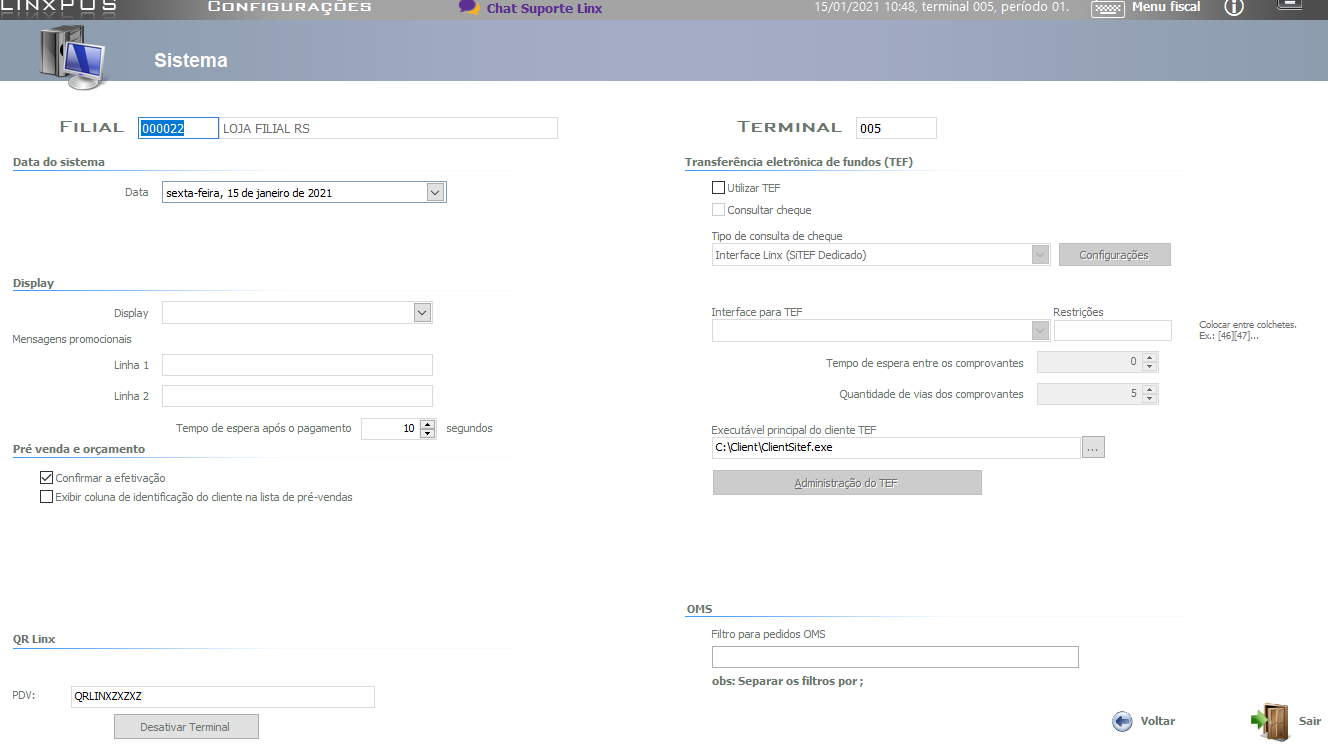 Image Added Image Added
| Filial e terminal | Indica a filial e o terminal utilizado para operação do Linx POS. Caso queira alterar os dados, todas as configurações referentes à loja serão recarregadas. Recomenda-se não realizar essa alteração sem o acompanhamento de um técnico de suporte. |
|---|
| Data do sistema | Data do dia, igual à data do Windows que deve |
|---|
|
|
...
| ser igual a data do ECF. | | Display | Permite que seja selecionado o driver do display que apresenta os dados da venda enquanto é realizada pelo sistema. O display é periférico opcional para a loja. |
|---|
| Mensagens Promocionais | Podem ser inseridas mensagens promocionais. Os textos indicados serão impressos no Cupom de Venda. |
|---|
| Tempo de espera após o pagamento | Indica, em segundos, quanto tempo irá demorar entre o término da venda (pagamento) e o aparecimento das mensagens promocionais no display. |
|---|
| Pré-venda e orçamento | Permite definir se devem ser utilizadas as funcionalidades de vendas em duas etapas, com as operações de Pré-venda e/ou Orçamento, conforme legislação do PAF-ECF. Caso a loja trabalhe com orçamento, na caixa de listagem Impressão do DAV, selecione a saída para emissão do demonstrativo auxiliar de venda. O tipo de impressão pode variar conforme o estabelecimento. A impressão do DAV, pode ser realizada em impressora "não-fiscal", desde que o estabelecimento tenha a autorização para utilizar outro tipo de impressora. Geralmente, o DAV é impresso na própria impressora fiscal (ECF), com as devidas indicações que não tem valor fiscal para o consumidor. Para detalhes sobre estas funcionalidades, consulte o tópico Pré-venda |
|---|
|
|
...
Habilitar a visualização da coluna de identificação nas pré-vendas realizadas por micro terminais e PDAs
Para facilitar o processo de vendas a partir de pré-vendas, esta funcionalidade permite a inclusão de uma descrição para as pré-vendas realizadas em micro terminais e PDA's.
Por meio da exibição de uma coluna auxiliar, as pré-vendas realizadas nos micro terminais serão identificadas com maior facilidade, agilizando o processo de vendas.
Verifique, a seguir, os procedimentos para habilitar essa opção:
...
 Image Removed
Image Removed
...
 Image Removed
Image Removed
3. Caso a descrição não seja preenchida no micro terminal ou PDA, a coluna Identificação do Cliente aparecerá com valor nulo.
 Image Removed
Image Removed
Parâmetro "Permite alteração de pré-venda mediante senha gerente"
Com a finalidade de garantir a segurança das operações, o Linx POS poderá ser configurado para que as alterações das informações de pré-vendas só possam ser realizadas mediante a apresentação da senha do gerente. O parâmetro "SENHA_ALTERACAO_PRE_VENDA" atenderá essa necessidade.
O parâmetro poderá ser configurado, conforme as seguintes opções:
▪ Ao configurá-lo como true, somente o gerente pode autorizar a alteração da pré-venda.
▪ Ao configurá-lo como false, todos os usuários estarão aptos a realizar alterações na pré-venda.
...
 Image Removed
Image Removed
...
Estes procedimentos devem ser realizados por um analista técnico com conhecimento em banco de dados.
Para configurar o parâmetro:
1. Encerre o aplicativo Linx POS.
2. Acesse uma ferramenta do SQL. Caso esteja utilizando o Microsoft SQL Server 2005, acesse o SQL Server Managment Studio.
3. No banco de dados da loja, acesse a tabela "dbo.PARAMETROS".
4. Localize o parâmetro "SENHA_ALTERACAO_PRE_VENDA" e altere o valor atual:
...
Valor
...
Descrição
...
.T.
...
True: Será solicitada a senha do gerente para autorizar a alteração da pré-venda
...
.F.
...
False: Não será solicitada a senha do gerente para autorizar a alteração da pré-venda e todos os usuários estarão aptos a realizar as alterações na pré-venda.
5.Encerre o SQL Server Managment Studio e reinicie o Linx POS.
e Orçamento. | | Transferência eletrônica de fundos (TEF) | Permite que sejam feitas as configurações relativas ao TEF. |
|---|
| Utilizar TEF | Se marcado, permite a configuração de TEF na Loja. |
|---|
| Consultar Cheque | Se marcado, indica a utilização do serviço de consultas. Esse serviço deve ser contratado junto às empresas fornecedoras de serviço de TEF. Caso seja contratado, sempre que ocorrer a venda com cheque, o sistema fará comunicação de consulta de crédito do cheque. |
|---|
| Consulta de cheques Serasa | |
|---|
|
|
...
as configurações descritas mais adiante, a utilização desse serviço deve ser contratada com a Serasa Experian, após o que serão enviados ao contratante alguns dados para configuração. Informe-os conforme abaixo: Em Tipo de consulta de cheque, selecione a opção Serasa - Web e, depois em Configurações |
|
|
...
selecione os dados disponibilizados pela Serasa Experian. Nos campos a seguir, informe os seguintes dados: |
|
|
...
...
...
- Transação Contratada: RE01
Observação: Os parâmetros devem ser informados com letras maiúsculas e sem espaço no início e no fim. |
|
|
...
| Expandir |
|---|
| title | Clique aqui para exibir detalhes da configuração da Consulta múltipla de cheques |
|---|
| Consulta múltipla de cheques Para habilitar a consulta múltipla de cheques: 1. Marque a opção Utilizar TEF e, também, Consultar Cheque. 2. No campo Tipo de Consulta de Cheque, selecione Interface Linx (SiTEF Dedicado). 3. No campo Interface para TEF, selecione a opção Interface Linx (SiTEF Dedicado). 4. Clique no botão Configurações, localizado ao lado do campo Tipo de Consulta de Cheque. Note que o(s) item(s) selecionados são as entidades com quem a empresa tem contrato para realizar a consulta dos cheques. 5. |
|
|
|
...
Desmarque todas as opções e selecione apenas a opção Garant Telecheque. |
|
|
|
...
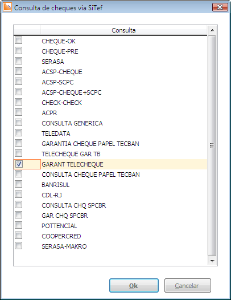 Image Added Image Added
6. Clique |
|
|
|
...
...
em Sair. 7. Será exibida uma mensagem confirmando as alterações realizadas. |
|
|
|
...
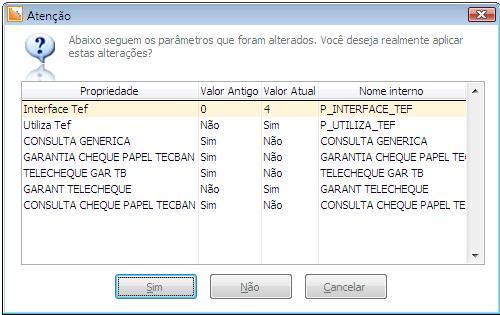 Image Added Image Added
8. Clique |
|
|
|
...
...
para continuar. 9. O Linx POS deve ser reiniciado para que o sistema reconheça as informações. |
| | Interface para TEF | Indica a modalidade de serviço de TEF contratado. |
|---|
|
|
Observação
...
Veja no manual as operações disponíveis. | | Tempo de espera entre os comprovantes | Configura o tempo de espera da impressora antes de imprimir o cupom não fiscal (comprovante do cartão de crédito/débito). Configurado em segundos. |
|---|
| Quantidade de vias dos comprovantes | Configura a quantidade de comprovantes de TEF que serão impressos. Limitado a 3 impressões |
|---|
|
|
...
| sequenciais. | | Executável principal do cliente TEF | Indica o caminho (diretório) em que está instalada a aplicação de TEF. |
|---|
| Botão Administração do TEF |
|---|
|
|
Este botão ativa as configurações de TEF que deverão ser realizadas no ato de instalação do serviço de TEF.
...
 Image Removed
Image Removed
| Informações |
|---|
| Para utilizar as funcionalidades do PAF-ECF e do serviço de TEF, o Linx POS exige a informação de uma contrassenha que deve ser obtida junto à Linx |
|
|
|
...
Este botão ativa as configurações de TEF que deverão ser realizadas no ato de instalação do serviço de TEF. | | Configurando a recarga de celular | As operações de recarga de celular são realizadas separadamente da venda de produtos. A configuração é realizada por meio do TEF. |
|---|
|
|
Verifique o procedimento a seguir.
...
 Image Removed
Image Removed
2. Clique em Configuração.
 Image Removed
Image Removed
...
 Image Removed
Image Removed
...
 Image Removed
Image Removed
Configurações de aparência
| Expandir |
|---|
| Nesta opção é possível personalizar a aparência da tela de vendas com diversas possibilidades de configuração, como por exemplo: habilitação da foto do produto, rodízio de fotos, aparência da tela e botões na área de trabalho, personalização da barra de ferramentas de vendas, etc. |
|
Procedimentos
...
Veja como configurar as opções de aparência: 1. No menu de Configurações, clique na opção |
|
...
Será apresentada a tela de configuração.
 Image Removed
Image Removed
 Image Added Image Added
2. Configure as opções de aparência, conforme indicação da tabela a seguir: Fotos - Exibir | Habilita a exposição da foto do produto. | Rodízio de Fotos | Realiza rodízio de fotos enquanto não é digitado nenhum produto na venda. | Touchscreen | Ativar - deve ser marcada para utilizar o Linx POS com monitor touchscreen. As opções passam a ser selecionadas a partir de um toque na tela. Exibir |
|
|
...
cursor - para facilitar o posicionamento do toque, o sistema apresenta um cursor. | Teclado virtual | Quando utilizada a função |
|
|
...
touchscreen, na parte superior da janela, será apresentado um ícone de teclado que permitirá a digitação virtual. | Vendedor | Permite a exibição do vendedor padrão na tela de venda. | Barra de ferramentas de venda | Permite personalizar os comandos para apresentação na tela de vendas, |
|
|
...
visando agilizar a operação. É |
|
|
...
possível exibir uma tela para confirmação da forma de pagamento antes de finalizar a venda. O objetivo é permitir ao caixa desistir da forma de pagamento e escolher outra. Para habilitar a apresentação da janela de confirmação, na tela Configurações de Aparência, devem ser marcadas as caixas de verificação "Confirma" para cada forma de pagamento exibida como comando na tela venda. | Skins | Tema: Quando selecionado um tema, permite definir a aparência, com novas cores para o ambiente de trabalho do Linx POS. Não exibir animação: Desabilita as animações que são executadas pelos botões de opções e palavras na área de trabalho do Linx POS. |
3. Clique na |
|
...
...
para retornar ao menu Configurações. 4. Clique na |
|
...
...
para retornar ao menu Principal. Serão apresentados os parâmetros alterados na configuração. 5. Clique no |
|
...
botão Sim para confirmar as alterações efetuadas. |
|
Configuração de Impressão
...
| Expandir |
|---|
| Para utilizá-la: 1. |
|
...
Será apresentada a tela de configuração.
No menu de Configurações, clique na opção |
|
...
Impressão: 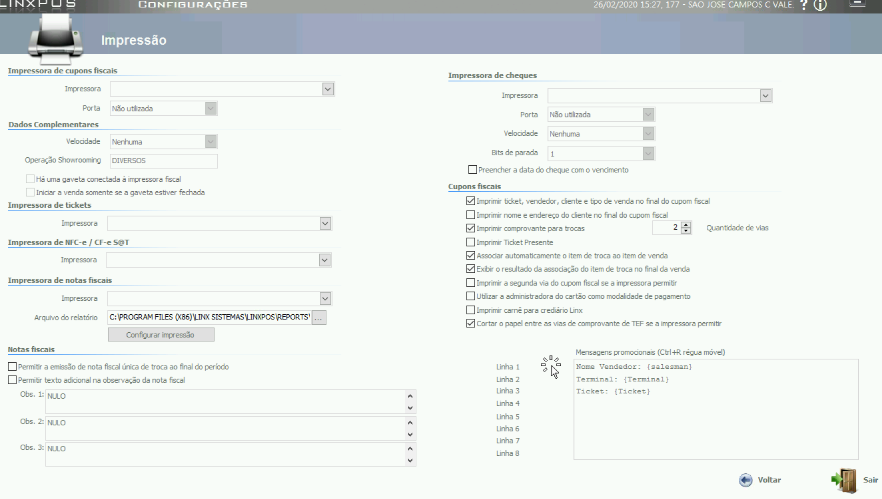 Image Modified Image Modified 2. Na |
|
...
área Impressora de cupons fiscais, já estão configurados no arquivo BIN, a marca e o modelo do ECF. Indique a porta em que está conectada a impressora e sua velocidade. 3. Indique se há uma gaveta conectada à impressora fiscal e se a venda pode ser iniciada somente após fechar a gaveta. Utilize o |
|
...
...
para verificar se a comunicação entre o Linx POS e a impressora está sendo realizada. 4. Na |
|
...
área Impressora de tickets, indique o modelo homologado de impressora de tickets. Esta configuração não é válida para os países que possuem obrigatoriedade fiscal de uso da Impressora Fiscal. Deixe em branco caso não utilize. 5. Na |
|
...
área Impressora de notas fiscais, informe o caminho da impressora e o arquivo em que serão armazenados os relatórios. 6. Na |
|
...
área Impressora de cheques, é possível utilizar uma impressora que efetue a Leitura de CMC-7 (dependendo do modelo de impressora) e imprimir o cheque. 7. Selecione o modelo / marca da impressora, indique a porta onde encontra-se conectada e a velocidade de transmissão de dados. Utilize o |
|
...
...
para verificar se a comunicação entre o Linx POS e a impressora está sendo realizada. |
|
...
...
...
...
para retornar ao menu Configurações. |
|
...
...
...
...
para retornar ao menu Principal. 10. Serão apresentados os parâmetros alterados na configuração. |
|
...
...
...
botão Sim para confirmar as alterações efetuadas.
| Âncora |
|---|
| cupom_fiscal_msg_ad |
|---|
| cupom_fiscal_msg_ad |
|---|
|
Cupom Fiscal
A partir do Service Pack 2 do Linx POS 7.7.1, no módulo Configurações, na área |
|
...
...
Mensagens Promocionais (CTRL + R Régua Móvel), foi implementada a possibilidade de incluir mensagens complementares. |
|
...
 Essa implementação funcionará somente para ambientes que utilizam D-TEF. Essa implementação funcionará somente para ambientes que utilizam D-TEF.
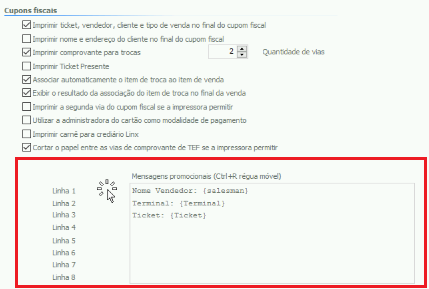 Image Modified Image Modified
Consequentemente, essa melhoria irá impactar diretamente nas impressões do TEF e NFC-e/S@t. Exemplo:  Image Modified Image Modified
|
|
Funcionalidades, campos e parâmetros do microterminal
Verifique funcionalidades e parâmetros para utilização do microterminal:
Consulta de preços na pré-venda
Para otimizar as operações para usuários do Microterminal, foi implementada uma funcionalidade para consulta de preços de produtos na pré-venda.
A partir da versão 6.2 do Linx POS, a pré-venda via Microterminal contará com uma consulta de preços, que poderá ser acessada por meio da tecla backspace do teclado.
Parâmetro "Confirmação da quantidade de item"
Para atender às necessidades de empresas com diferentes perfis de operação, foi implementado um parâmetro que permitirá o incremento automático de itens, conforme a quantidade de vezes que um produto é bipado ou a inserção manual da quantidade de itens. O parâmetro "MICRO_CONF_QTDE_ITEM" permitirá selecionar se o microterminal pedirá a confirmação da quantidade do item.
O parâmetro poderá ser configurado conforme as seguintes opções:
- Ao configurá-lo como true, após bipar um produto, o sistema solicitará a digitação da quantidade de itens.
- Ao configurá-lo como false, a cada vez que o usuário bipar um produto, será realizado um incremento automático.
- Este parâmetro não poderá ser visualizado na tela de parâmetros do Linx POS. Para utilizá-lo, o usuário deverá criá-lo no banco do Linx ERP e envia-lo para loja via Datasync.
Parâmetro "Confirmar Impressão de DANFE para as notas de recebimento"
A impressão do DANFE não é obrigatória para as mercadorias que não circulam, como situações de troca de mercadorias. Porém, ao realizar as trocas o sistema efetuava automaticamente a impressão do DANFE.
O parâmetro poderá ser configurado, conforme as seguintes opções:
- Quando estiver habilitado, exibirá a pergunta "Você deseja imprimir o DANFE da nota de recebimento nº XXX série XX?".
- Quando não estiver habilitado, o DANFE será impresso automaticamente.
Parâmetro "Reemissão de Nota Fiscal"
...
Reemissão de Nota Fiscal
O parâmetro Reemissão de Nota Fiscal foi implementado para permitir a emissão de uma nova nota fiscal |
|
...
de venda com notas fiscais canceladas anteriormente. Nas versões anteriores, não era permitida a emissão de mais de uma nota fiscal por ticket/cupom. Quando era necessário o cancelamento de uma nota, todo o processo de emissão tinha que ser cancelado e reiniciado. Para que esse parâmetro funcione corretamente, a nota fiscal deve estar cancelada, porém a venda, não. O parâmetro poderá ser configurado, conforme as seguintes opções: |
|
...
- como true, permitirá que, após a emissão de uma nota fiscal associada a uma venda seja cancelada, emita-se uma nova nota fiscal, do
|
|
...
- mesmo ticket/cupom.
- Quando o parâmetro for configurado
|
|
...
- como false, não será permitida a emissão de uma nova nota fiscal do
|
|
...
| Informações |
|---|
No caso de nota de cancelamento, a condição muda: para todas as vendas canceladas e a nota também. No caso de várias vendas para uma mesma nota, a condição se estende para todas as vendas da nota, ou seja, não pode haver nenhuma venda cancelada, se uma das vendas estiver cancelada não será possível emitir a nova nota. |
A tabela |
|
...
LJ_NOTA_FISCAL_DESCARTADA |
|
...
foi desenvolvida para armazenar as informações das notas descartadas para que não percam o vínculo com a venda. |
|
...
...