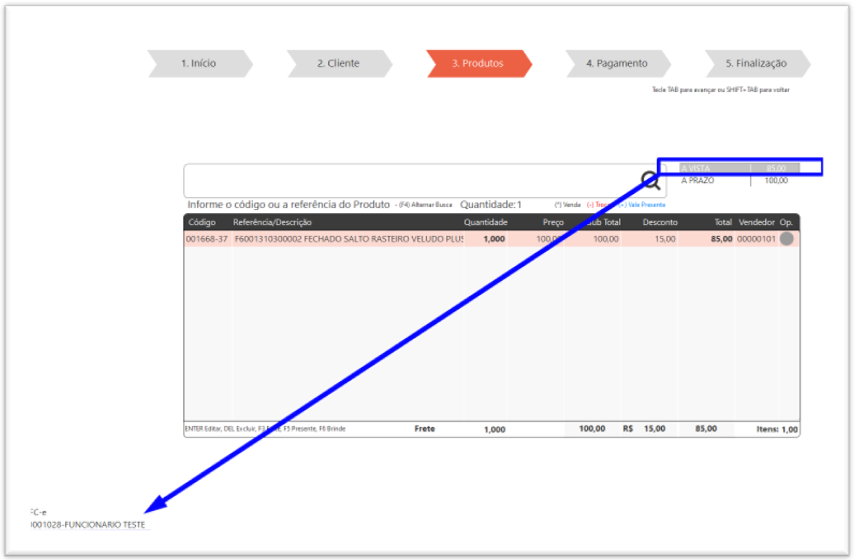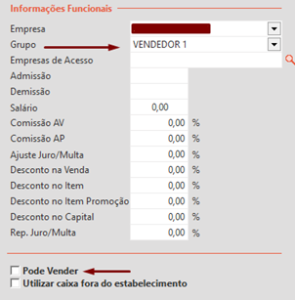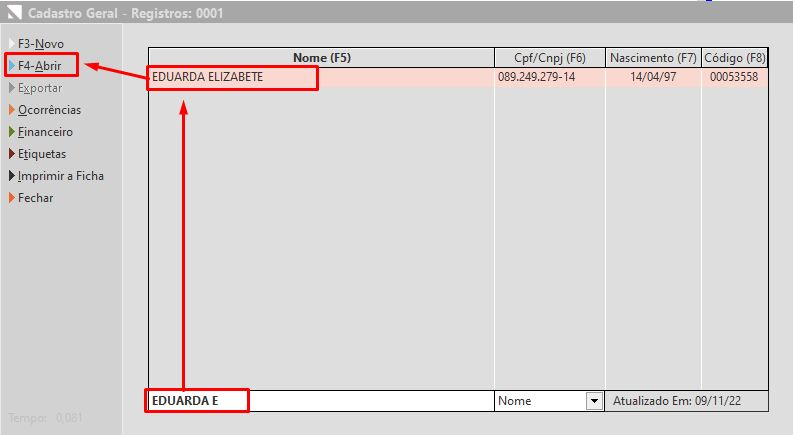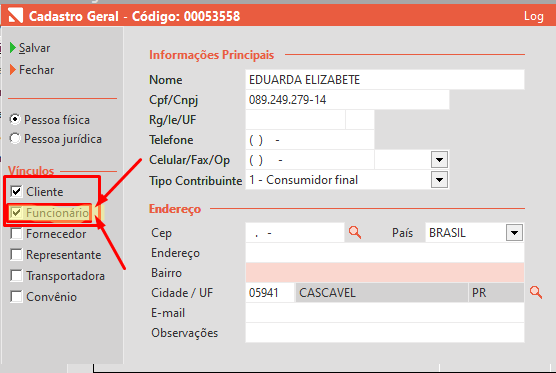Índice
O que é a ferramenta?
Burocrático, porém essencial, saber como fazer um cadastro de funcionários pode ser um diferencial na hora que você precisar de alguma informação de seus funcionários. A ficha de cadastro de funcionários serve como um organizador de dados dos colaboradores da empresa.
...
É por meio do cadastro dos funcionários que iremos definir opções de acesso ao sistema e percentagem de juros que o funcionário está liberado a usar em suas vendas para os clientes.
Dúvidas frequentes (FAQ)
Como aplicar um desconto padrão para Funcionários?
Passo 1.: Certifique-se de que o cadastro esteja definido como ‘Funcionário’. Para isto, acesse a opção disponível em RETAGUARDA > CADASTROS > CADASTRO
...
GERAL e localize o mesmo e marque a ‘flag’ Funcionário:
Passo 2.: Acesse a opção disponível em ‘RETAGUARDA > FINANCEIRO > CADASTROS E CONFIGURAÇÕES > GRUPO DE CONDIÇÕES DE PAGAMENTO’.
Passo 3.: Na tela que se abre, selecione e clique duas vezes em uma das condições dispostas para definirmos o percentual de desconto:
Passo 4.: Pronto, ao registrar a venda o Seta irá aplicar o Desconto conforme parametrizado:
O que fazer quando vendedor cadastrado ainda não aparece na listagem de vendedores do Seta?
No Cadastro de Funcionários no Seta ERP, podem ser localizados os cadastros dos colaboradores da empresa, bem como algumas permissões que eles possuem.
R.: Ao perceber que após cadastrar vendedor ele ainda não aparece na listagem, verifique se os seguintes campos do Cadastro de Funcionários estão informados.
1- Acesse o Módulo Retaguarda > Cadastros > Funcionários
2- Localize o vendedor e confira:
- Grupo – Esta opção precisamos dar uma atenção especial a ela pois é responsável por liberar as permissões de acesso dos nossos funcionários ao sistema.
- Campo - “Pode vender”- Por aqui você irá definir se o nome do funcionário irá ou não aparecer na lista de vendedores da sua loja.
Como alterar a senha de acesso ao caixa do funcionário?
R.: Acesse o Seta no modulo Retaguarda > Cadastrados > Funcionários
Nesta tela, localize o cadastro do funcionário que deseja alterar a senha como mostra a imagem abaixo:
Após escolher a senha desejada, clique em salvar, e já pode realizar o acesso ao caixa com a nova senha.
CADASTROS: Como desativar o cadastro de funcionário do Seta ERP
Passo 01: Acesse o sistema Seta>Retaguarda>Cadastros>Cadastros Gerais:
Passo 02: Digitar o nome do funcionário que deseja desativar: (F4- Abrir).
Passo 03: Após abrir o cadastro desejado, na lateral esquerda VINCULOS> Desative o campo "Funcionários".
Passo 04: Deixando o cadastro habilitado somente como "Cliente':
Manual de uso da ferramenta
Como configurar as permissões de acesso
Acesse o retaguarda > configurações > permissões de acesso > encontre o módulo: 'Cadastro de Funcionários'. Há uma caixa de seleção nas colunas Acessar, Modificar, Excluir, Relatórios, Permissões. Caso queira usar uma delas para o grupo de usuários definido, selecione-o e clique em Salvar. Saia do sistema e entre novamente.
Acessar: Acesso a tela de cadastro de funcionários
Modificar: Permite criar um novo cadastro de funcionário, editar um existente e fixar usuário.
Funcionalidade do Cadastro de Funcionários
Para cadastrar ou editar um cadastro de funcionários, acesse o Módulo Retaguarda > Menu Cadastros > Funcionários.
...
Na caixa de diálogo, aparecerá os funcionários já cadastrados em sua empresa.
Na tela à direita temos as colunas:
Nome: Mostra o nome no cadastro dos produtos
Cpf/cnpj: Mostra o cpf que foi informado no cadastro dos produtos
Telefone: Mostra o telefone que foi informado no cadastro dos produtos
Código: É o código gerado pelo sistema no momento que o produto é cadastrado.
As seguintes opções estarão disponíveis no menu lateral:
- Novo: Permite realizar um novo cadastro de funcionário;
- Abrir: Abrirá o cadastro de um funcionário já existente para editação (atualizar dados, acrescentar, etc.);
- Exportar: Carrega o funcionário no respectivo campo (dependendo da ação que estiver sendo realizada no cadastro, esta opção fica cinza - desativada, pois não há onde inserir);
- Ocorrências: Inseri uma ocorrência sobre o funcionário selecionado, podemos usar esta opção para deixar registrado resultados de feedbacks, atrasos, lembretes para ser usados em reuniões, etc.;
- Financeiro: Abre a tela de um funcionário com um histórico de suas movimentações financeiras;
- Marcas: Permite selecionar a marca ou marcas do respectivo funcionário (marca deve ser cadastrada em Cadastro > Marcas);
- Desativar: Desativa um cadastro como funcionário (esta opção não exclui a movimentação do mesmo);
- Etiquetas: Gera etiqueta com o endereço do cadastro (para imprimir você vai em Relatórios > Impressão de etiquetas de Endereços);
- Imprimir ficha: Imprime uma ficha com todos os dados cadastrados do funcionário;
- Fechar: Fecha a caixa de diálogo Cadastro de Funcionário;
CADASTRANDO UM NOVO FUNCIONÁRIO
Cadastrar um Novo Funcionário
Na tela Cadastro de Funcionários, clique no botão Novo ou pressione a tecla de atalho F3.
- Na próxima tela, você deverá escolher se a pessoa que está sendo cadastrada é uma Pessoa Física ou Jurídica.
- Insira o nome da pessoa e, dependendo da escolha anterior, preencha o CPF ou CNPJ correspondente.
- Na caixa de diálogo que se abre, coloque o Nome e o CPF do funcionário.
| Aviso |
|---|
caso o funcionário não estiver com o número, você pode prosseguir sem o CPF, lembrando de preenche-lo depois. |
...
Nesta tela, preencha os campos com as informações referentes ao novo funcionário.
- Nome: Este campo irá definir o nome do funcionário
- Apelido: Este campo irá definir como aparecerá o nome do funcionário no sistema; no exemplo que colocamos a funcionária se chama Maria Alice dos Santos; mas prefere ser chamada apenas como Alice; esse campo nos permite estar vinculando o nome real a um apelido. Outro exemplo e quando temos dois ou mais funcionário com o mesmo nome, podemos usar o apelido para diferenciar um funcionário do outro.
- Atividade: Aqui cadastramos qual será o cargo do funcionário na sua empresa. Para inserir você irá clicar na lupa ao lado de atividade e irá abrir a seguinte tela:
...
Ao clicar no botão Log, localizado no canto superior direito da tela, será exibida uma nota tela que irá mostrar todos e quaisquer alteração feito no cadastro do funcionário.
Sempre que for inserir um novo funcionário ou fazer alteração em algum cadastro já existente, lembre de clicar no botão Salvar ao final.
...
Editado por
...
Data
...
Moisés Roja
...