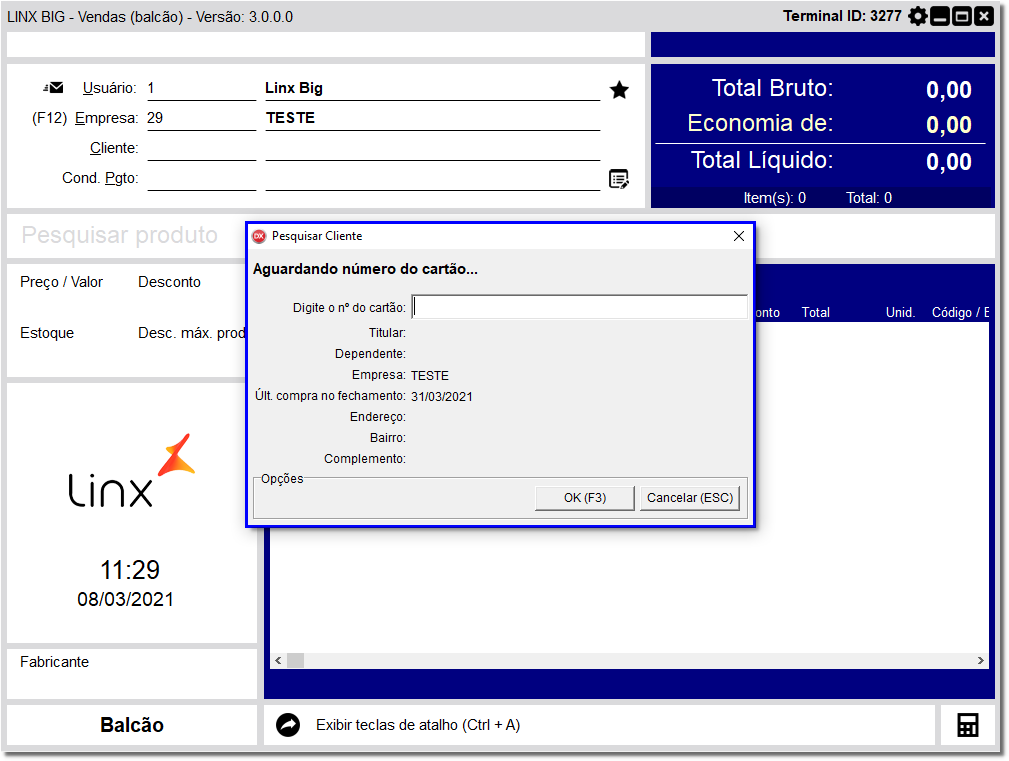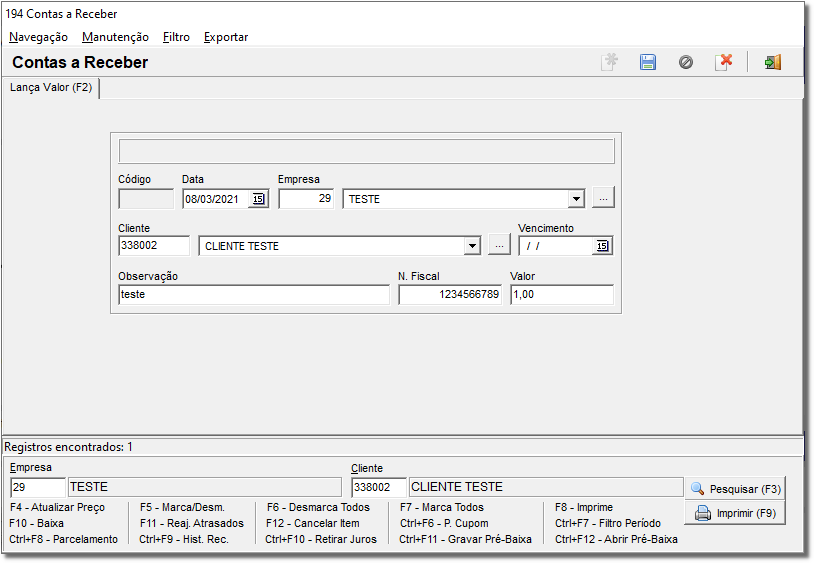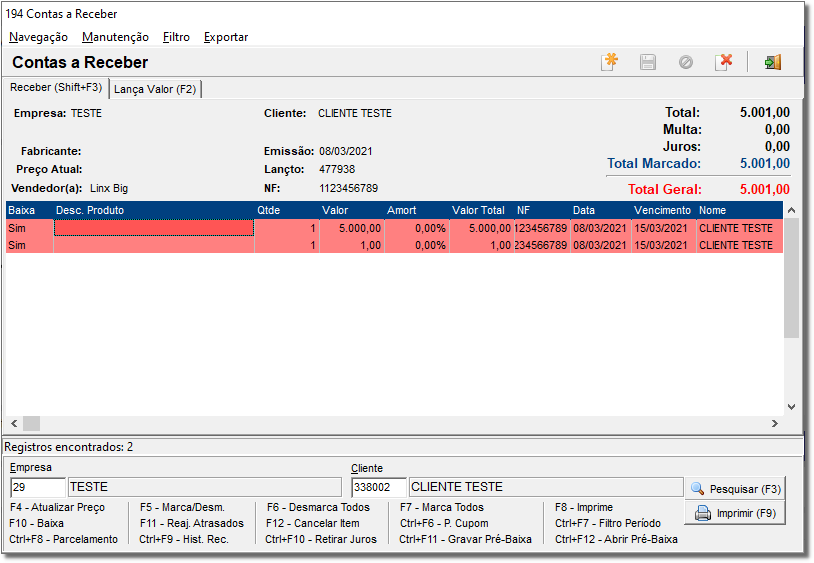O Recebimento de Convênios pode ser feito de duas maneiras:
-
...
Buscando o cliente pela própria tela de Vendas, ou
-
...
Pela tela de Contas à Receber.
...
1. Pela
...
tela de
...
vendas
Entre com o usuário, em seguida com o nome ou código da empresa que deseja baixar a conta, pode ser colocado apenas uma parte do nome da empresa , e pressionando a tecla Enter do teclado, será mostrada uma tela de pesquisa de empresas, selecione a empresa desejada com Entere aperte Enter ou clique no botão .
Figura 01 - Pesquisa de Empresas
Logo em seguida já , será exibida uma tela , para que informe para informar o cliente, este pode ser pesquisado por nome, chapa, código, telefone entre outros dados do cadastro, mas isso deve ser configurado no cadastro da empresa.
Independente , independente dessas configurações a busca padrão é pelo nome do cliente ou digite o número do cartão.
Figura 02 - Pesquisa de Clientes
Então digite o nome deste ou parte dele e pressione Enter e será mostrada outra Será exibido a tela com os clientes cadastrados e suas respectivas informações, selecione o cliente desejado e novamente tecle Enter.
Figura 03 - Clientes Encontrados
Assim que sair da tela acima, será retornado à tela de pesquisa de clientes, porém com o número da chapa preenchido no lugar do nome que foi pesquisado.
Para aparecer o restante dos dados do cliente pressione Enter, em seguida apenas confirme com botão .
Alguns clientes possuem restrições de venda, então pode ser que logo que confirmar essa tela apareça outra com algumas informações de venda para o cliente selecionado, OBSERVE o que está descrito nessas informações e confirme clicando no botão .
Figura 04 - Dados do Cliente Selecionado
Com empresa e cliente já selecionados na tela de vendas, pressione a tecla F11 para que sejam mostrados os pagamentos pendentes do cliente na tela de Contas à Receber, observe que na parte inferior da tela, o nome da empresa e do cliente já vem preenchidos, basta clicar no botão ou pela tecla F3 para todas as pendências do cliente aparecerem na grade.
Figura 05 - Contas a Receber do Cliente Selecionado
| Nota |
|---|
Nota
No rodapé da tela Contas a Receber existem vários atalhos que poderão ser utilizados de acordo com a necessidade no momento de efetuar a baixa. |
...
|
Por padrão, todos os registros já vem com o campo Baixa marcado com Sim, mas se não desejar baixar todas as contas, basta liberar a grade para edição pressionando as teclas Ctrl + L e selecionar as que não deseja baixar e com a barra de espaço do teclado ou com a tecla de atalho F5, e deixar o campo Baixa marcado com Não.
Após selecionar todas os registros que deseja baixar, pressione a tecla F10 e então será exibida uma tela onde poderá ser escolhido como a baixa será efetuada.
Figura 06 - Tipos de Baixa
- Baixar este Item:* será baixado apenas o item que estiver selecionado na tela de Contas à Receber;
- Baixar Todos:* serão baixados todos os itens selecionados na tela de Contas a Receber, marcados com o campo Baixa igual a S;
- Baixa Parcial ou com Desconto:* se desejar baixar a conta parcialmente ou conceder algum tipo de desconto, basta selecionar esta opção, e será habilitado os campos Valor a Baixar, onde deverá ser informado o valor que o cliente irá pagar, Desconto (em reais ou em porcentagem), e Valor do Desconto que receberá o valor de desconto concedido que depende do que foi escolhido no campo Desconto, se foi em reais (R$) ou em porcentagem (%).
Em todos os tipos de baixa, para colocar o valor total à pagar no tipo de pagamento selecionado, pressione a tecla F2, e se o valor recebido for maior que o total, este poderá ser inserido manualmente no tipo de pagamento para que seja gerado o valor de troco.
...
Logo que escolher como será realizada a
...
baixa e acertar os valores, a operação poderá ser concluída confirmando com o botão ou tecla de atalho F3, confirme também a mensagem de baixa e será impresso o comprovante de recebimento.
...
2. Pela
...
tela de
...
contas a
...
receber
No
...
Linx Big Farma vá ao menu Financeiro > Contas a Receber ou pelo botão
...
na barra de menu rápido, para ser aberta a tela de Contas à Receber, como não haverá nenhum campo preenchido, a empresa e o cliente devem ser informados, o procedimento de pesquisa desses campos é o mesmo do que foi citado no item anterior, assim como todo o procedimento de baixa das contas.
...
3. Lançamento
...
de valores manualmente
Além de efetuar recebimentos, o módulo de Contas à Receber também faz o lançamento de valores independente de uma venda específica ser realizada.
Por exemplo
...
Se o cliente tem algum outro tipo de pendência com a loja que não seja em produtos ou se não foi possível efetuar uma venda por causa de algum problema com o caixa, etc. então poderá ser utilizada a aba Lança Valor (F2) do Contas à Receber.
Para inserir um lançamento na aba Lança Valor (F2), e em seguida clique no botão ou pressione F5 para liberar os campos a serem preenchidos.
A data vem preenchida automaticamente, então selecione a empresa clicando no combo para que seja mostrada uma lista com as empresas cadastradas ou clique no botão , selecione o cliente da mesma maneira, informe a data de vencimento, se tiver alguma observação também pode ser feita no campo respectivo, informe também o número da nota fiscal do lançamento e o valor do mesmo.
...
Figura 07 - Lança Valor Contas à Receber
...
Após preencher e confirmar todos os campos, salve o registro no botão ou através das teclas de atalho Ctrl + G, confirme a mensagem de lançamento.
...
...
Figura 08 - Confirmação do Lançamento
...
Se quiser conferir o lançamento manual, entre na tela de Contas à Receber selecionando a empresa e o cliente e clique no botão .
...
Figura 09 - Lançamento Contas a Receber
...
Para baixar este lançamento posteriormente, o procedimento deve ser o mesmo de uma conta normal, conforme já citado acima nos tópicos 1 e 2.
...
| Nota |
|---|
Para verificar os relatórios de baixa verifique o |
...
artigo Relatório Baixa de Convênio. |
...