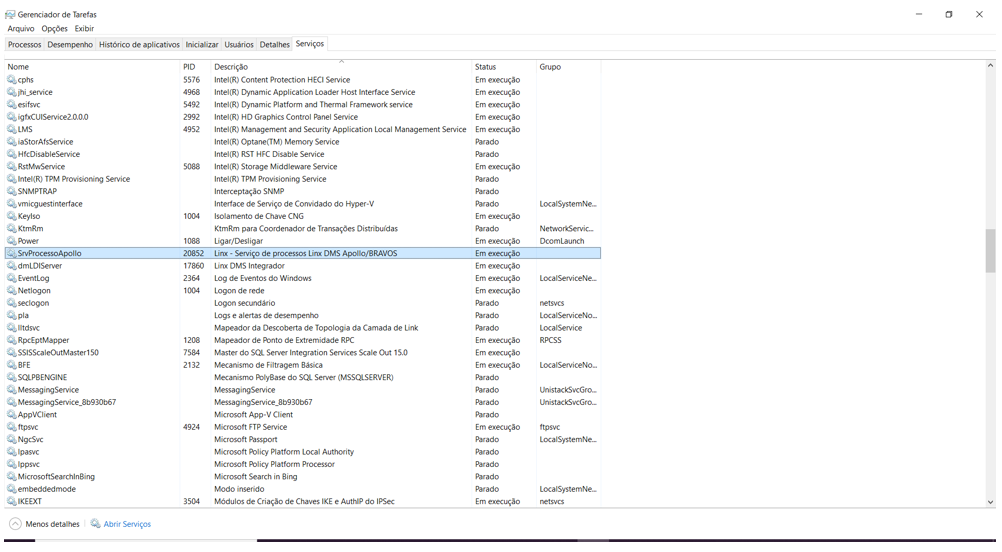Para funcionamento correto do processo é necessário:
1- Executar os scripts na base que será efetuado os procedimentos,Estar com o LinxDMS atualizado
2- Marcar os parâmetros
Veículos - Parâmetros - Aba Veículo Ativar o novo parâmetro Utiliza Pré-Reserva Utilizar Horas Úteis para Prazo de Reserva , onde a Jornada Normal é de segunda a sexta e a jornada Manhã é Sábado e o campo Reserva, definir o tempo em horas para cada reserva O usuário que vai fazer a pré-reserva ou reserva tem que estar cadastrado como Vendedor. Observação : quando é marcado o Utiliza pré-reserva , no menu veículos - cadastros - aba reserva, é possível apenas consultar a reserva obrigando o usuário a utilizar a fila de reserva  Image Modified Image Modified
Figura 1 : Parametros Parâmetros de Veículos
3 - Instalação do serviço ProcessoApollo.exe.
Copie o executável "ProcessoApollo.exe" para a pasta do servidor onde está instalado o
ApolloLinx DMS.
Em seguida, abra o prompt de comando como administrador
C:\Windows\system32\cmd.exe e execute o seguinte comando:
"<Caminho do Executável>"/install
Deverá ficar conforme mostra a figura 2  Image Modified Image Modified Figura 2 : Comando instação instalação ProcessoApollo.exe
- Gerenciador de serviços do Windows
Em seguida abra a lista de serviços do Windows e verifique se o serviço "Linx - Serviço de processos Linx DMS
Apollo/BRAVOS" está instalado e inicie o serviço.
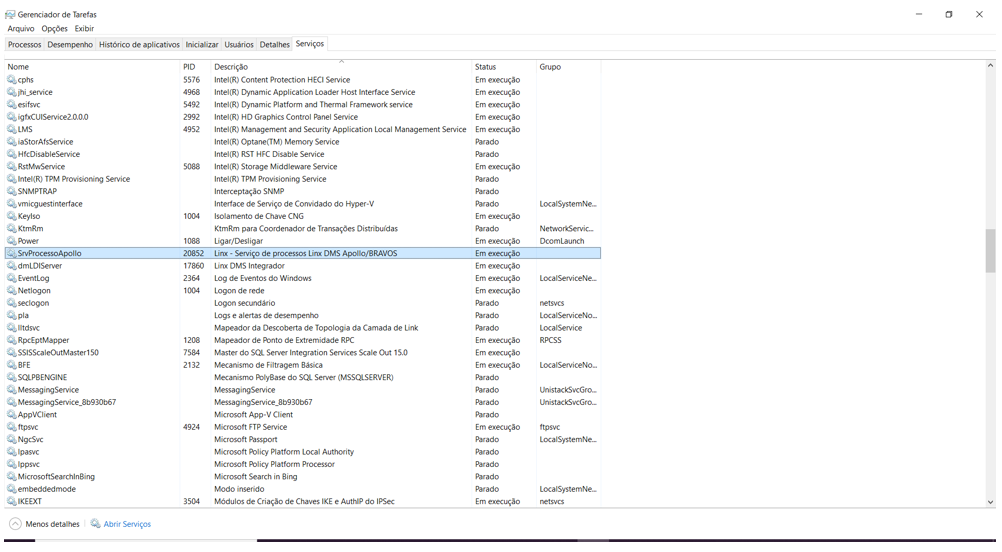 Image Modified Image Modified
Figura 3 : Gerenciador de Serviços do Windows
Observação: para desinstalar execute o comando no prompt do DOS como administrador :
Sc delete
SrvProcessoApolloSrvProcessoApollo Aplicação
1 – Pré-Reserva
Para cadastrar uma pré-reserva devemos acessar a tela Reserva e Pré-Reserva de Veículos, informamos o Modelo, Cor, Combustível, Ano de Fabricação e Ano do Modelo do veículo que desejamos reservar, quando for dada a entrada em um veículo com as mesmas características o sistema irá transformar essa pré-reserva em reserva. Existem campos obrigatórios identificados por um
  na sua descrição, a tela não deixará gravar se os campos estiverem em branco ou se existir alguma irregularidade. na sua descrição, a tela não deixará gravar se os campos estiverem em branco ou se existir alguma irregularidade.
Veículos->Atendimento->Pré-Reserva de Veículos
Fazendo uma pré-reserva, quando o veiculo não existe no estoque
 Image Modified Image Modified
Figura 4 : atendimento - Pré-reserva  Image Removed Image Removed
 Image Added Image Added
Figura 5 :Manutenção da pré-reserva
Para
criar a nota fiscal acessamos a tela de Recebimento de Veículos, preenchemos a nota fiscal, selecionamos o veículo e concluímos a nota fiscal de veículo. fazer a entrada da nota fiscal Menu: Veículos->Transações->Entradas->Recebimento de Veículos  Image Removed Image Removed Image Added Image Added
Figura 6 : entrada da nota fiscal
 Image Removed Image Removed
Figura 7 : Finalização entrada da nota
Quando concluímos uma ao recebimento da nota fiscal do veículo, se no parâmetro de veículo - aba veículo estiver marcado que usa pré-reserva o sistema verifica se existe uma pré-reserva com as mesmas características do veículo informado, caso exista, essa pré-reserva acaba se tornando uma reserva associada ao veículo que está na nota fiscal. Podemos criar a reserva para um cliente através da tela Recepção Veículos criando uma proposta no Atendimento.
Veículos->Atendimento->Atendimento Veículos
 Image Removed Image Removed
Figura 8 : Recepção de Veículos
Código do veículo que foi feita a entrada da nota
 Image Removed Image RemovedFigura 9 : Recepção Veículos - Filtro  Image Removed Image Removed
Figura 10 : Recepção de Veículos
Ao clicar em OK será criada a proposta, devemos verificar se está com as informações completas como forma de pagamento, com as informações preenchidas clicamos em Gravar Proposta.
 Image RemovedFigura 11 : Proposta de compra Veículo Image RemovedFigura 11 : Proposta de compra Veículo
Ao concluir esse processo, será gerada uma reserva do veículo selecionado. Image Removed Image Removed
Figura 12 : Pré-reserva e Reserva de VeículoA partir dai o usuário pode seguir com a proposta para esse cliente, e o veiculo ja estará reservado
2 – Reserva
Veículos->Atendimento->Pré-Reserva de Veículos
Fazendo uma reserva, quando o veículo existe no estoque e vários clientes interessados no mesmo veículo
Selecione o tipo de Reserva = reserva
 Image Modified Image Modified
Figura 13 7 : Reserva de Veículo
Para incluir uma nova reserva
Na tela de resultado é possível clicar com o botão do lado direito, e cancelar ou incluir
 Image Modified Image Modified
Figura
14 8 : Incluindo uma reserva
No campo Código do Veículo , clicar na mãozinha e selecionar o veículo disponível para venda
Onde no cadastro de tipo de situação tem que estar disponível para venda e não ter proposta aprovada
 Image Modified Image Modified
Figura
15 9 : Reserva - seleção do veículo
Preencher os campos para fazer a reserva
Exemplo VN00859
Primeira reserva para cliente Sonia
 Image Modified Image Modified
Figura
16 10 : Reserva de veículos
Fica gravado no Veículos – cadastro – veículos – aba Reserva
 Image Modified Image Modified
Figura 1711: Manutenção de Veículos - Reserva
Segunda reserva para o mesmo veículo VN00859
Cliente Jonas
 Image Modified Image Modified
Figura
1812: Segunda reserva - Manutenção de Veículos - Reserva
A primeira reserva fica como confirmado e grava no cadastro de veículos, aba reserva
Após o término do horário final da primeira reserva, é feito o cancelamento da primeira reserva
A primeira reserva fica como cancelada na lista de reserva e cancela do cadastro do veículo, aba reserva
A segunda reserva fica como aguardando na lista de reserva e inclui no cadastro de veículo aba reserva,
Após o término do horário final da segunda reserva, é feito o cancelamento da segunda reserva
A segunda reserva fica como cancelada na lista de reserva e cancela do cadastro do veículo, aba reserva
 Image Modified Image Modified
Figura 19 13 : Lista de reservas
Proposta de Veículos com fila de reservaReserva 1 como confirmada para o cliente 1 e fica como reservado no cadastro de veículo, aba reserva Reserva 2 como aguardado para o cliente 2 Ao fazer uma proposta nova para o cliente 3, sem passar para a fila o sistema não permite, para poder respeitar o processo da pré-reserva/reserva.. Se for fazer uma proposta para o cliente 1 da reserva 1 , seguimos com o processo e mandamos para a aprovação gerencial. observação: só será possível fazer a proposta para o veículo que estiver na fila como confirmada
Reserva estendida É possível fazer uma reserva estendida Pode ser usada quando é necessário estender o tempo de reserva para um período maior , como por exemplo : tempo de receber o financiamento, veiculo em transito, esperando chegar fisicamente Ao fazer a fila de reserva faz o calculo contando o tempo dos parâmetros, se o usuário tem a função 378 e o veículo esta como confirmado é possível estender, e como essa alteração envolve a reserva , no cadastro de veículo aba reserva, fica registrado essa alteração.
 Image Modified Image Modified
Figura 20 14 : Fila de reservas com a reserva estendida
|