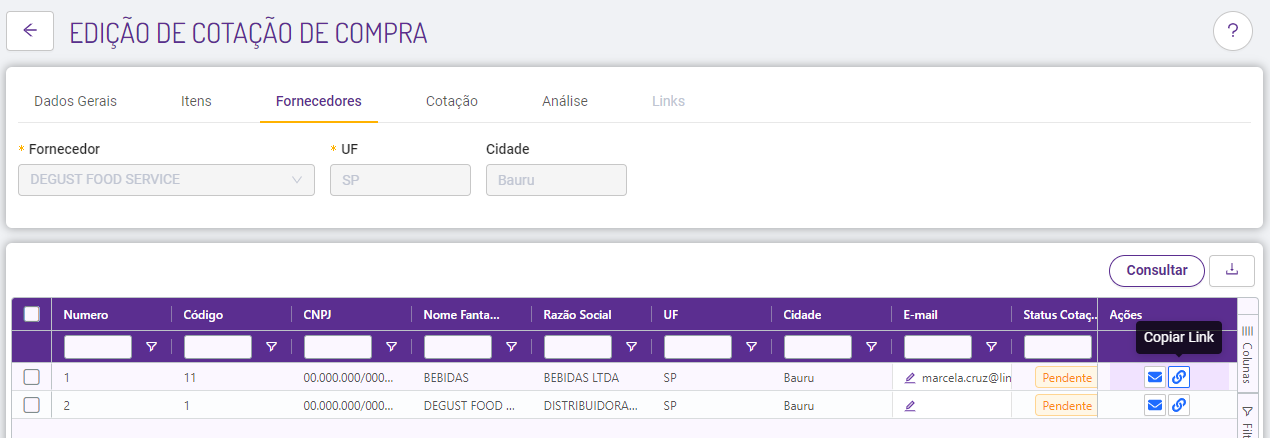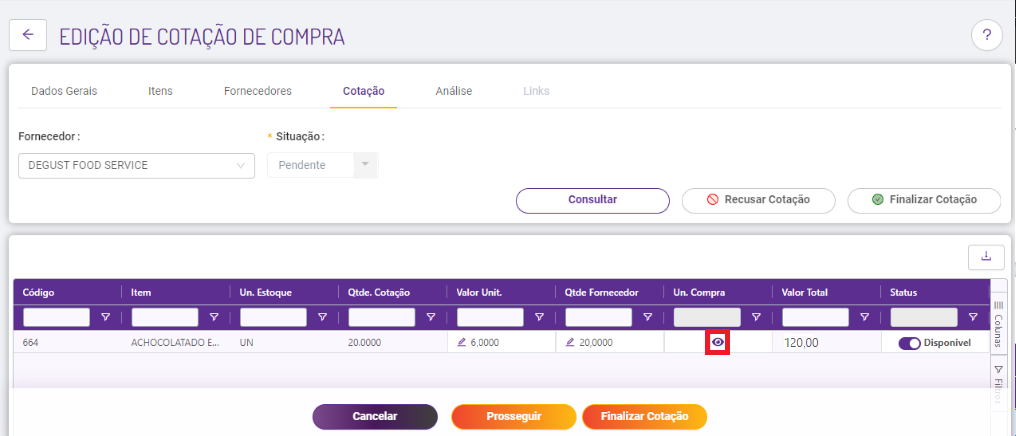...
| Expandir | ||
|---|---|---|
| ||
|
Fluxo para gerar o pedido
...
A solicitação será gravada e exibida na consulta, com as seguintes possibilidades (visualizar, reabrir, gerar pedido de compra, gerar cotação de compra, imprimir, cancelar).
Gerando pedido de compra
Com a solicitação finalizada, o responsável da loja poderá analisar e gerar o pedido ou cotação de compra. Para gerar o pedido de compra, devemos clicar em "Gerar pedido de compra".
...
Após abrir o pedido, teremos a parte final onde o mesmo pode ser "alterado" (incluindo mais algum item), ou fechando o mesmo através do botão "Fechar Pedido"
Cotação de compra
Após fechada a solicitação de compra, opte por realizar a cotação clicando no botão "Gerar cotação de compra" e será aberta uma mensagem pressione em "Salvar", neste momento o sistema gera um registro na tela de Cotação de compra para você dar seguimento no processo.
Então acesse:
(Estoque > Cotação de compra)
Na tela pressione o botão "Consultar" e aparecerá o novo registro criado. Para dar seguimento na sua cotação pressione o botão de "editar" onde vamos adicionar os fornecedores que participaram.
Dentro da tela edição de cotação de compra pressione na aba "Fornecedores"
No campo "Fornecedor" selecione o fornecedor e adicione clicando no botão "Adicionar"
Adicione o e-mail do fornecedor e clique em "Salvar" (caso o fornecedor não possua um e-mail o sistema disponibiliza o código do link)
Pressione o botão "Iniciar Cotação", o sistema vai apresentar a tela de "Enviar cotação por e-mail" pressione em "Continuar"
Após o fornecedor receberá o e-mail como a imagem em anexo, após abrir o link será aberta a tela para preenchimento e envio da cotação
Você deve aguardar o retorno para conseguir visualizar as informações adicionadas pelo fornecedor
Para fornecedores que não possuem o e-mail, o link você consegue retornando para a aba "Fornecedor" e na coluna "Ações" da grid já aparece o botão para o reenvio do e-mail e o para copiar o código e encaminhar por qualquer meio de comunicação.
Após os fornecedores efetivarem suas cotações ao consultar na aba "Fornecedor" o status fica como "Efetivado" e na aba "Cotação" já aparece os valores adicionados por eles
Na tela cotação você pode visualizar o que os valores que foram adicionados pelo fornecedor.
Quando é apresentado o "olho" na grid a unidade de compra não foi adicionada pelo fornecedor ou não esta cadastrada no sistema, é só pressionar sobre o botão e cadastrar a unidade de medida na relação Item fornecedor.
Após ajustada as informações opte "Recusar" ou "Finalizar cotação" do fornecedor
Pressione em "prosseguir" e será encaminhado para a aba de "Análise". Clique no botão "Calcular" e na coluna "vencedor" vai aparecer o fornecedor com o menor preço, salve o resultado e clique no botão "Gerar pedido de compra".
Na tabela de "Pedido de compra" use a barra para acessar a coluna "Tipo de venda" preencha o campo e clique no botão "gerar pedido de compra"
Pronto, o pedido de compra foi gerado com sucesso!
Gerando pedido pelo menu "previsão de compras"
O fluxo para gerar pelo menu de previsão de compras é praticamente o mesmo, o que muda é que o sistema irá considerar o estoque e o período informado de previsão, sugerindo uma quantidade específica de compras a realizar.
...
Obs.: O estoque atual irá suprir o período de previsão, ou seja, não será necessária a compra desse item.
Se o “Estoque Atual da Loja” – “Saídas do período de previsão” < “Estoque mínimo” a sugestão de compra será igual ao “Estoque Máximo” – “Estoque atual” + “Saídas do período de previsão”.
...