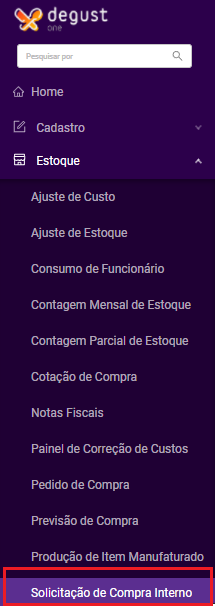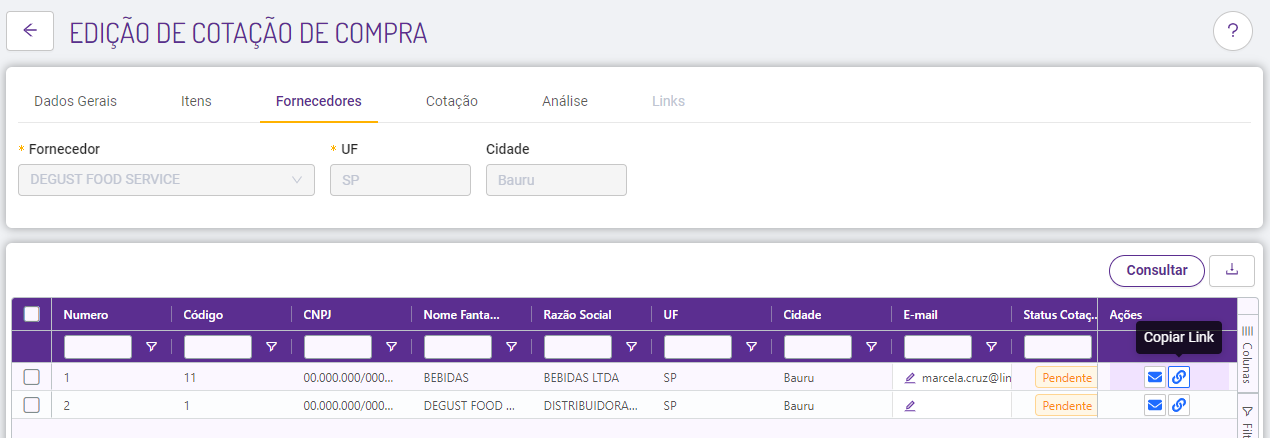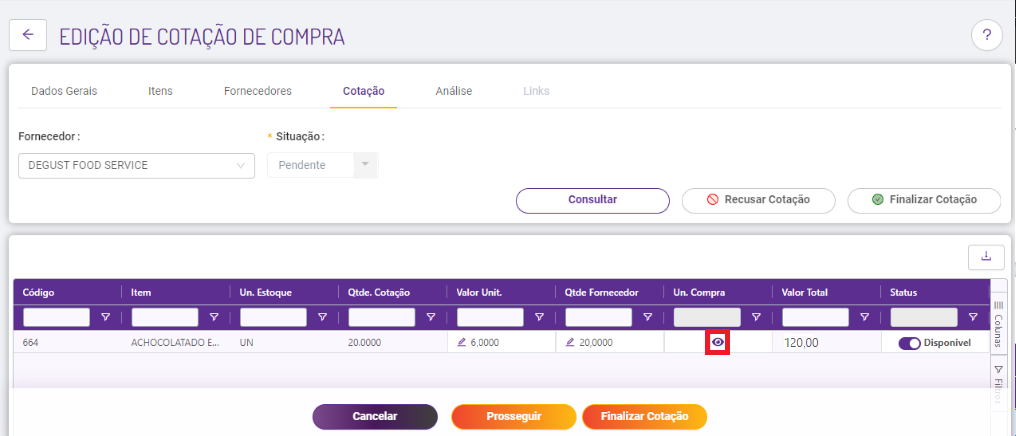Fluxo para gerar o pedido
Foi disponibilizada na release 1.16.1 um novo fluxo para gerar pedido de compras, começando pela solicitação de compras interna, onde um determinado setor de uma loja pode realizar uma solicitação que será avaliada e posteriormente gerado o pedido de compra por um responsável da loja.
Outra forma de gerar o pedido/cotação de compra é através da tela de "Previsão de compras", onde será considerado também o estoque da loja.
Gerando a solicitação de compras
Para utilização dessa nova funcionalidade com fornecedores internos (cadastrados pela loja), foi disponibilizada uma configuração que deve ser marcada com perfil de "Franqueador", através do menu (Cadastro > Configuração > Configuração do franqueador)
Na aba financeiro, marcaremos a flag "Permitir criar pedido de compra para fornecedores cadastrados pela loja".
Para gerar um pedido/cotação de compra por meio de uma solicitação de compras interna, devemos considerar o seguinte fluxo:
1. Colaborador de determinado setor da loja cria a solicitação.
2. Responsável da loja avalia o pedido, podendo:
- Gerar pedido de compra
- Gerar cotação de compra
- Cancelar o pedido
Como gerar o pedido através da solicitação de compras?
Primeiramente devemos abrir a tela de "Solicitação de compras interno", através do menu principal (Estoque > Solicitação de compra Interno)
Clicar em "Novo cadastro", no canto superior direito.
Será exibida uma tela que com opção para inserir uma observação, porém que não tem preenchimento obrigatório. Então devemos clicar em "Salvar".
Na próxima etapa, devemos lançar os itens e suas respectivas quantidades.
Cada lançamento de item devemos clicar em "Adicionar" para que seja adicionado ao quadro.
Com os itens lançados, concluiremos o lançamento clicando em "Fechar solicitação".
A solicitação será gravada e exibida na consulta, com as seguintes possibilidades (visualizar, reabrir, gerar pedido de compra, gerar cotação de compra, imprimir, cancelar).
Gerando pedido de compra
Com a solicitação finalizada, o responsável da loja poderá analisar e gerar o pedido ou cotação de compra. Para gerar o pedido de compra, devemos clicar em "Gerar pedido de compra".
Será exibida a tela para gerar o pedido.
Deverão ser preenchidas as seguintes informações:
Fornecedor: Pra qual fornecedor será feito o pedido.
Un. Compra: A unidade de compra será a relação item-fornecedor do item, ou DE/PARA, caso seja fornecedor local será possível clicar no botão de edição e cadastrar, se for franqueador, deverá ser solicitado o cadastro para a franqueadora. Caso tenha dúvidas de como cadastrar a relação item fornecedor, acesse nosso guia, clicando AQUI
Quantidade Estoque: Será exibida a quantidade do item presente no estoque da loja.
Quantidade Compra: Quantidade que será solicitada no pedido.
Valor unitário: Preço unitário do item.
Após o preenchimento das informações acima, será necessário preencher mais 3 informações na segunda parte do quadro:
Desconto: Desconto que será dado pelo fornecedor no pedido (se houver)
Valor Frete: Valor de frete do pedido (se houver)
Tipo Pedido: Tipo do pedido que será realizado (São cadastrados pela franqueador através do menu Tipo pedido de compra).
Para finalizar devemos clicar em "Fechar solicitação".
Após realizar a consulta novamente, será exibida a solicitação criada como um "Pedido de Compra".
Teremos a opção de imprimir o pedido ou visualizar, onde é possível clicar em um link que levará para a tela de "Pedido de compra".
Ao clicar no "Código" o sistema irá redirecionar para a tela de pedido de compra. (Outra forma de abrir o pedido é pelo menu (Estoque > Pedido de compra)
Após abrir o pedido, teremos a parte final onde o mesmo pode ser "alterado" (incluindo mais algum item), ou fechando o mesmo através do botão "Fechar Pedido"
Cotação de compra
Após fechada a solicitação de compra, opte por realizar a cotação clicando no botão "Gerar cotação de compra" e será aberta uma mensagem pressione em "Salvar", neste momento o sistema gera um registro na tela de Cotação de compra para você dar seguimento no processo.
Então acesse:
(Estoque > Cotação de compra)
Na tela pressione o botão "Consultar" e aparecerá o novo registro criado. Para dar seguimento na sua cotação pressione o botão de "editar" onde vamos adicionar os fornecedores que participaram.
Dentro da tela edição de cotação de compra pressione na aba "Fornecedores"
No campo "Fornecedor" selecione o fornecedor e adicione clicando no botão "Adicionar"
Adicione o e-mail do fornecedor e clique em "Salvar" (caso o fornecedor não possua um e-mail o sistema disponibiliza o código do link)
Pressione o botão "Iniciar Cotação", o sistema vai apresentar a tela de "Enviar cotação por e-mail" pressione em "Continuar"
Após o fornecedor receberá o e-mail como a imagem em anexo, após abrir o link será aberta a tela para preenchimento e envio da cotação
Você deve aguardar o retorno para conseguir visualizar as informações adicionadas pelo fornecedor
Para fornecedores que não possuem o e-mail, o link você consegue retornando para a aba "Fornecedor" e na coluna "Ações" da grid já aparece o botão para o reenvio do e-mail e o para copiar o código e encaminhar por qualquer meio de comunicação.
Após os fornecedores efetivarem suas cotações ao consultar na aba "Fornecedor" o status fica como "Efetivado" e na aba "Cotação" já aparece os valores adicionados por eles
Na tela cotação você pode visualizar o que os valores que foram adicionados pelo fornecedor.
Quando é apresentado o "olho" na grid a unidade de compra não foi adicionada pelo fornecedor ou não esta cadastrada no sistema, é só pressionar sobre o botão e cadastrar a unidade de medida na relação Item fornecedor.
Após ajustada as informações opte "Recusar" ou "Finalizar cotação" do fornecedor
Pressione em "prosseguir" e será encaminhado para a aba de "Análise". Clique no botão "Calcular" e na coluna "vencedor" vai aparecer o fornecedor com o menor preço, salve o resultado e clique no botão "Gerar pedido de compra".
Na tabela de "Pedido de compra" use a barra para acessar a coluna "Tipo de venda" preencha o campo e clique no botão "gerar pedido de compra"
Pronto, o pedido de compra foi gerado com sucesso!
Gerando pedido pelo menu "previsão de compras"
O fluxo para gerar pelo menu de previsão de compras é praticamente o mesmo, o que muda é que o sistema irá considerar o estoque e o período informado de previsão, sugerindo uma quantidade específica de compras a realizar.
Primeiramente, para que a previsão de compras funcione, devemos configurar o estoque máximo e mínimo, acessando (Cadastro→ Estoque→ Configuração de Estoque Máximo e Mínimo).
Será necessário apenas preencher o estoque mínimo aceitável e o estoque máximo aceitável.
Com essa configuração realizada, o sistema trará na previsão de compras a quantidade de sugestão.
Para abrir a tela de previsão de compras, acesse (Estoque > Previsão de compras), e clique em "Novo Cadastro".
Já na tela de "Previsão de Compra" devemos preencher o "Fornecedor", a Quantidade de dias que será considerado para gerar a previsão, e o "Período de Análise de Saída de Estoque", que no caso os dias que o sistema considerará a movimentação no cálculo.
Serão exibidos na grid os itens configurados na relação item-fornecedor. (Para acessar nosso passo a passo de cadastro da relação item-fornecedor, clique - AQUI)
As colunas exibidas na tela consideram as seguintes informações:
Qtde. Em Estoque: Estoque atual da loja
Prev. Quantidade. Saída: Cálculo considerando a saída da quantia de dias configurado.
Qtde. Sugestão Compra: Nesta coluna, será considerado o seguinte cálculo:
Se o “Estoque Atual da Loja” – “Saídas do período de previsão” >= “Estoque mínimo” a sugestão de compra será igual a 0 (zero).
Obs.: O estoque atual irá suprir o período de previsão, ou seja, não será necessária a compra desse item.
Se o “Estoque Atual da Loja” – “Saídas do período de previsão” < “Estoque mínimo” a sugestão de compra será igual ao “Estoque Máximo” – “Estoque atual” + “Saídas do período de previsão”.
Revisaremos as informações, e caso estejam corretas, deveremos clicar em "Salvar"
A previsão será incluída e terá as opções de geração de "Pedido de compra" e "Cotação de compra". Para os 2, deveremos seguir os mesmos passos informados no começo desse guia, gerando pela solicitação de compra interna.
Está com alguma dúvida?
Consulte todos nossos guias na busca de nossa página principal clicando aqui.