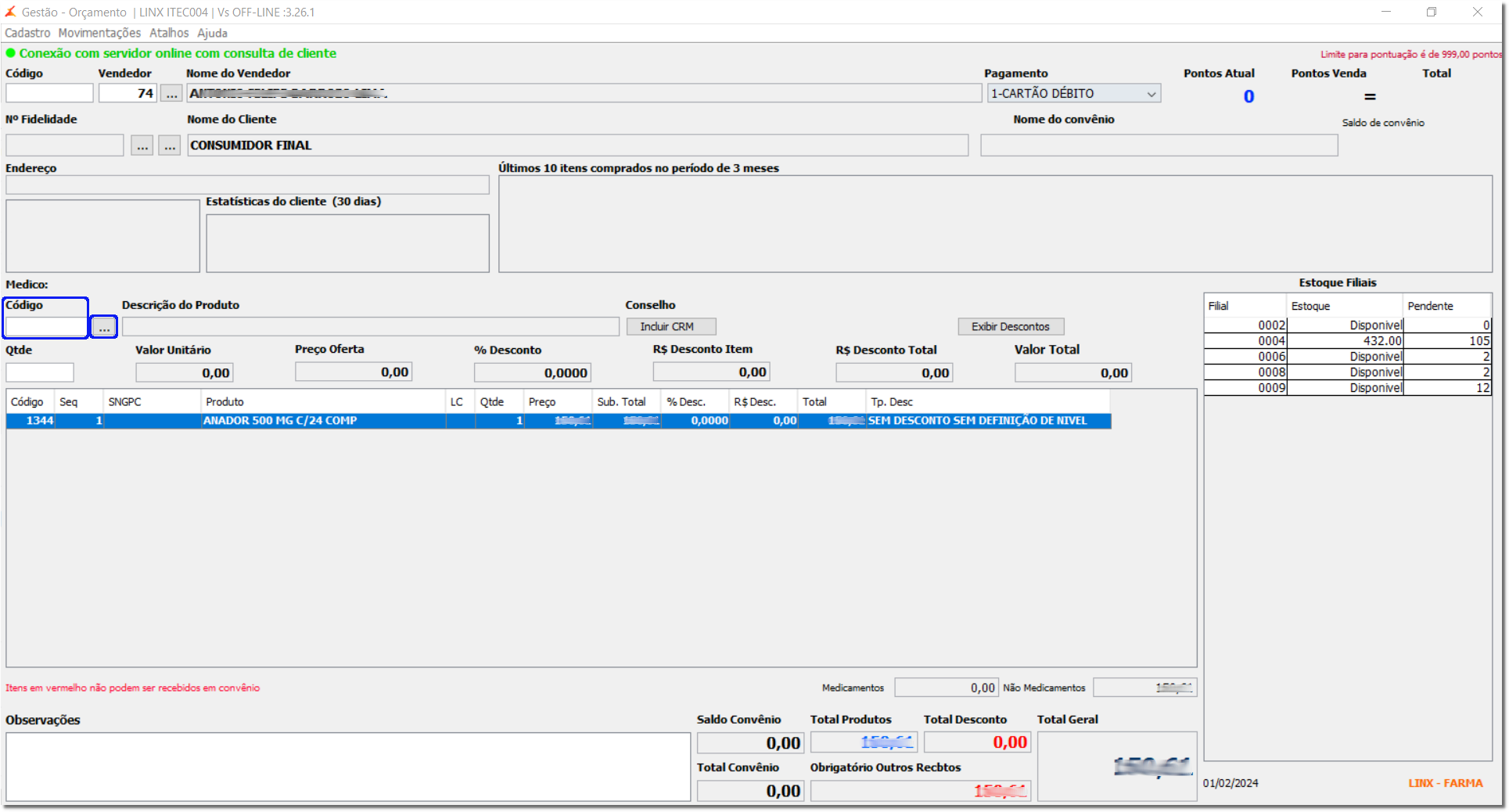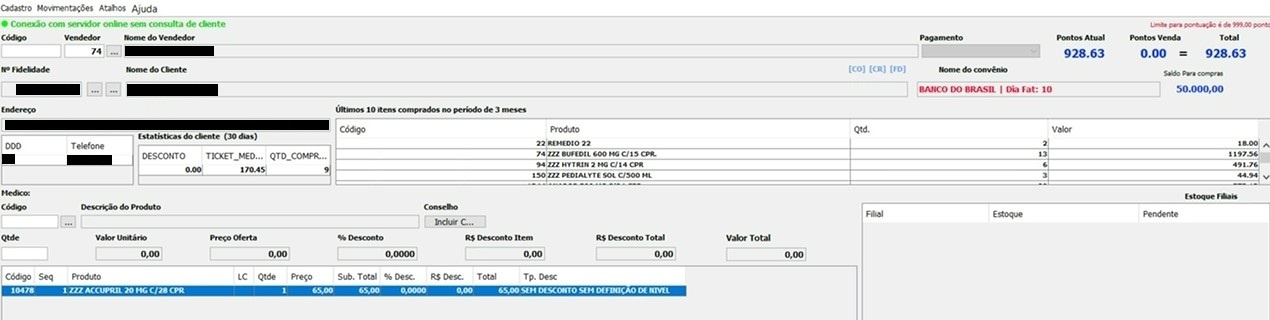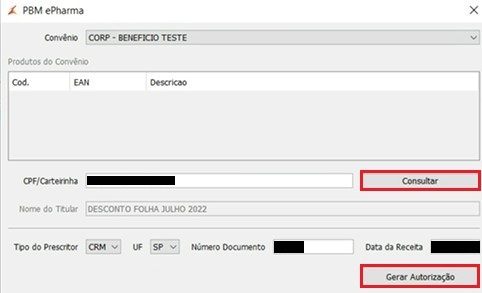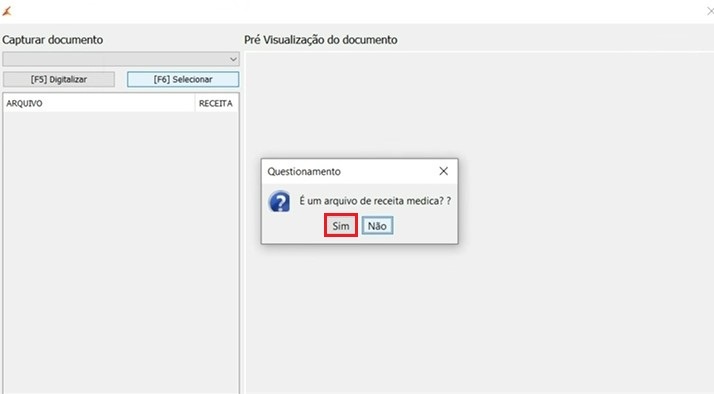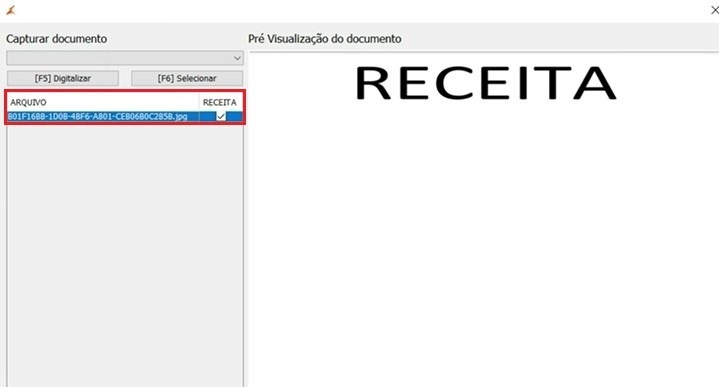| Âncora | ||||
|---|---|---|---|---|
|
| Informações |
|---|
A nova implementação possibilita que a venda com o "PBM e-Pharma" seja feita com emissão de NF-e, utilizando comunicação via "Web serviceService", através do do "Concentrador PBM". |
| Dicawarning | ||
|---|---|---|
| ||
Em caso de dúvidas e/ou problemas, entre em contato conosco! clique em → Informações e Contatos Suporte Linx Itec |
Pré-requisitos
| Aplicação | Versão |
|---|---|
| Banco de Dados – PostgreSQL | 4.08. |
| 078 | |
| Banco de Dados – SQL Server | 22. |
| 10. |
| 1017 | |
| Orçamento 3.0 | 3. |
| 9. |
| 1 | |
| Orçamento 4.0 | 4. |
| 14. |
| 1 | |
| PDV NFC-e | 2.0. |
| 34. |
| 001 | |
| Televendas | 22. |
| 08. |
| 2201 |
Novo Concentrador PBM
| Expandirexcerpt | |||||
|---|---|---|---|---|---|
| Instalação Novo Concentrador PBM |
|
...
Configuração No módulo Gestão Configuração - Cadastros Especiais - Configurações - Filial - GestãoÂncora |
| Itec Configuração |
No módulo Configuração - Cadastros especiais - PBM - Configuração - Filiais, é feita a configuração do PBM.
|
...
Orçamento 3. |
...
0 Âncora |
| Itec 2 - Clique em para localizar e selecionar o produto e pressione o atalho F5 para
1 - Clique em para selecionar o cliente, em "Pesquisa" para localizá-lo e pressione Enter para confirmar a seleção.
3 - Após selecionar o produto, acione o PBM e-Pharma em Movimentações - PBM E-Pharma ou utilize o atalho CTRL + ALT + E. 4 - Selecione o Convênio do cliente, informe o CPF, Carteirinha ou Matrícula do cliente e clique em Consultar. Quando o produto exigir receita em sua venda, verifique os dados do cliente e informe o Tipo do Prescritor, UF, Número Documento e Data da Receita. 5 -
6 - Para
Após
| |||||||||||||||||||||||
| Expandir | |||||||||||||||||||||||||
|---|---|---|---|---|---|---|---|---|---|---|---|---|---|---|---|---|---|---|---|---|---|---|---|---|---|
| |||||||||||||||||||||||||
1 - Clique em CLIENTE ou use o atalho F1 para localizar e selecionar o cliente e pressione Enter para confirmar a seleção. 2 - Clique em PRODUTO ou use o atalho F7
Clicando com o mouse no arquivo é possível visualizar a receita no lado direito da tela, conforme exemplo abaixo: Para prosseguir com o orçamento e concluir a inclusão da receita, clique em para fechar a tela. 7 - Após anexar a receita, para concluir o orçamento clique em Finalizar Orçamento. |
Itec Orçamento 4.0
Orçamento 4.0 Âncora |
3 - Para acionar o PBM e-Pharma, acesse Movimentações - PBM - Epharma - Solicitar autorização. 4 - Selecione o Convênio do cliente, informe o CPF, Carteirinha ou Matrícula do cliente e clique em Consultar. Quando o produto exigir receita em sua venda, verifique os dados do cliente e informe o Tipo do Prescritor, UF, Número Documento e Data da Receita. 5 -
| ||||||||||||||||
| Expandir | |||||||||||||||||
|---|---|---|---|---|---|---|---|---|---|---|---|---|---|---|---|---|---|
| |||||||||||||||||
1 - Localize e selecione o cliente para qual deseja realizar a venda. 2 - Para incluir o produto, use o atalho F7. Com a certeza de que a Seleção de Produtos está correta, pressione o atalho F5 no teclado para que o produto seja inserido na fita detalhe da venda. 3 - Para acionar o PBM e-Pharma, acesse Atalhos - PBM - e-Pharma ou utilize o atalho CTRL + ALT + E. 4 - Selecione o Convênio do cliente, informe o CPF, Carteirinha ou Matrícula do cliente e clique em Consultar. Quando o produto exigir receita em sua venda, verifique os dados do cliente e informe o Tipo do Prescritor, UF, Número Documento e Data da Receita. 5 - Com o número da autorização gerado
Quando a venda exigir receita, clique aqui para visualizar o processo de anexação da receita. |
Itec Televendas
Televendas - PedidoÂncora |
Com a forma de pagamento inserida, o fluxo de geração do pedido deve ser executado normalmente utilizando o atalho F2. |
Itec PDV NFC-e
| Expandir | ||||||||||||||||||||||||||||||||||||
|---|---|---|---|---|---|---|---|---|---|---|---|---|---|---|---|---|---|---|---|---|---|---|---|---|---|---|---|---|---|---|---|---|---|---|---|---|
| ||||||||||||||||||||||||||||||||||||
1 - Televendas - Logística Âncora |
PDV NFC-e Âncora |
|