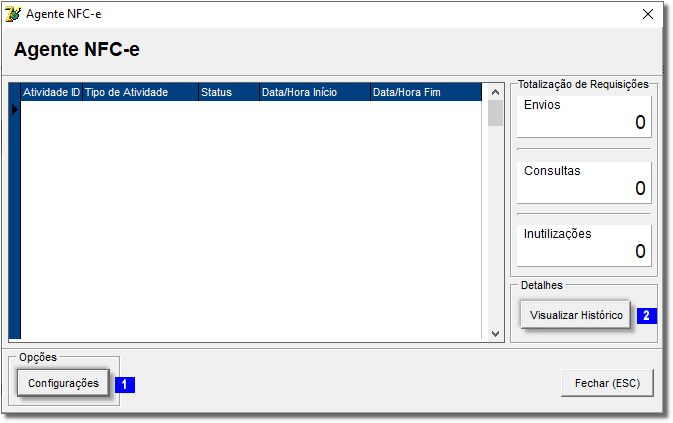Âncora
Emitido e armazenado eletronicamente, com o intuito de documentar as operações comerciais de venda presencial ou venda para entrega em domicílio o consumidor final (pessoa física ou jurídica) em operação interna e sem geração de crédito de ICMS ao adquirente, ou seja, substitui o Cupom Fiscal (ECF), a Nota Fiscal Manual (modelo 2), Nota Fiscal Eletrônica (modelo 55) e Nota Fiscal (modelo 1 ou 1A) no varejo.
Configurações no Linx Big
| Expandir | ||||||||||||||
|---|---|---|---|---|---|---|---|---|---|---|---|---|---|---|
|
| |||||||||||||
→ Aba Dados Fiscais→NFCPara realizar a configuração vá até o menu Cadastros > Fiscais > Operações Fiscais. Figura 01 - Cadastro operações fiscais Nos campos Descrição, Natureza da Operação, Tipo da Operação e Tipo de destinatário digite exatamente como informado na figura acima. As informações restantes dessa tela deverão ser adquiridas com o contador da loja.
Também será necessário verificar as configurações tributárias junto ao contador para que as tributações sejam realizadas corretamente. → Contribuições tributáriasPara isso vá até o menu Cadastros > Fiscais > Contribuições Tributárias e preencha os campos.
CONFIGURAÇÕES FILIAIS→ Dados FiscaisEm seguida vá até o menu Configurações > Filiais > Dados da Filial > Dados Fiscais > Geral e preencha o campo em destaque com o que foi cadastrado anteriormente nas Operações Fiscais. Figura 02 - Configurações filiais aba dados fiscais Configurações > Filiais > Dados da Filial > Dados Fiscais > Geral e preencha o campo em destaque conforme o cadastro nas Operações Fiscais (caso possua).
Figura 01 - Configurações Filiais aba Dados Fiscais → aba NFC-eTerminada essa configuração volte para a aba NFC-e na sub-aba Configurações e preencha os campos. Figura 03 Figura 02 - Configurações filiais Filiais aba NFC-e geralGeral
Seção Identificação do Ambiente, selecione se o mesmo é Homologação ou Produção (essa informação deve ser obtida antes de começar a instalação). Tanto para Homologação quanto para Produção será necessário o preenchimento dos dados:
Figura 04 Figura 03 - Geração do CSC - código Código de segurança Segurança do contribuinteContribuinte Na Seção Impressão do DANFE NFC-e existem 3 opções:
Na Seção Outras Opções selecione as opções desejadas, entre elas:
Na Seção Validações defina:
Na Seção Configurações de Contingência defina a "Senha para entrar em Contingência Off-Line", visto que o ambiente de contingência deve ser utilizado apenas em casos específicos onde o site da SEFAZ estiver fora do ar. Pode-se também definir um tempo em "segundos" para o uso do Contingência Off-Line, e do mesmo modo um tempo em "minutos" para restauração do modo de Contingência On-Line. → aba Certificado DigitalNa sub-aba Certificado Digital clique no botão para validar o certificado da NFC-e na máquina e coloque as datas de cadastro e a validade do certificado. É necessário um certificado digital no padrão ICP-Brasil, contendo CNPJ da empresa (pode ser aproveitado o da NF-e). De preferência utilize o certificado A1, pela facilidade de instalação. Figura 05 04 - Configurações filiais aba certificado digital NUMERAÇÃO DE DOCUMENTOS FISCAISFiliais aba Certificado Digital |
Numeração de Documentos Fiscais
| Expandir | ||
|---|---|---|
| ||
Em seguida no menu Cadastros > Fiscais > Numeração Documentos Fiscais clique no botão ou na tecla de atalho F5 e preencha os dados da tela. Figura 06 Figura 05 - Cadastro de numeração Numeração de documentos fiscaisDocumentos Fiscais
|
Tipos de Pagamento
| Expandir |
|---|
Para que seja informado corretamente à SEFAZ o tipo de pagamento utilizado na venda é necessário associar o tipo de pagamento cadastrado no Linx Farma Big com o Tipo de Pagto. (SAT-CF-e / NFC-e). Para tanto vá até o menu Cadastros > Tipos e Formas de Pagamento > Tipos de Pagamento. Selecione o tipo de pagamento e na aba Edição (F2) no campo em destaque abaixo, associe ao tipo correto. Figura 07 06 - Cadastros de tipos de pagamentos VERIFICAR SERVIÇOS LIBERADOSTipos de Pagamentos |
Verificar Serviços Liberados
| Expandir |
|---|
Antes que o módulo NFC-e seja executado primeiramente deve ser verificado se o serviço foi contratado e está liberado para o cliente. Essa liberação é feita pelo departamento comercial através dos telefones telefones (17) 3313-0900 ou ou (17) 3313-0906, pois trata-se de um módulo contratado. Após o cliente adquirir o módulo, e com o cadastro do serviço realizado pelo departamento comercial basta ir até o menu Utilitários > Verificar serviços liberados do LINX BIG. Em seguida com a confirmação dos dados atualizados o módulo poderá ser utilizado. |
Integrações
| Expandir | ||
|---|---|---|
| ||
INTEGRAÇÕESO módulo de NFC-e possui uma integração (Agente NFC-e) que fará as verificações de atividades em um determinado período, previamente cadastrado, efetuando uma varredura nos registros pendentes de comunicação e efetuando o envio dessas informações para a SEFAZ e obtendo o retorno dos mesmos. O Agente NFC-e será utilizado principalmente em ocasiões onde a conexão com a SEFAZ é interrompida, por qualquer motivo, e são gerados registros em ambiente de "Contingência", possibilitando o envio automático desses registros pendentes assim que a conexão for restabelecida. Para que o Agente NFC-e seja ativado é necessário que o executável Integracoes.exe esteja minimizado ao lado do relógio. Figura 08 07 - Big integraçõesIntegrações Clique duas vezes no ícone em destaque na figura Figura acima e será aberto a tela de integrações. Figura 09 08 - Integrações NFC-e Ao clicar no botão em destaque acima será aberto o Agente NFC-e. Figura 10 09 - Agente NFC-e
Figura 11 10 - Configurações Agente NFC-e Ao definir o intervalo e salvar a configuração, será retornado para a Figura 1009, basta clicar no botão e será retornado a Figura 0908. Minimize o integrações para que volte para o lado do relógio. |
Configurações da Impressora
| Expandir | |||||||||||||||
|---|---|---|---|---|---|---|---|---|---|---|---|---|---|---|---|
| |||||||||||||||
|
Operações de Venda
| Expandir | ||||
|---|---|---|---|---|
| ||||
Na tela de vendas, agora com a NFC-e, constará o Status da SEFAZ, indicando se o mesmo está OnLine ou não, de acordo com o destaque abaixo, e também as Notificações da NFC-e. Figura 12 Figura 11 - Tela de vendasVendas No processo de inclusão de produtos e fechamento da venda não houve alteração, permanecendo como de costume, bem como o encerramento da venda permanecendo com as mesmas funcionalidades, porém ao encerrar a venda será visualizada uma prévia da NFC-e (Danfe NFC-e). Figura 13 Figura 12 - Pré-visualização Visualização NFC-e (Danfe NFC-e) Dependendo da configuração adotada na Figura 03 02 na seção Impressão do DANFE NFC-e, ao sair da pré-visualização será impresso o comprovante de venda. Figura 14 Figura 13 - Comprovante de venda Venda (Daruma DR700)
|
Modo de Contingência
| Expandir | ||
|---|---|---|
| ||
A Contingência trata-se de uma "eventualidade", onde por algum motivo a comunicação com a SEFAZ é interrompida. O Linx Farma Big contempla dois modos de contingência, que dependerá do Perfil de cada UF. → CONTINGÊNCIA OFFLINEO modo de contingência OffLine somente poderá ser utilizado quando houver algo que impossibilite a comunicação com a SEFAZ, por exemplo, queda na internet, entre outros. O sistema fará o aviso que não conseguiu estabelecer conexão com a SEFAZ. Figura 15 14 - Retorno SEFAZ
Atente para a Informação constante nessa tela. Figura 16 15 - Justificativa modo contingência Modo Contingência OffLine → CONTINGÊNCIA ECFPara as UF com Perfil PAF que permite a contingência por ECF deverão manter o ECF em funcionamento, e se houver problemas na conexão com a SEFAZ. Neste caso o ECF passa a assumir a função até que a conexão com a SEFAZ seja restabelecida. |
Pesquisa e Manutenção de NFC-e
| Expandir | ||||
|---|---|---|---|---|
| ||||
Na tela de vendas as notificações das NFC-e´s poderão ser visualizadas, indicando a quantidade de notificações, clique nas notificações (destaque na Figura 12 11 acima), ou utilize o usuário 998 e será exibida a tela de Pesquisa e Manutenção de NFC-e. Figura 17 16 - Pesquisa e manutenção Manutenção de NFC-e No campo em destaque encontra-se o Status da NFC-e, podendo ser verificado pelo campo Legenda.
Outras opções dessa tela são: - Ao selecionar a NFC-e com status de pendente ( ) e clicar neste botão será feito o processo de envio novamente. - Consulta o status da NFC-e selecionada. - Selecione a NFC-e desejada (apenas as que estiverem com status de autorizada) e clique em seguida no botão. Será visualizada a confirmação do cancelamento da NFC-e.
Figura 18 17 - Confirmação de cancelamentoCancelamento Em seguida será necessário digitar a justificativa para o cancelamento, obrigatoriamente no mínimo 15 caracteres. Figura 19 18 - Justificativa para cancelamentoCancelamento
Figura 20 Figura 19 - Retorno de pagamentoPagamento Então será exibida a confirmação de retorno do pagamento para o caixa selecionado. Figura 21 20 - Confirmação de retorno Retorno de pagamentoPagamento Figura 22 21 - Cancelamento com sucessoSucesso Será retornado em seguida para a tela inicial Pesquisa e Manutenção de NFC-e, e o status da nota agora fica em vermelho ( ) como cancelada.
- Inutiliza a numeração da NFC-e na SEFAZ ou uma faixa de numerações. - Exibe opções como Enviar por Email, Imprimir, Visualizar e Visualizar Motivo da Rejeição. Este último mostra o motivo quando a NFC-e for rejeitada pela SEFAZ. Figura 23 22 - Motivo da rejeição Rejeição
|
...