- Criado por Fernando Simoes, última alteração em dez 20, 2021
A Nota Fiscal de Consumidor Eletrônica - NFC-e é um documento de existência apenas digital.
Emitido e armazenado eletronicamente, com o intuito de documentar as operações comerciais de venda presencial ou venda para entrega em domicílio o consumidor final (pessoa física ou jurídica) em operação interna e sem geração de crédito de ICMS ao adquirente, ou seja, substitui o Cupom Fiscal (ECF), a Nota Fiscal Manual (modelo 2), Nota Fiscal Eletrônica (modelo 55) e Nota Fiscal (modelo 1 ou 1A) no varejo.
Configurações no Linx Big
→ Aba Dados Fiscais
Para realizar a configuração vá até o menu Configurações > Filiais > Dados da Filial > Dados Fiscais > Geral e preencha o campo em destaque conforme o cadastro nas Operações Fiscais (caso possua).
Será possível vincular uma operação fiscal na definição de tributação nos documentos NFC-e, porém, é de grande importância e cuidado a revisão da mesma, pois existindo o vínculo ao emitir o documento fiscal é desconsiderado a informação do:
- Cadastro de Produto: Campo Totalizador Fiscal, na definição de tributação ao respectivo produto.
Assim levando em consideração os parâmetros da Operação Fiscal (menu Cadastros > Fiscais > Operações Fiscais) versus Configurações Tributárias (menu Cadastros > Fiscais > Configurações Tributárias).

Figura 01 - Configurações Filiais aba Dados Fiscais
→ aba NFC-e
Terminada essa configuração volte para a aba NFC-e na sub-aba Configurações e preencha os campos.

Figura 02 - Configurações Filiais aba NFC-e Geral
A versão de impressão do layout do QRCode deve ser a 2.00.
Seção Identificação do Ambiente, selecione se o mesmo é Homologação ou Produção (essa informação deve ser obtida antes de começar a instalação).
Tanto para Homologação quanto para Produção será necessário o preenchimento dos dados:
- Código de Segurança do Contribuinte: Obtido no Tópico 1 (destaque
 na Figura abaixo).
na Figura abaixo).
- Código de Identificação do CSC: Também obtido no Tópico 1 junto ao Contador do estabelecimento (destaque
 na Figura abaixo).
na Figura abaixo).
CSC e Código de Identificação do CSC deve ser obtido com o Contador da Loja.

Figura 03 - Geração do CSC - Código de Segurança do Contribuinte
Na Seção Impressão do DANFE NFC-e existem 3 opções:
- Nunca Imprimir;
- Sempre Imprimir;
- Perguntar.
Na Seção Outras Opções selecione as opções desejadas, entre elas:
- UF permite o envio da DANFE NFC-e por E-mail;
- UF permite o DANFE NFC-e sem imprimir o Detalhe da Venda;
- Visualizar DANFE NFC-e.
Nos campos Licença de uso da DLL da NFC-e e Frase de segurança da chave de emissão da NFC-e não deverá ter nenhuma informação.
Na Seção Validações defina:
- Valor máximo da NFC-e (R$) - Para notas com identificação de consumidor, por exemplo, notas para empresas, convênios, crediários...
- Valor máximo da NFC-e sem identificação do consumidor (R$) - Para notas a vista sem identificação de consumidor.
- Caminho para salvar cópia de segurança do XML da NFC-e - Defina uma pasta de fácil acesso para guardar as cópias de segurança do XML
 clicando no botão
clicando no botão  .
.
Para saber mais sobre os valores máximos por UF acesse o artigo Limites de Valor para Vendas CF-e SAT e NFC-e.
Na Seção Configurações de Contingência defina a "Senha para entrar em Contingência Off-Line", visto que o ambiente de contingência deve ser utilizado apenas em casos específicos onde o site da SEFAZ estiver fora do ar.
Pode-se também definir um tempo em "segundos" para o uso do Contingência Off-Line, e do mesmo modo um tempo em "minutos" para restauração do modo de Contingência On-Line.
→ aba Certificado Digital
Na sub-aba Certificado Digital ![]() clique no botão
clique no botão ![]() para validar o certificado da NFC-e na máquina e coloque as datas de cadastro e a validade do certificado.
para validar o certificado da NFC-e na máquina e coloque as datas de cadastro e a validade do certificado.
É necessário um certificado digital no padrão ICP-Brasil, contendo CNPJ da empresa (pode ser aproveitado o da NF-e). De preferência utilize o certificado A1, pela facilidade de instalação.

Figura 04 - Configurações Filiais aba Certificado Digital
Numeração de Documentos Fiscais
Em seguida no menu Cadastros > Fiscais > Numeração Documentos Fiscais ![]() clique no botão
clique no botão ![]() ou na tecla de atalho F5 e preencha os dados da tela.
ou na tecla de atalho F5 e preencha os dados da tela.

Figura 05 - Cadastro de Numeração de Documentos Fiscais
- Modelo: 65
- Série: 1
- Numeração: 0 (zero)
Para acessar essa tela de Cadastro de Numeração de Documentos Fiscais é necessário ter permissão no grupo de usuários.
Tipos de Pagamento
Para que seja informado corretamente à SEFAZ o tipo de pagamento utilizado na venda é necessário associar o tipo de pagamento cadastrado no Linx Big com o Tipo de Pagto. (SAT-CF-e / NFC-e).
Para tanto vá até o menu Cadastros > Tipos e Formas de Pagamento > Tipos de Pagamento.
Selecione o tipo de pagamento e na aba Edição (F2) no campo em destaque abaixo, associe ao tipo correto.

Figura 06 - Cadastros de Tipos de Pagamentos
Verificar Serviços Liberados
Antes que o módulo NFC-e seja executado primeiramente deve ser verificado se o serviço foi contratado e está liberado para o cliente.
Essa liberação é feita pelo departamento comercial através dos telefones (17) 3313-0900 ou (17) 3313-0906, pois trata-se de um módulo contratado.
Após o cliente adquirir o módulo, e com o cadastro do serviço realizado pelo departamento comercial basta ir até o menu Utilitários > Verificar serviços liberados do LINX BIG.
Em seguida com a confirmação dos dados atualizados o módulo poderá ser utilizado.
Integrações
O módulo de NFC-e possui uma integração (Agente NFC-e) que fará as verificações de atividades em um determinado período, previamente cadastrado, efetuando uma varredura nos registros pendentes de comunicação e efetuando o envio dessas informações para a SEFAZ e obtendo o retorno dos mesmos.
O Agente NFC-e será utilizado principalmente em ocasiões onde a conexão com a SEFAZ é interrompida, por qualquer motivo, e são gerados registros em ambiente de "Contingência", possibilitando o envio automático desses registros pendentes assim que a conexão for restabelecida.
Para que o Agente NFC-e seja ativado é necessário que o executável Integracoes.exe esteja minimizado ao lado do relógio.

Figura 07 - Big Integrações
![]() Clique duas vezes no ícone em destaque na Figura acima e será aberto a tela de integrações.
Clique duas vezes no ícone em destaque na Figura acima e será aberto a tela de integrações.

Figura 08 - Integrações NFC-e
Ao ![]() clicar no botão em destaque acima será aberto o Agente NFC-e.
clicar no botão em destaque acima será aberto o Agente NFC-e.
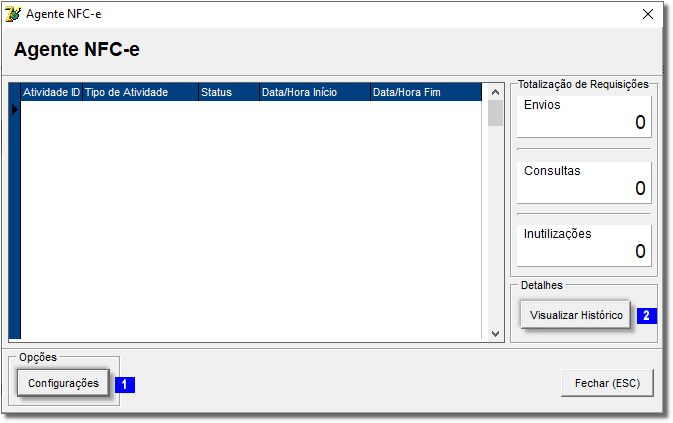
Figura 09 - Agente NFC-e
As tarefas poderão ser configuradas através da opção ![]() e a realização dessas tarefas serão visualizadas na grade e poderão ser consultadas na opção
e a realização dessas tarefas serão visualizadas na grade e poderão ser consultadas na opção ![]() .
.
 - Ao selecionar esse botão será visualizada a tela para configurar o intervalo em minutos para executar as rotinas de envio/consulta/inutilização de NFC-e.
- Ao selecionar esse botão será visualizada a tela para configurar o intervalo em minutos para executar as rotinas de envio/consulta/inutilização de NFC-e.

Figura 10 - Configurações Agente NFC-e
Ao definir o intervalo e salvar a configuração, será retornado para a Figura 09, basta ![]() clicar no botão
clicar no botão ![]() e será retornado a Figura 08.
e será retornado a Figura 08.
Minimize o integrações para que volte para o lado do relógio.
Configurações da Impressora
A NFC-e pode ser impressa em qualquer impressora (jato de tinta e/ou laser), porém será impresso em papel A4.
Dúvidas de como configurar a impressora ? Verifique o artigo Configurador de caixa - NFC-e.
Modelos de impressoras térmicas NÃO fiscais suportados são:
- Daruma DR 700 e DR 800
- Bematech MP 2500 TH e MP 4200 TH (deve ter o firmware atualizado pra última versão e deve ser feito pela assistência técnica)
- Sweda SI-300S
Modelos suportados de SAT:
- Sweda SS-1000
- Dimep D-SAT
- Gertec GERSAT
- Bematech RB-1000 FI
- Bematech RB-2000 (firmwares 0.06 e 0.07 para versões do Linx Big acima de 2.5.0.5)
Os equipamentos SAT recebem atualizações do seu software básico (firmware) automaticamente, então é vital que os clientes mantenham a versão do Linx Big sempre atualizada.
Operações de Venda
Na tela de vendas, agora com a NFC-e, constará o Status da SEFAZ, indicando se o mesmo está OnLine ou não, de acordo com o destaque abaixo, e também as Notificações da NFC-e.

Figura 11 - Tela de Vendas
No processo de inclusão de produtos e fechamento da venda não houve alteração, permanecendo como de costume, bem como o encerramento da venda permanecendo com as mesmas funcionalidades, porém ao encerrar a venda será visualizada uma prévia da NFC-e (Danfe NFC-e).

Figura 12 - Pré-Visualização NFC-e (Danfe NFC-e)
Dependendo da configuração adotada na Figura 02 na seção Impressão do DANFE NFC-e, ao sair da pré-visualização será impresso o comprovante de venda.

Figura 13 - Comprovante de Venda (Daruma DR700)
A vantagem da NFC-e é a possibilidade de utilizar o QrCode para verificação da autenticidade do documento junto à SEFAZ.
O QR-Code é um código de barras bidimensional, que foi criado em 1994 pela empresa japonesa Denso-Wave, que significa "código de resposta rápida" devido à capacidade de ser interpretado rapidamente.
O procedimento para realizar ENTREGAS permanece inalterado, porém NÃO existe a possibilidade de imprimir Serviços.
O cliente que tem produto como ENTREGA definida como "serviços" terá que procurar o escritório de contabilidade para adaptar a rotina da cobrança das entregas.
Modo de Contingência
A Contingência trata-se de uma "eventualidade", onde por algum motivo a comunicação com a SEFAZ é interrompida.
O Linx Big contempla dois modos de contingência, que dependerá do Perfil de cada UF.
→ CONTINGÊNCIA OFFLINE
O modo de contingência OffLine somente poderá ser utilizado quando houver algo que impossibilite a comunicação com a SEFAZ, por exemplo, queda na internet, entre outros.
O sistema fará o aviso que não conseguiu estabelecer conexão com a SEFAZ.

Figura 14 - Retorno SEFAZ
Ao selecionar o botão ![]() será exibido o motivo e a senha para entrar em modo de contingência offline.
será exibido o motivo e a senha para entrar em modo de contingência offline.
Atente para a Informação constante nessa tela.

Figura 15 - Justificativa Modo Contingência OffLine
→ CONTINGÊNCIA ECF
Para as UF com Perfil PAF que permite a contingência por ECF deverão manter o ECF em funcionamento, e se houver problemas na conexão com a SEFAZ.
Neste caso o ECF passa a assumir a função até que a conexão com a SEFAZ seja restabelecida.
Pesquisa e Manutenção de NFC-e
Na tela de vendas as notificações das NFC-e´s poderão ser visualizadas, indicando a quantidade de notificações, ![]() clique nas notificações (destaque na Figura 11 acima), ou utilize o usuário 998 e será exibida a tela de Pesquisa e Manutenção de NFC-e.
clique nas notificações (destaque na Figura 11 acima), ou utilize o usuário 998 e será exibida a tela de Pesquisa e Manutenção de NFC-e.

Figura 16 - Pesquisa e Manutenção de NFC-e
No campo em destaque encontra-se o Status da NFC-e, podendo ser verificado pelo campo Legenda.
 - Indicador do Status de NFC-e enviada com sucesso para a SEFAZ e autorizada pela mesma. É possível imprimir o DANFE NFC-e e exportar o arquivo eletrônico (XML). As notas já não podem mais ser alteradas, somente canceladas dentro do prazo legal.
- Indicador do Status de NFC-e enviada com sucesso para a SEFAZ e autorizada pela mesma. É possível imprimir o DANFE NFC-e e exportar o arquivo eletrônico (XML). As notas já não podem mais ser alteradas, somente canceladas dentro do prazo legal.
 - NFC-e cancelada na SEFAZ através da tela de vendas pelo usuário 998.
- NFC-e cancelada na SEFAZ através da tela de vendas pelo usuário 998.
 - A NFC-e foi transmitida à SEFAZ, mas rejeitada por algum motivo. Deve ser emitida uma nova NFC-e utilizando a mesma numeração da rejeitada. Verifique se deve alterar algum cadastro para correção da rejeição.
- A NFC-e foi transmitida à SEFAZ, mas rejeitada por algum motivo. Deve ser emitida uma nova NFC-e utilizando a mesma numeração da rejeitada. Verifique se deve alterar algum cadastro para correção da rejeição.
 - Este é o processo para informar à SEFAZ que determinada numeração não será utilizada. Geralmente este processo ocorre quando há alguma falha na sequência da numeração que não foram reutilizadas em notas REJEITADAS ou com PROBLEMA. As numerações das NFC-e´s não poderão ser inutilizadas quando estiverem com situação autorizada, denegada ou cancelada.
- Este é o processo para informar à SEFAZ que determinada numeração não será utilizada. Geralmente este processo ocorre quando há alguma falha na sequência da numeração que não foram reutilizadas em notas REJEITADAS ou com PROBLEMA. As numerações das NFC-e´s não poderão ser inutilizadas quando estiverem com situação autorizada, denegada ou cancelada.
 - Em virtude da irregularidade fiscal do emitente ou destinatário. Neste caso, a NFC-e será gravada no banco de dados da SEFAZ com status "Denegado o uso" e o contribuinte não poderá utilizá-la. Em outras palavras, o número da NFC-e denegada não poderá mais ser utilizado, cancelado ou inutilizado.
- Em virtude da irregularidade fiscal do emitente ou destinatário. Neste caso, a NFC-e será gravada no banco de dados da SEFAZ com status "Denegado o uso" e o contribuinte não poderá utilizá-la. Em outras palavras, o número da NFC-e denegada não poderá mais ser utilizado, cancelado ou inutilizado.
 - A NFC-e permanece em pendencia de envio, ou retorno da SEFAZ.
- A NFC-e permanece em pendencia de envio, ou retorno da SEFAZ.
 - Modo no qual a NFC-e foi gerada, esta informação encontra-se na segunda coluna logo após o Status da NFC-e.
- Modo no qual a NFC-e foi gerada, esta informação encontra-se na segunda coluna logo após o Status da NFC-e.
 - Ambiente no qual a NFC-e foi gerada, se Homologação ou Produção.
- Ambiente no qual a NFC-e foi gerada, se Homologação ou Produção.
Outras opções dessa tela são:
![]() - Ao selecionar a NFC-e com status de pendente (
- Ao selecionar a NFC-e com status de pendente ( ![]() ) e
) e ![]() clicar neste botão será feito o processo de envio novamente.
clicar neste botão será feito o processo de envio novamente.
![]() - Consulta o status da NFC-e selecionada.
- Consulta o status da NFC-e selecionada.
![]() - Selecione a NFC-e desejada (apenas as que estiverem com status de autorizada) e
- Selecione a NFC-e desejada (apenas as que estiverem com status de autorizada) e ![]() clique em seguida no botão. Será visualizada a confirmação do cancelamento da NFC-e.
clique em seguida no botão. Será visualizada a confirmação do cancelamento da NFC-e.

Figura 17 - Confirmação de Cancelamento
Em seguida será necessário digitar a justificativa para o cancelamento, obrigatoriamente no mínimo 15 caracteres.

Figura 18 - Justificativa para Cancelamento
Ao digitar a justificativa e ![]() clicar no botão
clicar no botão ![]() será apresentada a tela para escolher a forma de pagamento, para retorno do valor ao caixa selecionado.
será apresentada a tela para escolher a forma de pagamento, para retorno do valor ao caixa selecionado.

Figura 19 - Retorno de Pagamento
Então será exibida a confirmação de retorno do pagamento para o caixa selecionado.

Figura 20 - Confirmação de Retorno de Pagamento
Figura 21 - Cancelamento com Sucesso
Será retornado em seguida para a tela inicial Pesquisa e Manutenção de NFC-e, e o status da nota agora fica em vermelho ( ![]() ) como cancelada.
) como cancelada.
O prazo para o cancelamento da NFC-e vai variar de acordo com a UF, por padrão até 24 hs da venda original.
Após esse prazo estabelecido será possível fazer um cancelamento por prazo EXTEMPORÂNEO, porém esse cancelamento gerará ônus (multa) para executá-la.
Após o prazo estabelecido a venda deverá ser tratada como DEVOLUÇÃO (NF-e de devolução).
A única maneira de realizar o cancelamento tanto no Linx Big quanto na SEFAZ é através da tela de vendas com o usuário 998.
Se o cancelamento for realizado no Linx Big através do menu Operacional > Consultas e Cancelamentos, esse cancelamento somente será feito internamente no Linx Big, não sendo informado no SEFAZ, ficando assim como a venda com o status de "Autorizada".
![]() - Inutiliza a numeração da NFC-e na SEFAZ ou uma faixa de numerações.
- Inutiliza a numeração da NFC-e na SEFAZ ou uma faixa de numerações.
![]() - Exibe opções como Enviar por Email, Imprimir, Visualizar e Visualizar Motivo da Rejeição. Este último mostra o motivo quando a NFC-e for rejeitada pela SEFAZ.
- Exibe opções como Enviar por Email, Imprimir, Visualizar e Visualizar Motivo da Rejeição. Este último mostra o motivo quando a NFC-e for rejeitada pela SEFAZ.

Figura 22 - Motivo da Rejeição
![]() - Verifica as inconsistências apresentadas na NFC-e e executa validações para enviá-las novamente a SEFAZ.
- Verifica as inconsistências apresentadas na NFC-e e executa validações para enviá-las novamente a SEFAZ.