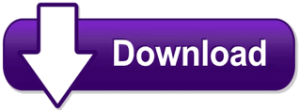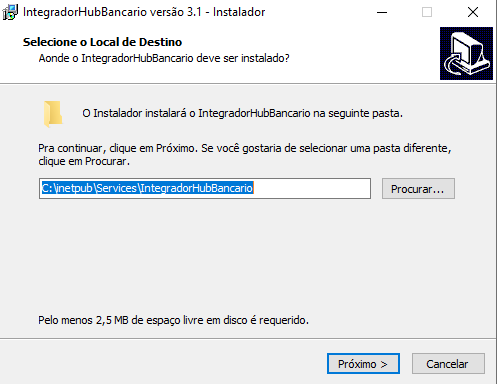Passo a passo
| Aviso |
|---|
Antes de prosseguir com este manual, certifique-se que você leu e executou os procedimentos descritos no item Manual de instalação IIS. |
- "Linx DMS - Manual de Instalação Hub Bancario.docx"
- "IntegradorHubBancario.exe"
Execute o arquivo "IntegradorHubBancario.exe". Se a tela abaixo for apresentada, significa que o Hub Bancário encontra-se instalado.
Pressione a tecla 'Sim'.
Quando a tela abaixo for exibida seleciona a opção "Next".
Pressione a tela "Next".
Pressione "Next" na tela seguinte.
Fim da instalação:
Caso a instalação seja concluída com sucesso a seguinte tela será exibida:
Feche o browser do integrador e a tela do InstallAware.
Mapa de instituições disponíveis no Hub Bancário
Caso você deseje utilizar o Hub Bancário para uma instituição que não consta na relação acima preencha o checklist para solicitações de desenvolvimento e o encaminhe ao seu representante comercial Linx
- Verificar se o Microsoft .Net está instalado:
- Clique em "Iniciar", "Painel de Controle", "Programas", "Programas e Recursos", opção "Ativar ou desativar recursos do Windows".
- Será exibida uma lista com os recursos do Windows. Localize e marque os itens "Microsoft .Net Framework 3.5.1" e “Microsoft .NET Framework 4.8”.
- Clique em Ok e após concluir, reinicie o computador.
- Execute o novo Instalador do Hub Bancário
- Verifique se o diretório corresponde com “C:\inetpub\Services\IntegradorHubBancario” pois é necessário que esteja no mesmo local, após conferir clique em “Próximo”.
- Verifique se o diretório corresponde com “C:\inetpub\Services\IntegradorHubBancario” pois é necessário que esteja no mesmo local, após conferir clique em “Próximo”.
- Após clicar em “Próximo” basta clicar em “Instalar” para que a instalação seja efetuada:
Após a instalação o usuário deve clicar em “Concluir para finalizar a instalação do Hub Bancário:
- Após a instalação configure o IIS:
- No menu Iniciar procure por Gerenciador do Serviços de Informações da Internet (IIS)
- Acessar o Gerenciador de Serviço de Informática (IIS)
- Expandir “Sites” e clicar com o botão direito em Default Web Sites e escolher a opção Adicionar Aplicativo:
- Em “Alias” informar “IntegradorHubBancario” e no campo “Caminho Físico” C:\inetpub\Services\IntegradorHubBancario e clique em “OK” como aparece na imagem abaixo:
- Acessar o browser e abrir o a url: http://localhost/IntegradorHubBancario/Default.asmx para certificar que está funcionando:
- Feita a configuração acima, iremos agora para configuração do vínculo entre os dados do cliente e o banco selecionado.
Após a instalação é necessário ir ao diretório C:\inetpub\Services\IntegradorHubBancario\bin e abrir o programa “configurador” que exibirá a seguinte tela abaixo:
Com o configurador aberto, é necessário inserir os dados da parte superior. CNPJ, número do banco e plugin desse mesmo banco. Ficando da seguinte forma:
Com isso a configuração está completa por parte do Hub Bancário.
Conteúdo do pacote
# | Nome do arquivo | Comentário |
1 | \IntegradorHubBancario |
.exe | Executável do processo de instalação |
2
\IntegradorHubBancario\bin\hubbancariocomum.dll
DLL do projeto
3
\IntegradorHubBancario\bin\hubbancariotipos.dll
DLL do projeto
4
\IntegradorHubBancario\bin\hubbancariows.dll
DLL do projeto
5
\bin\integrador_hunbancario.xml
XML do projeto
6
\IntegradorHubBancario\bin\linx_hubbancario.xsd
XSD do projeto
7
\IntegradorHubBancario\Default.asmx
Artefato do projeto
8
\IntegradorHubBancario\Web.config