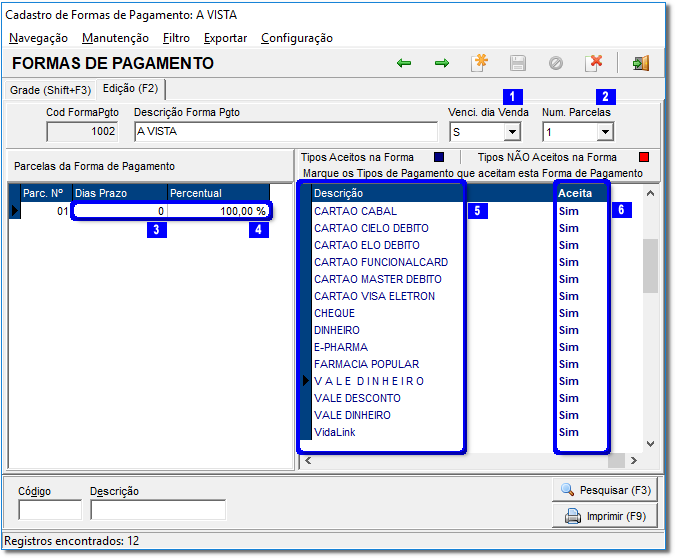| Âncora | ||||
|---|---|---|---|---|
|
| Dica | ||||||||||
|---|---|---|---|---|---|---|---|---|---|---|
| ||||||||||
|
Por que Utilizar as Tabelas de Desconto e as Condições de Pagamento?
Principalmente para facilitar o controle de descontos nas empresas, por exemplo, para empresas que só compram em convênio, podemos definir uma tabela de desconto e uma condição convênio e usar em todas as empresas, e quando for necessário mudar um percentual de desconto, muda-se somente na tabela e todas as empresas serão atualizadas.
Criando a Tabela de
...
Desconto Âncora
...
2
| 2 |
...
2
| 2 |
| Expandir | ||
|---|---|---|
Para cadastrar uma tabela de desconto, vá até o menu Cadastros > Tabela de Descontos. Verifique se já existe uma tabela de desconto do tipo desejado, se não existir, cadastre-a clicando no botão ou na tecla de atalho F5. Apenas informe o nome da tabela de desconto, após salvar o cadastro pelo botão ou pelas teclas de atalho Ctrl + G, serão exibidas algumas regras que podem ser aplicadas a essa tabela de desconto, estas tabelas podem ser aplicadas aos Cod. Tabela Tabela, ou na Descrição da Tabela de Desconto . Figura 01 - Cadastro Tabela de Desconto
Nas regras são possíveis definir as configurações nos campos abaixo:
Nesta mesma tela também podem ser configurados descontos por usuário e supervisor, caso um gerente ou supervisor tenham permissão para conceder um desconto maior, essas configurações poderão ser encontradas. Figura 02 - Desconto Máximo por Usuário e Máximo Supervisor Clique na descrição lateral Desconto Máximo por Usuário e Máximo Supervisor como destacado na Figura 02, após aparecerá as opções de desconto. Figura 03 - Configuração de Desconto Máximo por Usuário e Supervisor
Abaixo algumas teclas de atalho para replicar os descontos, pois como pode ser notado na parte superior indica qual o grupo está sendo definido esses desconto no campo Descontos válidos para o grupo: e e na frente o nome do grupo, como no destaque destaque, e acima estão os botões de de Filtros onde onde pode filtrar por grupo de usuários ou também limpar os filtros, .
Outra regra que pode ser criada é o desconto por produto, para isso clique na aba Regras diferenciadas por Produto. Figura 04 - Regras Diferenciadas Por Produto Para diferenciação por produtos observe os passos abaixo:
Figura 05 - Pesquisa de Produto Na seção Filtros , mostrada na Figura 04, encontram-se os botões:
Ao definir os produtos para aplicar as regras diferenciadas também será possível utilizar os filtros conforme destaque da destaque da Figura 04 acima, observando que os botões dos filtros no destaque serão válidos para os produtos constantes na tela, ou seja, que foram incluídos através do processo acima citado. |
Criando as Formas de
...
Pagamento Âncora
...
3
| 3 |
...
3
| 3 |
| Expandir |
|---|
No Linx Big vá até o menu Cadastro > Tipos e Formas de Pagamento > Formas de Pagamento. Neste cadastro são definidas as formas de prazo ou parcelamento que a Loja trabalha.
Para criar uma nova forma aperte a tecla F5 ou no botão e informe uma descrição para a Forma de Pagamento, ao definir pressione as teclas Ctrl+G ou no botão para salvar o registro. Figura 06 - Formas de Pagamento O campo "Venci. dia Venda", indica indica que em caso de parcelamento, o sistema manterá o dia de vencimento quando crediário ou pré-data, for igual ao dia da venda.
O Campo "Num. Parcelas", é definido o é definido o número de parcelas que a forma de pagamento aceita, ao alterar este campo ao lado esquerdo é adicionado a parcela sendo necessário definir "Dias Prazo", e e "Percentual", , automaticamente ele será ele será calculado os dias e o percentual, somente será necessário alterar caso uma forma de pagamento com dias prazo e percentual diferenciados; Ao lado direito são direito são listados os tipos de pagamentos que contém no cadastro sendo necessário marcar quais tipos serão aceitos nesta forma da pagamento , para para marcar clique na coluna coluna Aceita e aperte a barra de Espaço no teclado. Ao fazer isso ele mudará de cor (de vermelho para azul), modificando de "Não" para "Sim" conforme exemplificado acima. |
Definindo as Tabelas de Descontos e Condições de Pagamento Praticadas na Empresa
...
e à Vista Âncora 4 4
| 4 | |
| 4 |
| Expandir |
|---|
Acesse menu Cadastros > Empresas ou clique no botão na barra de menu rápido. Selecione Selecione a empresa na qual quer definir a condição e a tabela, e clique no botão ou através da tecla F3. Em seguida pressione Edição (F2), para acessar o cadastro, entre na aba Condições de Pagamento e Tabelas de Desconto. Figura 07 - Condições de Pagamento Nesta tela devem ser determinadas quais condições serão aceitas para a empresa: Antes de definir o Aceita (Sim ou Não), , é necessário definir qual tabela de desconto essa condição poderá ter, para isso isso clique na coluna Tabela de Desconto na linha da condição que será utilizada, então clique no botão (3 pontos ) para para definir a tabela, após isso será direcionado para a tela de Cadastro de Tabelas conforme Figura 01 acima. Após selecionar a tabela de desconto defina a coluna Aceita clicando sobre a mesma e marcando Sim ou Não com a barra com a barra de espaço do teclado, . Após selecionada a tabela de desconto, na opção Aceita (Sim ou Não ) , aperte a barra de espaço e então a descrição da condição passará de vermelho (Não) para azul (Sim). Várias condições poderão ser selecionadas para a mesma empresa e uma delas definida como padrão. No destaque existem Abaixo da grade existem os seguintes botões:
Figura 08 - Seleção de Empresas
Confirme a replicação e as mesma condições serão definidas para as empresas selecionadas. |
Regras para Vendas a
...
Vista Âncora
...
5
| 5 |
...
5
| 5 |
Vendas Utilizando Condições de Pagamento
| Expandir | ||
|---|---|---|
| ||
Para empresas que possuem configurações de condições de pagamento, o vendedor poderá alterar a condição no momento da venda, clicando no botão , possibilitando assim uma negociação com o cliente, visto que o preço e o desconto são mostrados para cada condição selecionada. |