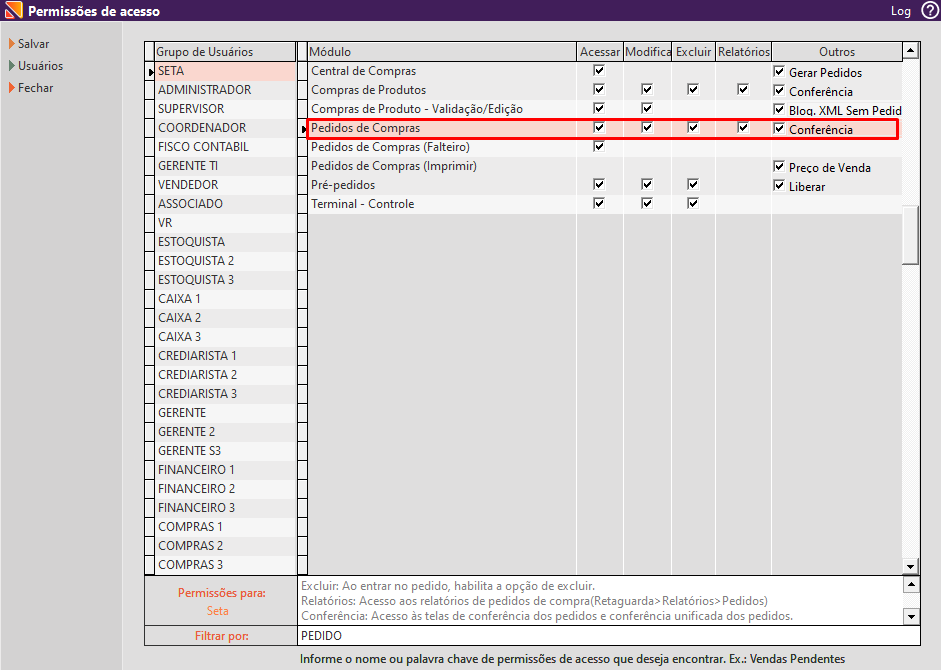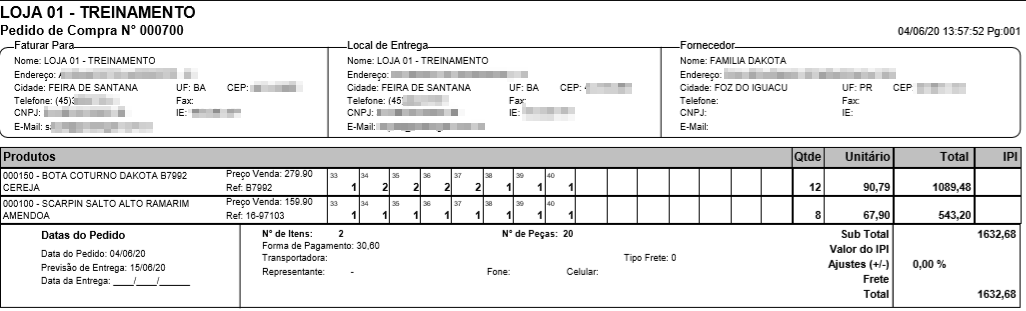Índice
O que é a ferramenta?
A ferramenta Pedidos de Compra, tem o objetivo de registrar os pedidos de compras realizados com os fornecedores. Desta forma, essa rotina irá gerar informações para conferências físicas, relatórios de curva abc de pedidos e previsões de fluxo de caixa.
Neste manual, você aprenderá como realizar tal lançamento e também como realizar as consultas necessárias.
Manual de uso da ferramenta
A ferramenta ‘Pedidos de Compra’ tem o objetivo de registrar os pedidos de compras realizados com os fornecedores, e com essa rotina gerar informações para conferências físicas, relatórios de curva abc de pedidos e previsões de fluxo de caixa.
Como configurar as permissões de acesso
Primeiramente, para acessar a ferramenta ‘Pedidos de Compra’, é necessário que o grupo de permissão do usuário logado tenha permissão liberada. Para liberar essa permissão, acesse o SetaERP no Módulo Retaguarda, vá até o Menu Configurações e clique na opção Permissões de Acesso.
Selecione o Grupo de Usuários que deseja liberar, e marque as opções necessárias
...
no Módulo Pedidos de Compras:
Para configurar as permissões de acesso a essa ferramenta, acesso o módulo Retaguarda > Menu Configurações > Permissões de acesso.
Acessar: Acesso a tela de pedidos de compras onde é possível ver detalhadamente um pedido, listar os pedidos existentes, clonar, imprimir a listagem, etiquetas, o pedido, também uma guia de conferência e lançar uma conferência.
Modificar: Permite criar ou alterar um pedido de compras existente.
Excluir: Ao entrar no pedido, habilita a opção de excluir.
Relatórios: Acesso aos relatórios de pedidos de compra(Retaguarda>Relatórios>Pedidos)
Conferência: Acesso às telas de conferência dos pedidos e conferência unificada dos pedidos.
1. CRIAR UM PEDIDO DE COMPRA
...
- Faturar: Empresa que será faturada a nota fiscal.
- Local Entrega: Empresa onde será entregue a mercadoria.
- Fornecedor: Informar o fornecedor para o qual está fazendo o pedido (pode-se utilizar um fornecedor ‘Família’, você pode saber mais sobre esse conceito família no manual de Cadastro de Fornecedores).
- Representante: Se você trabalha com representantes e esse pedido tem um representante responsável, selecione-o aqui. Caso não esteja cadastrado, pode clicar na lupa ao final do campo Representante, e criar um Novo.
- Transportadora: Você pode informar a transportadora que realizará a entrega.
- Frete Tipo: Informe o tipo do frete, se é por conta do remetente ou do destinatário, se é transporte próprio ou sem ocorrência de frente.
...
- Após preencher as informações principais, vamos agora adicionar os produtos.
Lembrando que, Logo abaixo tem as abas: Produtos e Totais Pagamentos.
Na aba Produtos tem uma grade com as colunas Produto, Cor, Quant, unitário, ipi, Total.
Clique no botão Adicionar Item.
...
- Quantidade: Na tabela lateral, você deve informar a quantidade de cada tamanho que está sendo pedido.
- Quantidade/Custo bruto: Você pode ajustar o custo bruto do produto, qual o valor unitário que pagará.
- Descontos %: Caso tenha algum desconto nesse produto, informe aqui. Você pode colocar até 4 descontos consecutivos.
- Preço venda sugerido: Aqui você pode adicionar um preço sugerido para venda.
Além desses campos, é preenchido os campos Descrição, Cor, Departamento, Grupo, Subgrupo, Unitário, Ipi%, Valor Total, Preço Venda (Esses campos já são preenchidos automaticamente quando você cadastra ou encontra algum produto e carrega na tela)
Ao preencher todas essas informações, clique em Adicionar para que o produto seja adicionado ao pedido.
...
Clique na aba Totais e Pagamentos.
Nessa tela temos os campos Itens/Peças, Valor dos Produtos, Valor do IPI, Frete, Valor Total.
Você pode adicionar um Desconto %, Ajustes (+/-) e Frete para esse pedido. Pode também adicionar alguma observação sobre o pedido:
...
- Imprimir Pedido: Nessa opção você pode imprimir um espelho do pedido, que será impresso no modelo abaixo:
- Será impresso o nome da loja, número do pedido de compra, grupo Faturar Para com as informações da loja como endereço, cidade, telefone, cnpj, e-mail. Grupo Local de Entrega e por fim as informações do Fornecedor. Logo abaixo tem o nome do produto, preço de venda, referencia, os números da grade, quantidade, unitário, total e ipi. Logo abaixo tem a data do pedido, previsão de entrega, número de itens, formata de pagamento e as informações dos valores como subtotal, valor do ipi, ajustes, frete e Total
- Imprimir Etiquetas: Para imprimir as etiquetas dos produtos que foram pedidos, você pode clicar nessa opção:
...
Após informar os filtros desejados, é só clicar em F8-Filtrar e o sistema carregará em tela os pedidos.
São mostradas as informações nas colunas Fornecedor, Data, Previsão, Entrega, Status, Itens, Valor, Código, Loja, OK e no final temos um totalizador do total de itens e do Valor.
Nessa tela você pode fazer as seguintes ações:
- F6-Lançar Conferência: Quando o pedido chegar na loja, você pode efetuar a conferência do pedido nessa opção. Para saber mais sobre conferência, veja o manual sobre Conferência de Pedidos.
- Ao clicar no botão irá aparecer uma tela com o código do pedido, fornecedor e código do produto. Logo abaixo tem uma grade de informações com o código do produto, descrição, cor, referência, quantidade. Quando for querer conferir o item, você pode bipar o produto que está na grade no campo Produto ou então selecione algum item, clique no menu lateral Conferir Produto. Informe a quantidade necessária na coluna quantidade que corresponde ao tamanho do produto e clique em OK.
- Caso queira cancelar essa tela, clique em Cancelar
- Caso queira confirmar a conferência, clique em F8-Concluir.
- Excluir: Se precisar excluir um pedido, clique em cima do pedido e pressione a barra de espaço do seu teclado para marcar a caixa de seleção na coluna Ok, e clique na opção Excluir, assim o pedido será apagado do sistema.
...
- Guia de Conferência: Nessa opção é possível gerar a guia para conferência do pedido. Para saber mais sobre esse processo veja o manual sobre Conferência de Pedidos.
...
- Caso você queira realizar a conferência manual, você pode imprimir essa guia e realizar uma conferência manual. No lado esquerdo fica o código do produto, descrição, cor, departamento e grupo. No lado direito tem as numerações do produto na parte superior e na inferir tem a parte de realizar a conferência manual.
- Imprimir Listagem: Essa opção permite imprimir a listagem dos pedidos que estão em tela, como pode ser visto nas próximas duas imagens:
- Aparece o nome da loja na parte superior, logo abaixo, tem as colunas Fornecedor, Emissão, Previsão, Entrega, Status, Itens, Valor, Código do produto e código da loja. E logo abaixo, tem o totalizador de itens e valor.
- Fechar: Para sair dessa tela, clique em Fechar ou aperte a tecla Esc do seu teclado.
- F7-Exportar: Você ainda pode editar um pedido, dando um duplo clique sobre o pedido ou clicando em F7-Exportar.
...