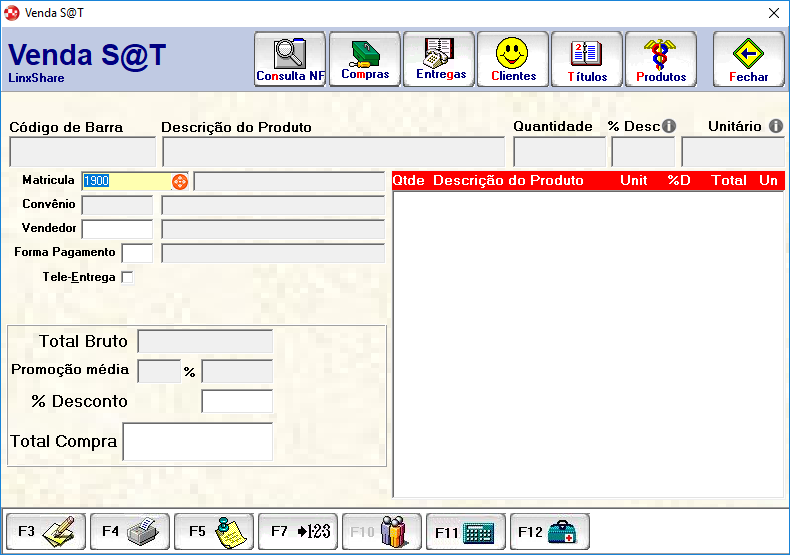O S@T é um Sistema Autenticador sistema autenticador e Transmissor de Cupons Fiscais Eletrônicos transmissor de cupons fiscais eletrônicos (CF-e-S@T). Ou seja, é um equipamento que tem por objetivo documentar eletronicamente, as operações comerciais do varejo dos contribuintes do Estado de São Paulo.
...
...
Localização: Lançamentos > Faturamento > Vendas S@T
...
| Expandir |
|---|
| title | Atalhos de acesso rápido |
|---|
| Acesso Rápido |
Localização: Lançamentos > Faturamento > Vendas S@T Menu Fiscal - Acesso ao Menu Fiscal do sistema Veja a legislação do PAF-ECF |
|---|
| F2: | Consulta de produtos e clientes | | F3: | Nova venda | | F4: | Finalizar venda | | F5: | Encomendas e Falteiros | | F6: | Consultar produtos por substância, farmacológico e terapêutico | | F7: | Vias adicionais | | F10: | Selecionar pessoas autorizadas | | F11: | Calculadora | | F12: | Consultar produtos com estoque positivo | | ALT+N | Consulta rápida de notas | | ALT+M | Compras por cliente | | ALT+G | Controle de Tele Entregas | | ALT+C | Cadastro de Clientes | | ALT+T | Contas a Receber | | ALT+P | Cadastro de Produtos | | ALT+F | Sair do programa | | CTRL+G | Abrir gaveta de dinheiro | | CTRL+P | Informa posologia | | CTRL+O | Opções de integração |
|
...
...
Como funciona?
Para gerar uma venda em S@T acesse o programa através do menu Lançamentos > Faturamento > Venda S@T.
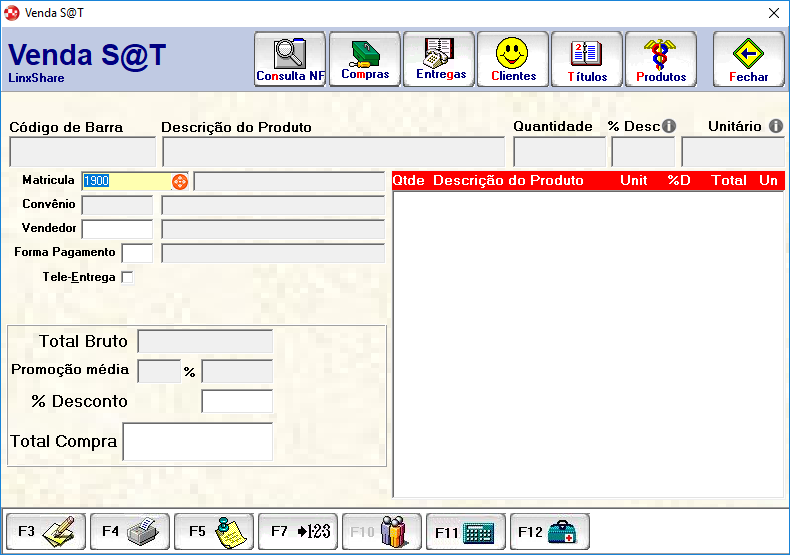 Image Removed
Image Removed
| Informações |
|---|
A partir da versão 218.000 está disponível a opção de "Clientes também compram". |
 Image Added
Image Added
Figura 01: Venda S@T
| Aviso |
|---|
Para que seja possível emitir as vendas do tipo S@T deverá: - Possuir o produto 84 - SAT-CF-e devidamente liberado para a farmácia.
- O Estado (UF) do cliente, deverá participar do projeto de emissão de NFC-e, por gentileza confirmar essa informação com a sua Contabilidade.
- Possuir acesso à internet.
- Equipamento S@T bem como o Certificado Digital S@T, que deverão ser configurados no programa Configuração S@T (Parâmetros).
- Impressora térmica não fiscal para emissão do Extrato do CF-e-S@T, que terá suas configurações realizadas através do programa Impres. e Terminais NFC-e S@T, e maiores funcionalidades no programa Impressora Térmica, ambos localizados no menu Parâmetros.
|
Na sequência informe o código de barras do item e a quantidade a ser dispensada. Este campo fica desabilitado quando estiver desmarcada a opção Pedir quantidade na venda no programa Parâmetros do Sistema (Parâmetros > Parâmetros > Vendas).
Através do campo % Desc deve ser informado o percentual de desconto que será aplicado no produto. Quando já houver um desconto configurado, o mesmo será carregado neste campo. Colocando o cursor do mouse sobre o ícone presente ao lado do campo, aparecerá a origem do desconto do item.
...
| Informações |
|---|
Será considerado o parâmetro "Isentar Taxa de Tele-Entrega" do convênio localizado no menu Cadastros > Convênio, na guia Parâmetros e sub-guia Vendas, ao qual o cliente esta vinculado. Dessa forma, na janela de "Informações Sobre Tele-Entrega", ao realizar a venda para o convênio com isenção da taxa de tele-entrega logado na filial 1 e alterar para a filial 2, será recalculado a taxa de tele-entrega com o valor que estiver configurado nela. Ou seja, ao alterar alguma informação, por exemplo bairro ou a filial de entrega, onde a taxa de tele-entrega é recalculada, o sistema verificará se o convênio está configurado para isentar a taxa de tele-entrega. Se voltar para a filial 1, será recalculada a taxa de tele entrega conforme configuração da filial. |
Conforme o usuário for informando os produtos, os mesmos serão apresentados na fita detalhe (quadro do lado direito) com todos os produtos digitados com a sua quantidade e valor, inclusive o total da nota. Caso o produto tenha uma mensagem cadastrada, essa aparece na venda para o vendedor.
Nos campos de Totalizadores são apresentados a somatória dos itens da pré-venda
...
Ao pressionar F7 ou o botão "F7 - 1-2-3", habilita o campo "Vias de Impressão" permitindo ao usuário informar quantas vias gostaria de imprimir do documento fiscal.
O CTRL+O utilizado para acessar a administradora de determinado cartão/convênio, iniciar uma venda PBM, entre outros. Observamos que, quando a descrição do PBM começar com "Iniciar", significa que a comunicação com o PBM ocorrerá apenas ao final do processo de venda. Para os os demais, a comunicação com o PBM iniciará após selecioná-lo.
Como configurar as vendas para quantidade 1 automaticamente? Acesse o Parâmetros da Empresa > Guias Vendas e desmarque a opção "Pedir quantidade na venda".
Como bloquear os descontos de determinado tipo de produto? Acesse o cadastro de tipos de produtos e selecione o tipo desejado e desmarque a opção de:
Liberar desconto no balcão: para bloquear os produtos cadastrados neste tipo de produtos a ganhar o desconto que o vendedor efetua no ato da venda.
Liberar desconto no convênio tele entrega: para bloquear os descontos efetuados pelo vendedor no ato da venda para as vendas em clientes cadastrados como tele entregas.
Liberar desconto no cheque pré-datado: para bloquear os descontos efetuados pelo vendedor no ato da venda para as vendas feitas na forma de cheque pré-datados.
Se o sistema estiver configurado para repetir itens na para repetir itens na venda, ese esse parâmetro será respeitado somente se o usuário logado no sistema estiver com a Guia 1 do a Guia 1 do programa "Cupom Fiscal" DESmarcada. Caso contrário, será sempre somado 01 (um) à quantidade do item já informado anteriormente.
Como realizar vendas (condição de pagamento)?
| Expandir |
|---|
| title | Como é emitida a DANFE do S@T? |
|---|
|
A diferença da da venda SAT para as demais está na impressão, cuja comunicação não será entre o Softpharma e a SEFAZ. Quando o usuário adicionar todas as informações necessárias, o sistema encaminhará as vendas para o banco de dados da farmácia e o equipamento S@T ficará responsável por: Sendo autorizada, o SAT receberá a confirmação e repassará a informação recebida ao Softpharma que executará o comando de impressão do Extrato do CF-e-SAT. O CF-e-SAT será apenas um comprovante eletrônico, o comprovante físico que será entregue ao consumidor é o próprio "Extrato". |
Vendas com tele-entrega
Como realizar vendas tele-entrega?
Posologia
Como imprimir a posologia?
Vendas de Psicotrópicos
Mais informações sobre pré-vendas Psicotrópicos
Vendas com Lotes e Vencimentos
Mais informações sobre pré-vendas com lotes e vencimentos
Vendas com Múltiplos vendedores
Mais informações sobre vendas com múltiplos vendedores
Vendas com produtos PBM
Mais informações sobre vendas com PBMs
Vendas com Instituto de pesquisas
Mais informações sobre instituto de pesquisa
Vendas utilizando TEF e POS
Mais informações sobre vendas com TEF
Vendas com Serviços
Mais informações sobre a emissão de RPS e NFS-e.
Vendas com LINX CONECTA
Mais informações sobre pré-vendas com Linx Conecta
Cancelamentos
| Expandir |
|---|
| title | Como cancelar vendas S@T |
|---|
|
As notas/extratos poderão ser canceladas até 30 (trinta) minutos após sua impressão. Caso a emissão da nota tenha excedido esse tempo, será possível realizar apenas o cancelamento administrativo (Retorno de Cliente), que deverá ser realizado no programa "Cancelamentos", semelhante ao cancelamento de NFC-e. Para efetuar o cancelamento serão solicitadas as seguintes informações: Ao realizar o cancelamento, será emitido o extrato referente ao mesmo e nele constará, além das informações da venda, o "QR Code" da venda e o "QR Code" do cancelamento efetuado. |
Vendas com Fidelidade Marka
Como efetuar vendas utilizando sistema de fidelidade Marka?
Vendas com itens Plugpharma
Mais informações sobre vendas com produtos Plugpharma
...
- Quando a filial for Gerenciada pelo PlugPharma (Parâmetro > Filiais) e na configuração PlugPharma estiver marcado o parâmetro Informar/Enviar receita sem venda vinculada, será apresentado nas telas de venda um novo ícone de atalho para a tela de Prescrição Médica Instituto de Pesquisa / Plugpharma a qual também é acessada pelo atalho CTRL + O.
- Ao inserir informações de receitas e produtos prescritos serão gravados em banco de dados para envio diário ao Plugpharma.
 Image Added
Image Added
Como realizar vendas (condição de pagamento)?
| Expandir |
|---|
|
| Incluir Página |
|---|
| FARMA:Linx Softpharma: Vendas à vista |
|---|
| FARMA:Linx Softpharma: Vendas à vista |
|---|
|
|
| Expandir |
|---|
|
| Incluir Página |
|---|
| FARMA:Linx Softpharma: Vendas a prazo |
|---|
| FARMA:Linx Softpharma: Vendas a prazo |
|---|
|
|
| Expandir |
|---|
| title | Vendas com cheque pré-datado |
|---|
|
| Incluir Página |
|---|
| FARMA:Linx Softpharma: Vendas cheque pré-datado |
|---|
| FARMA:Linx Softpharma: Vendas cheque pré-datado |
|---|
|
|
| Expandir |
|---|
|
| Incluir Página |
|---|
| FARMA:Linx Softpharma: Vendas cartão |
|---|
| FARMA:Linx Softpharma: Vendas cartão |
|---|
|
|
| Expandir |
|---|
| title | Como é emitida a DANFE do S@T? |
|---|
|
A diferença da da venda SAT para as demais está na impressão, cuja comunicação não será entre o Softpharma e a SEFAZ. Quando o usuário adicionar todas as informações necessárias, o sistema encaminhará as vendas para o banco de dados da farmácia e o equipamento S@T ficará responsável por: Sendo autorizada, o SAT receberá a confirmação e repassará a informação recebida ao Softpharma que executará o comando de impressão do Extrato do CF-e-SAT. O CF-e-SAT será apenas um comprovante eletrônico, o comprovante físico que será entregue ao consumidor é o próprio "Extrato". |
Vendas com Tele-Entrega
| Expandir |
|---|
| title | Como realizar vendas tele-entrega? |
|---|
|
| Incluir Página |
|---|
| FARMA:Linx Softpharma: Vendas Tele-entrega |
|---|
| FARMA:Linx Softpharma: Vendas Tele-entrega |
|---|
|
|
Posologia
| Expandir |
|---|
| title | Como imprimir a posologia? |
|---|
|
| Incluir Página |
|---|
| FARMA:Linx Softpharma: Vendas Posologia |
|---|
| FARMA:Linx Softpharma: Vendas Posologia |
|---|
|
|
Vendas de Psicotrópicos (Controlados)
| Expandir |
|---|
| title | Mais informações sobre vendas de produtos controlados |
|---|
|
| Incluir Página |
|---|
| FARMA:Linx Softpharma: Vendas Psicotrópicos |
|---|
| FARMA:Linx Softpharma: Vendas Psicotrópicos |
|---|
|
|
Vendas com Lotes e Vencimentos
| Expandir |
|---|
| title | Mais informações sobre vendas com lotes e vencimentos |
|---|
|
| Incluir Página |
|---|
| FARMA:Linx Softpharma: Vendas Lotes e Vencimentos |
|---|
| FARMA:Linx Softpharma: Vendas Lotes e Vencimentos |
|---|
|
|
Vendas com múltiplos vendedores
| Expandir |
|---|
| title | Mais informações sobre vendas com múltiplos vendedores |
|---|
|
| Incluir Página |
|---|
| FARMA:Linx Softpharma: Vendas Múltiplos Vendedores |
|---|
| FARMA:Linx Softpharma: Vendas Múltiplos Vendedores |
|---|
|
|
Vendas PBM
| Expandir |
|---|
| title | Mais informações sobre vendas com PBMs |
|---|
|
| Incluir Página |
|---|
| FARMA:Linx Softpharma: Vendas PBM |
|---|
| FARMA:Linx Softpharma: Vendas PBM |
|---|
|
|
Instituto de Pesquisas
| Expandir |
|---|
| title | Mais informações sobre instituto de pesquisa |
|---|
|
| Incluir Página |
|---|
| FARMA:Linx Softpharma: Instituto de Pesquisas |
|---|
| FARMA:Linx Softpharma: Instituto de Pesquisas |
|---|
|
|
Vendas TEF
| Expandir |
|---|
| title | Mais informações sobre vendas com TEF |
|---|
|
| Incluir Página |
|---|
| FARMA:Linx Softpharma: Vendas TEF |
|---|
| FARMA:Linx Softpharma: Vendas TEF |
|---|
|
|
Serviços
| Expandir |
|---|
| title | Mais informações sobre a emissão de RPS e NFS-e. |
|---|
|
| Incluir Página |
|---|
| FARMA:Linx Softpharma: Vendas de serviços |
|---|
| FARMA:Linx Softpharma: Vendas de serviços |
|---|
|
|
Vendas com Linx Conecta
| Expandir |
|---|
| title | Mais informações sobre vendas com Linx Conecta |
|---|
|
| Incluir Página |
|---|
| FARMA:Linx Softpharma: Vendas Linx Conecta |
|---|
| FARMA:Linx Softpharma: Vendas Linx Conecta |
|---|
|
|
Cancelamentos
| Expandir |
|---|
| title | Como cancelar vendas S@T |
|---|
|
As notas/extratos poderão ser canceladas até 30 (trinta) minutos após sua impressão. Caso a emissão da nota tenha excedido esse tempo, será possível realizar apenas o cancelamento administrativo (Retorno de Cliente), que deverá ser realizado no programa "Cancelamentos", semelhante ao cancelamento de NFC-e. Para efetuar o cancelamento serão solicitadas as seguintes informações: Ao realizar o cancelamento, será emitido o extrato referente ao mesmo e nele constará, além das informações da venda, o "QR Code" da venda e o "QR Code" do cancelamento efetuado. |
Vendas com Fidelidade Marka
| Expandir |
|---|
| title | Como efetuar vendas utilizando sistema de fidelidade Marka? |
|---|
|
| Incluir Página |
|---|
| FARMA:Linx Softpharma: Vendas Marka |
|---|
| FARMA:Linx Softpharma: Vendas Marka |
|---|
|
|
Vendas Plugpharma
| Expandir |
|---|
| title | Mais informações sobre vendas com produtos Plugpharma |
|---|
|
| Incluir Página |
|---|
| FARMA:Linx Softpharma: Vendas Plugpharma |
|---|
| FARMA:Linx Softpharma: Vendas Plugpharma |
|---|
|
|
Promoção Kit de Produtos / Venda Agregada
| Expandir |
|---|
| title | Mais informações sobre promoções por Kit de Produtos / Venda Agredada |
|---|
|
| Incluir Página |
|---|
| Funcionamento na venda |
|---|
| Funcionamento na venda |
|---|
|
|
TEF POS Connect
| Expandir |
|---|
| title | Mais informações sobre vendas com TEF POS Connect |
|---|
|
| Incluir Página |
|---|
| FARMA:Linx Softpharma: Vendas TEF POS Connect |
|---|
| FARMA:Linx Softpharma: Vendas TEF POS Connect |
|---|
|
|
Link de Vendas: Clientes também compram
| Expandir |
|---|
| title | Link de Vendas: Clientes também compram |
|---|
|
| Incluir Página |
|---|
| FARMA:Linx Softpharma: Link de Vendas - Clientes também compram |
|---|
| FARMA:Linx Softpharma: Link de Vendas - Clientes também compram |
|---|
|
|
Configurações por Usuário
| Expandir |
|---|
| title | Como efetuar configurações por usuários? |
|---|
|
O sistema permite uma série de configurações específicas por usuário para cada programa. Para efetuar bloqueios e configurações por usuário para este programa, acesse o Cadastro de Usuários (Parâmetros > Usuários) informando o usuário que deseja configurar. Feito isso, selecione o programa Vendas SAT - FAT102 e  Image Removedclique em Image Removedclique em  Image Addedclique em Image Addedclique em  . Efetue as configurações conforme a necessidade, de acordo com as opções listadas abaixo: . Efetue as configurações conforme a necessidade, de acordo com as opções listadas abaixo: TabulaçõesDesmarque a tabulação 2 para habilitar o campo "forma de pagamento", permitindo assim a alteração da condição de pagamento. Desmarque a tabulação 3 para bloquear os campos '%desc' e '%desconto' em todos os programas de vendas. É necessário atenção ao desmarcar esta tabulação, pois gera grandes impactos nas vendas, uma vez que bloqueia os campos de descontos. Desmarque a tabulação 4 para que o usuário possa editar a pré-venda (F8) sem precisar senha de liberação. Desmarque a tabulação 5 para que o usuário do caixa não tenha acesso a alterar o desconto que foi negociado e informado na pré-venda pelo vendedor. Desmarque a tabulação 6 para que o usuário não tenha acesso a alterar o campo 'Tele entrega' (marcando/desmarcando) informado na pré-venda ao finalizá-la pelo caixa on-line. Desmarque a tabulação 7 para que o vendedor não tenha acesso a atualizar os dados do cliente na venda com tele entrega. Neste tipo de venda, ao lançar informações de tele entrega diferente das cadastradas no sistema, o mesmo solicita se deseja atualizar o cadastro do cliente de acordo com as novas informações. Desmarque a tabulação 9 para que o usuário do caixa não consiga alterar nenhuma informação da pré-venda ao finalizá-la. Com essa tabulação desmarcada a pré-venda fica totalmente engessada, não sendo possível alterar quantidades, valores, remover ou adicionar itens, etc. Na venda de produtos para o "Cliente balcão" e que a farmácia utiliza o parâmetro de desconto por item, quando a tabulação 10 estiver desmarcada, o sistema trás o percentual de desconto zerado para que o vendedor possa informar. Essa opção é para que o vendedor não veja o percentual máximo de desconto que pode ser liberado, desta forma o vendedor vai tentando um percentual até que o sistema avise que está acima do limite. Com isso, pretende-se que a média de desconto baixe nas farmácias. Se o percentual de descontos liberados na venda não aparecer na fita detalhe da venda para impressão e aparecer o caractere "*" (asterisco), isso é devido ao bloqueio feito pela guia 5 do est198 para não mostrar os descontos liberados ao cliente na consulta de produtos e na tela de vendas.
GuiasQuando proveniente do Caixa On-line, ou seja, finalização de uma pré-venda (F5), e a guia 01 estiver desmarcada solicitará a senha de liberação para poder excluir algum item digitado, observando que quando for venda direta o sistema não solicitará senha para exclusão do item. Desmarque a guia 2 para que o usuário que está finalizando a pré-venda não tenha acesso a inserir novos itens na fita detalhe. Desmarque a guia 3 para que o usuário, ao finalizar a venda, não tenha acesso a alterar o percentual de desconto de venda originado de uma pré-venda, ou seja, o desconto dado no balcão pelo vendedor será mantido. SOMENTE PARA VENDA EM CONCOMITÂNCIA. Desmarque a guia 4 para que, ao deletar um item da fita detalhe seja solicitada a senha de liberação. Desmarque a guia 5 para que o usuário não tenha acesso a reprocessar a venda no caixa, alterando as informações iniciais (F8). Desmarque a guia 6 para que, quando o usuário adicionar um produto na fita detalhe não permita o fechamento da tela. Quando essa guia estiver desmarcada não será possível fechar a tela de vendas sem faturar a nota caso houver itens adicionados na fita detalhe. Desmarque a guia 7 para que, na venda cheque pré-datado, os dados do cheque sejam solicitados no momento da realização da pré-venda e não no caixa, ao finalizá-la. Dessa forma agiliza a finalização da venda evitando filas no caixa.
|