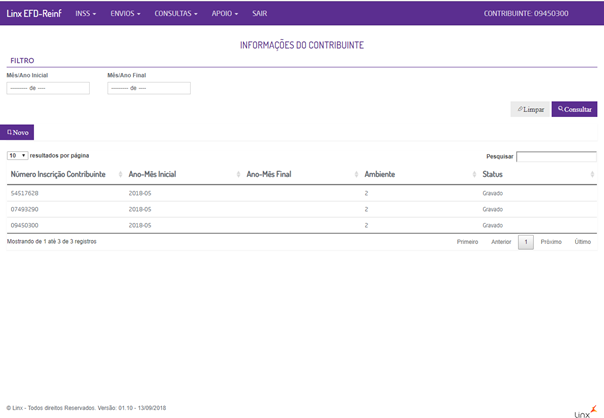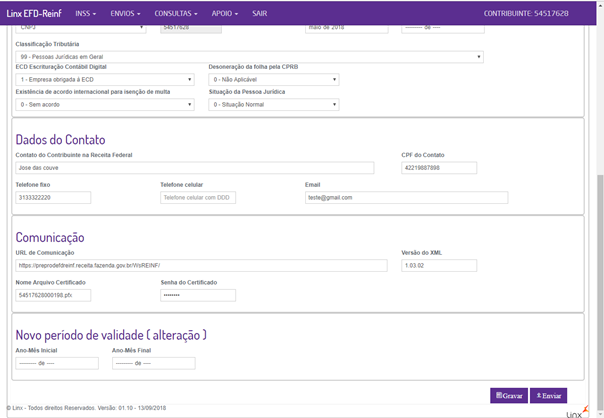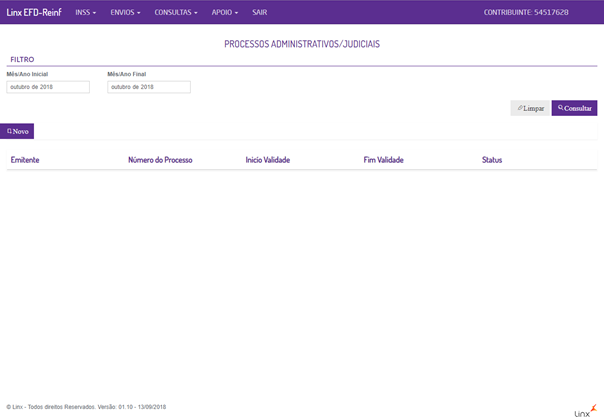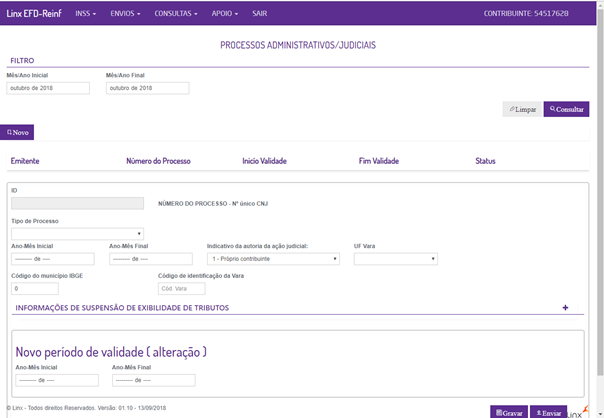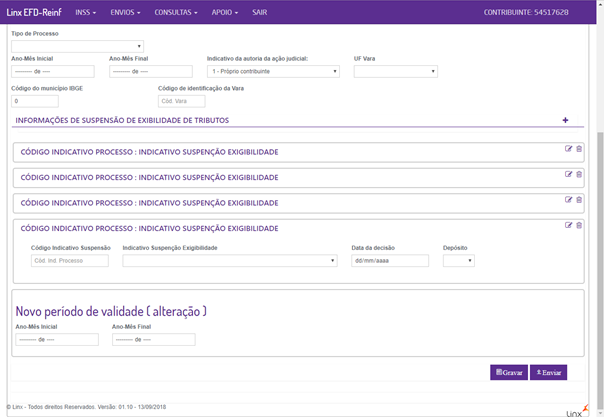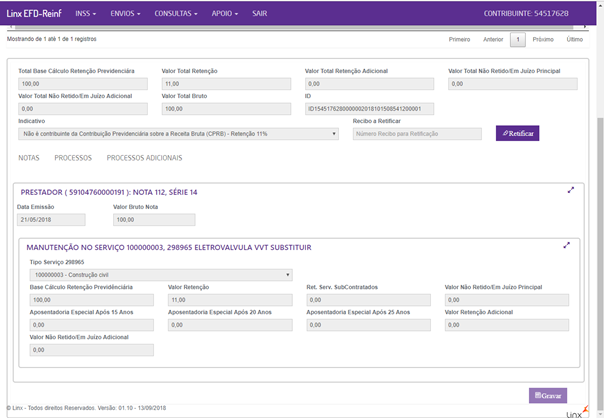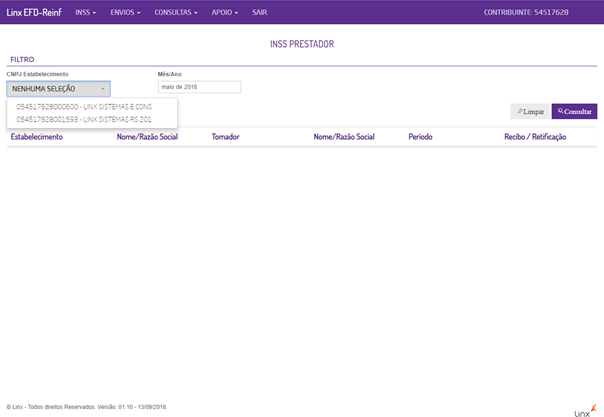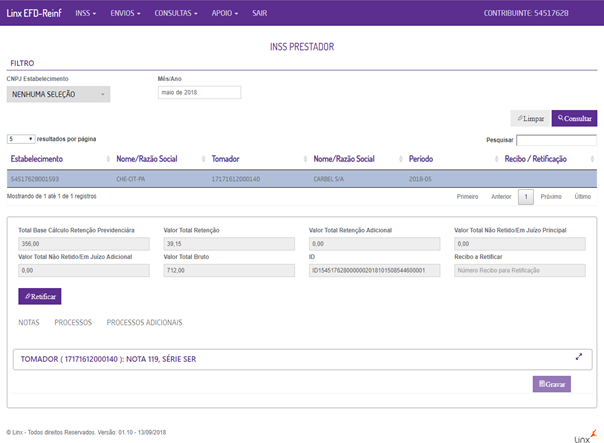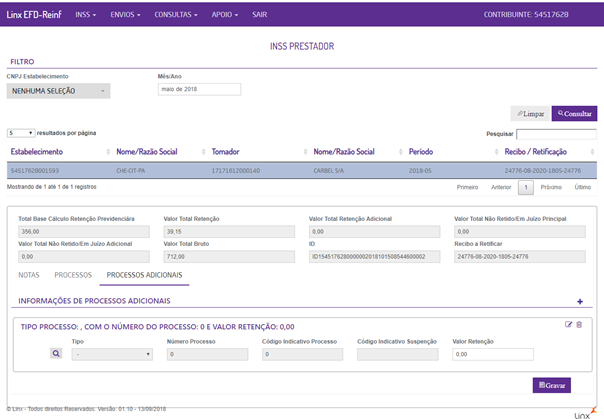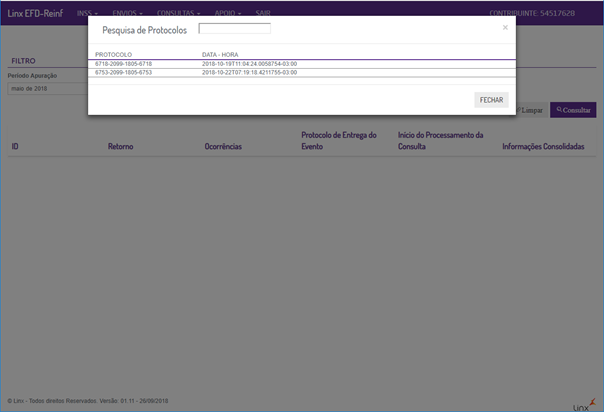| Painel |
|---|
AssuntoFerramenta CROSS responsável pelo visual WEB a ser utilizado na geração da obrigação fiscal EFD-Reinf. |
| Painel |
|---|
AbrangênciaEsta integração destina-se a todos os clientes do segmento Automotivo (DMS) dos produtos Linx DMS/BRAVOS, Spress e Sisdia. |
| Painel |
|---|
AplicaçãoConsiste em gerar as informações relacionadas as retenções ocorridas mensalmente, a partir das notas fiscais de tomadores e ou prestadores, disponibilizando-as à SEFAZ através de serviços web-Services. Estas informações devem ser assinadas através de certificados digitais da séria A e do tipo A1. |
| Painel |
|---|
DicaVeja através do vídeo uma dica para incluir um acesso ao Reinf no menu do Linx DMS/BRAVOS. Clique aqui para realizar o download do vídeo. |
| Painel |
|---|
Requisitos
|
|
|
Operação
Após a cópia e geração do arquivo JKS, a pasta de instalação do Tomcat deverá estar como a imagem abaixo:Figura: 1.0
O acesso ao LinxEFDReinf Web sempre ocorrerá através do browser digitando a URL informada no arquivo 'Config.json'. Será exibido a seguinte tela solicitando o usuário e senha. Este usuário e senha são os mesmos utilizados nos produtos Linx Automotivo (DMS). Quando o cliente da Linx possuir mais de um contribuinte no mesmo produto ou, possuir mais de um contribuinte em produtos diferentes, será solicitado a seleção do contribuinte como demonstrado na tela abaixo.OBS: lembrando que não será possível utilizar a ferramenta Cross do LinxEFDReinf para mais de um contribuinte do mesmo produto que esteja em bases diferentes (
|
| Painel | |||||
|---|---|---|---|---|---|
O acesso ao LinxEFDReinf Web sempre ocorrerá a partir do browser digitando a URL informada no arquivo ‘Config.json’. Será exibido a seguinte tela solicitando o usuário e senha. Este usuário e senha são os mesmos utilizados nos produtos DMS. Quando o cliente da Linx possuir mais de um contribuinte no mesmo produto ou, possuir mais de um contribuinte em produtos diferentes, será solicitado a seleção do contribuinte e Empresa como demonstrado na tela abaixo.
|
Após o login, será exibido a seguinte tela, dividida nos menus INSS, |
ENVIOS, |
Figura: 3.0Serão descritos abaixo cada opção do menu e algumas de suas funcionalidades operacionais. Evento é o 1000 - Informações do Contribuinte
Após acessar a ferramenta Cross LinxEFDReinf, selecionar o menu Apoio e executar a opção INFORMAÇÕES DO CONTRIBUINTE e realizar o seu registro. Este registro representa o primeiro evento a ser enviado à SEFAZ.
CONSULTAS, APOIO e SAIR. Observem que no canto superior direito desta tela consta a identificação do contribuinte logado e no rodapé desta tela e nas demais telas constará a versão e data atual da ferramenta Cross. |
| Painel | |||||
|---|---|---|---|---|---|
Opções de menu e funcionalidades operacionais
|
|
|
|
|
|
|
|
|
|
|
|
|
|
|
|
|
|
|
| Informações |
|---|
A configuração do campo "Ambiente" na tela Consulta Contribuinte, apresentada na imagem acima, deve ser realizada da seguinte maneira:Produção: 1 - ProduçãoHomologação: 2 - Produção restrita - dados reais |
|
|
|
|
|
|
|
|
|
|
|
|
|
|
No menu Apoio, executar a opção PROCESSOS ADMINISTRATIVOS/JUDICIAIS
|
|
|
Figura: 8.0
|
Figura: 8.0
|
|
|
Figura: 8.0
|
A
|
|
|
|
|
|
|
|
|
|
|
|
|
|
|
|
|
|
|
|
|
|
|
|
|
|
|
|
|
|
|
|
|
|
|
|
Figura: 10.0 Foi inserido a esta tela um botão chamado Regerar Excluído. Através deste botão será possível gerar novo ID de um evento excluído através do evento R-9000, possibilitando o seu envio novamente à SEFAZ.Evento 2020 – Retenção Contribuição Previdenciária - Serviços Prestados
|
|
|
|
|
Figura: 11.0
|
|
|
|
|
|
|
|
|
|
|
|
|
|
|
|
|
|
|
|
|
|
|
|
|
|
|
Figura: 12.0 Foi inserido a esta tela um botão chamado Regerar Excluído. Através deste botão será possível gerar novo ID de um evento que foi excluído, possibilitando o seu envio novamente à SEFAZ.Evento 2070 - Retenções na Fonte - IR, CSLL, Cofins, PIS/PASEP – Previsto sua liberação em dezembro/2018
A opção IR, CSLL, Cofins e Pis/Pasep representa as notas fiscais de entrada (fornecedores) que tiveram retenção de alguns destes tributos. Ao clicar nesta opção, será permitido com a utilização dos Webapis de cada produto, a seleção das notas fiscais de entrada que tiveram retenção ou as notas fiscais que não tiveram retenção dos tributos. As regras de seleção são de responsabilidade de cada fábrica. A seleção das notas fiscais podem ser feitas por período e por estabelecimento (filial) do contribuinte, se assim desejar como mostra a tela abaixo:
Figura: 13.0 Após o preenchimento do filtro e clicar no botão Consultar, serão exibidas as notas fiscais por evento e prestador do tributo, possibilitando complementar os dados das notas para envio à SEFAZ. Também será através desta tela a consulta aos históricos de envio de determinado evento. Um mesmo evento pode ser enviado à SEFAZ várias vezes. Cada evento é composto de várias notas fiscais por estabelecimento (filial) do mesmo prestador. Se o prestador ocorreu em mais de um estabelecimento (filial), então serão gerados mais de um evento R-2070.Para ter acesso aos dados das notas fiscais, basta clicar em qualquer linha selecionada no filtro, sendo apresentado as informações das notas fiscais totalizadas por prestador no mesmo estabelecimento. Para ter acesso à nota fiscal, clicar no componente Editar/Expandir da tela, como é apresentado abaixo: Figura: 14.0 Nesta tela existe um botão Retificar. Observem que este botão somente será exibido quando o registro do evento em manutenção for o último evento do período selecionado. Os demais eventos podem ser consultados, mas não podem sofrer qualquer alteração. Da mesma forma que o botão Retificar, o botão Gravar somente será habilitado se o evento em manutenção for o último do período selecionado.
A SEFAZ aceita vários envios do mesmo evento, bastando indicar que trata-se de uma retificação. Observar que nesta tela não existe o botão Enviar, pois nesta tela é somente para a seleção das notas fiscais e a manutenção das mesmas. Para enviar determinado evento R-2070 é necessário utilizar a opção ENVIOS/ENVIA EVENTO.
Também é possível através desta tela informar os processos relacionados a não retenção. Para isto, existe uma aba de Processos e outra aba de Processos Adicionais. Ao entrar nestas abas será possível incluir até 50 processos por evento, bastando para isto clicar no componente '+". Os processos devem ser previamente cadastrados através da opção Apoio/Processos Administrativos/Judiciais. Figura: 14.0 Na aba de Processos Adicionais, será possível informar mais de um processo previamente cadastrados através da opção Apoio/Processos Administrativos/Judiciais. Figura: 14.0Evento 9000 - Exclusão de Eventos
Será através desta tela, com a utilização de alguns filtros, a seleção dos eventos que serão excluídos. Após a seleção dos eventos, marcar aqueles que se deseja excluir e clicar no botão Exclusão de Eventos. Qualquer evento que tenha sofrido algum tipo de retificação não poderá mais ser excluído. Esta operação ainda encontra-se em construção. A exclusão dos eventos não periódicos será feita diretamente nas telas dos demais eventos.
Figura: 15.0ENVIOS - ENVIA EVENTOSerá através desta tela, com a utilização de alguns filtros, a seleção dos eventos que devem ser enviados à SEFAZ.
Figura: 16.0ENVIOS - REABRE/FECHA EVENTOS PERIÓDICOSA opção Reabre/Fecha Eventos Periódicos representa o fechamento ou reabertura do período fiscal por contribuinte. Através desta opção será possível enviar à SEFAZ o fechamento de um período fiscal, desde que o período possua o status de Aberto. O mesmo ocorrerá com a operação de reabertura que somente poderá ocorrer se o período fiscal possuir o status de fechado. Ao entrar nesta tela será possível aplicar um filtro por período fiscal. Uma vez selecionados os eventos, é necessário marcar aquele evento que deseja enviar à SEFAZ e em seguida clicar no botão Reabrir/Fechar. Observe que os botões Reabrir/Fechar somente estarão habilitados quando o evento foi marcado para envio. Nesta tela serão apresentados um indicativo da ocorrência dos eventos R-2010, R-2020 e R-2070 no período fiscal.
Figura: 17.0
|