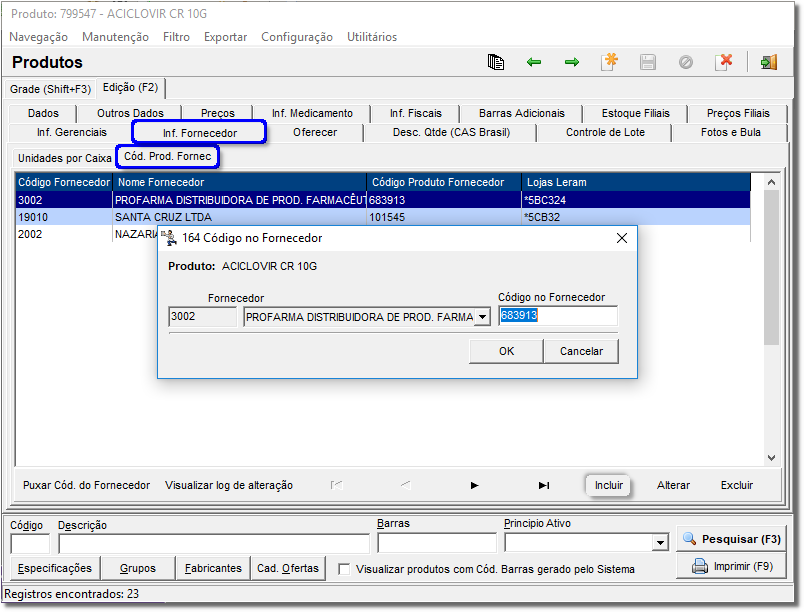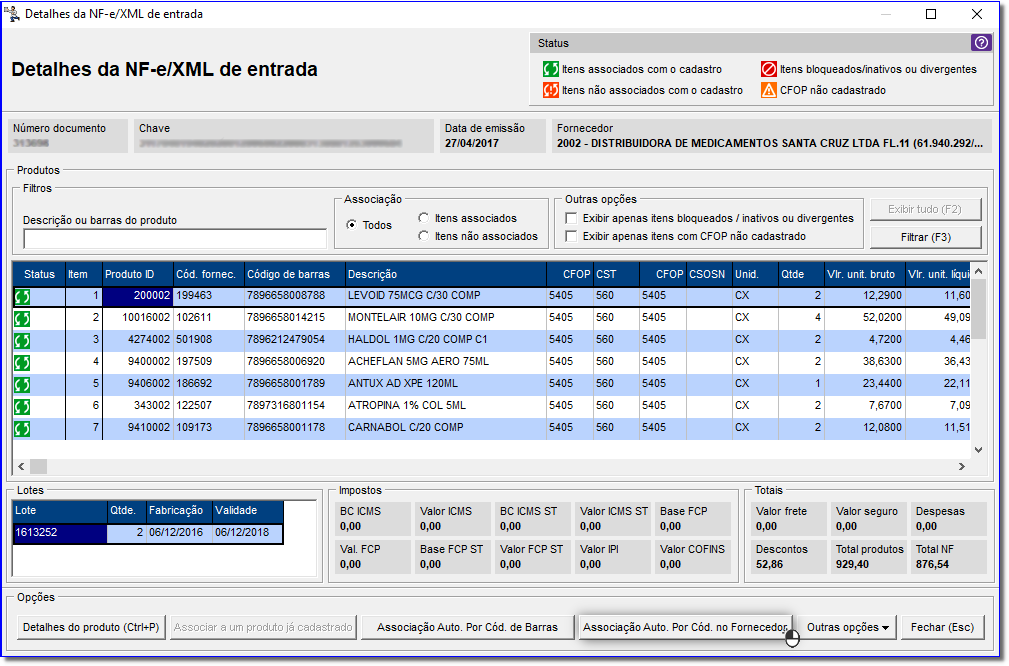Ao  Image Added clicar com o botão direito do mouse sobre o item não associado será visualizado algumas funcionalidades, dentre elas: Image Added clicar com o botão direito do mouse sobre o item não associado será visualizado algumas funcionalidades, dentre elas: - Associação automática por código de barras,
- Associação automática por código no fornecedor e
- Associar a um produto já cadastrado.
 Image Added Image Added
Figura 05 - Detalhes da NF-e/XML de Entrada
As mesmas funcionalidades estão presentes nessa tela através dos botões:  Image Added - Efetua a associação do código do fornecedor à um produto já existente no cadastro de produtos; Image Added - Efetua a associação do código do fornecedor à um produto já existente no cadastro de produtos;
 Image Added - Esse botão fará a associação automática baseada no código de barras do produto com o XML; Image Added - Esse botão fará a associação automática baseada no código de barras do produto com o XML;
 Image Added - A associação por código no fornecedor fará a comparação com a informação recebida no XML. Image Added - A associação por código no fornecedor fará a comparação com a informação recebida no XML.
Ao pressionar  Image Added, irá abrir a seguinte tela: Image Added, irá abrir a seguinte tela:
 Image Added Image Added
Figura 06 - Pesquisa de Produto
Digite o nome do produto desejado, selecione-o para fazer a associação e em seguida  Image Added clique no botão Image Added clique no botão  Image Added. Image Added. Em seguida, aparecerá uma mensagem de confirmação:
 Image Added Image Added
Figura 07 - Mensagem de Confirmação
Ao  Image Added clicar no botão Image Added clicar no botão  Image Added o produto da nota será associado com o cadastro e o status do produto será alterado para Image Added o produto da nota será associado com o cadastro e o status do produto será alterado para  Image Added Itens associados com o cadastro. Image Added Itens associados com o cadastro.
 Image Added Image Added
Figura 08 - Detalhes da NF-e/XML de Entrada com Status Alterado para Associado. | Nota |
|---|
Os dados como Cod. Fornecedor e Cod. Barras, serão incluídos no cadastro do produto selecionado de forma automática. |
Caso haja alteração no cadastro do produto, como código de barras, barras adicionais ou até mesmo código do produto no fornecedor, existe uma opção no botão  Image Added para associar produtos novamente. Image Added para associar produtos novamente.
 Image Added Image Added
Figura 09 - Outras Opções
|