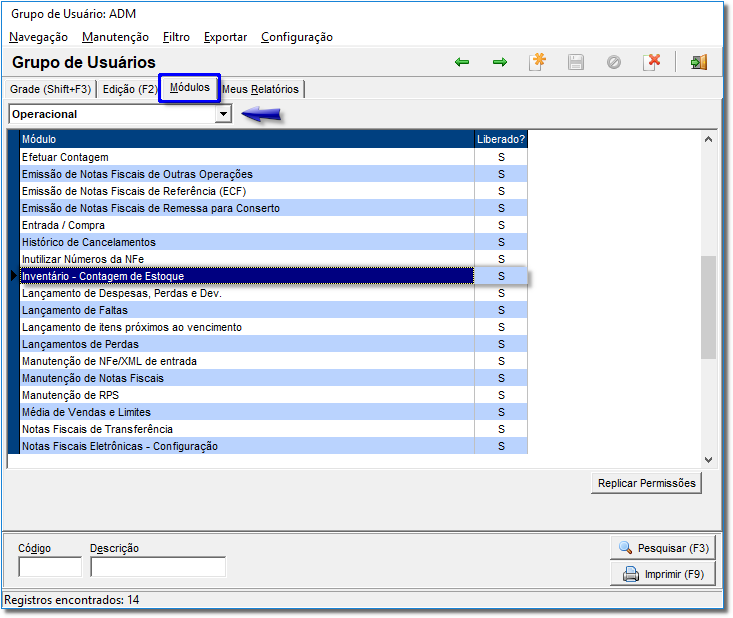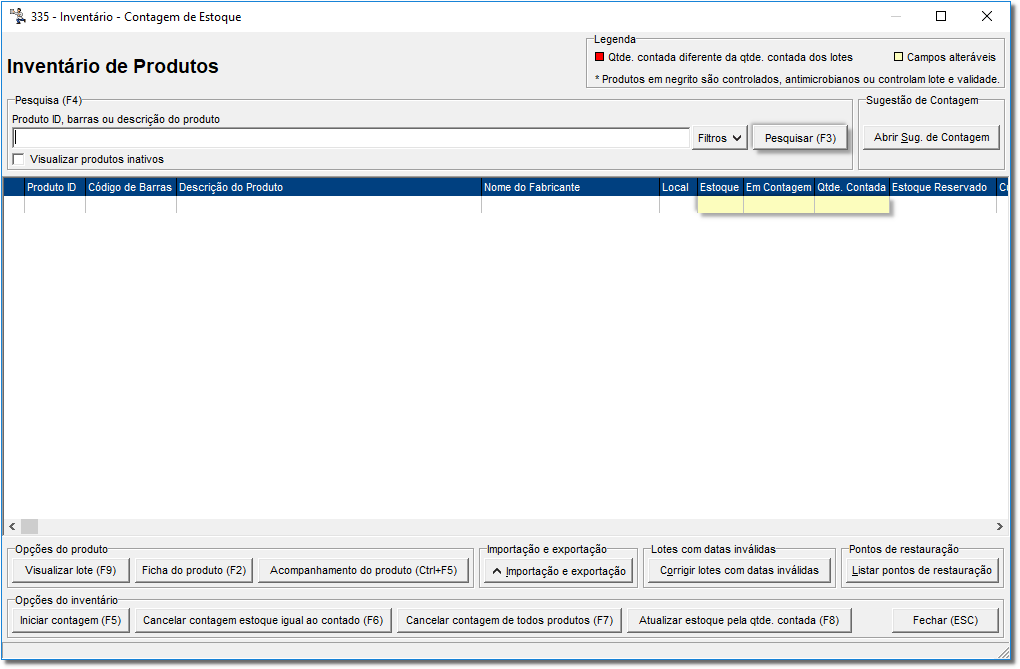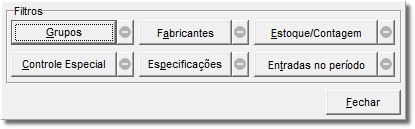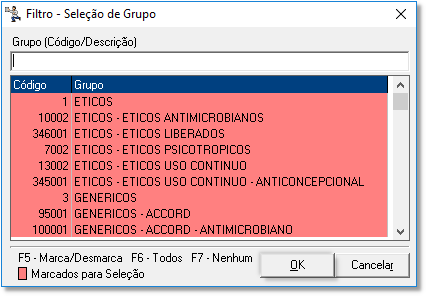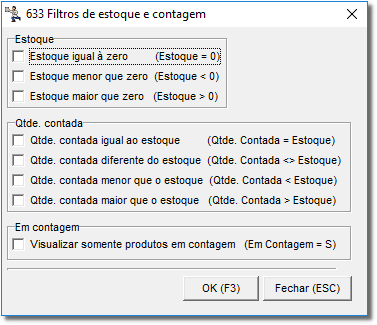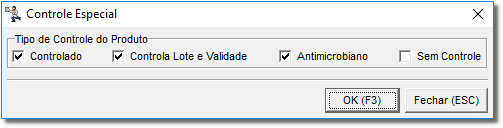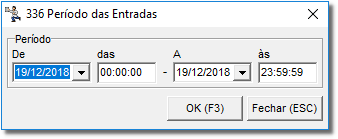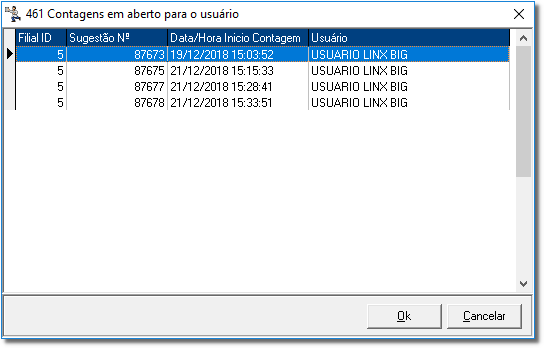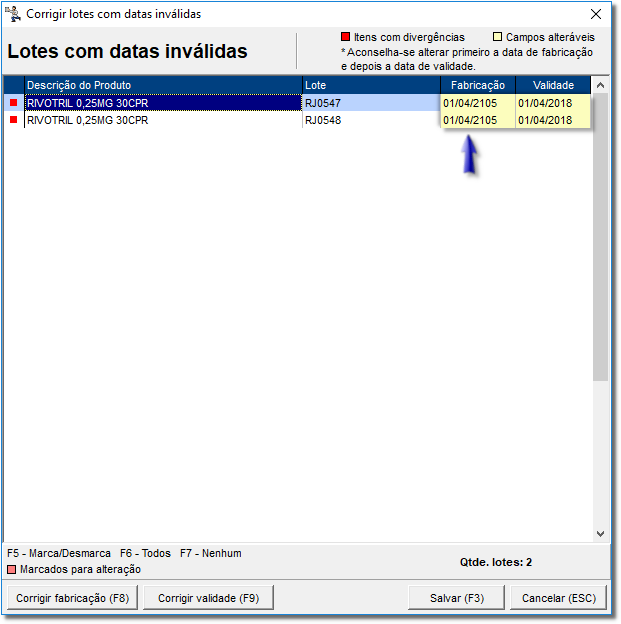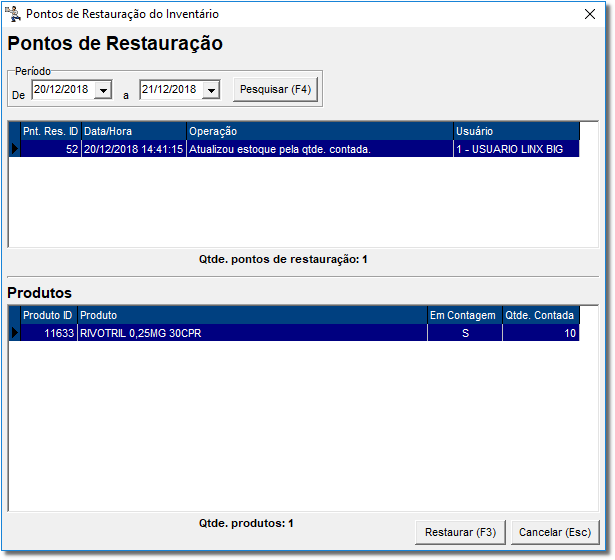| Informações |
|---|
O |
...
Linx |
...
Farma Big disponibiliza o módulo de Inventário - Contagem de Estoque, que traz uma forma simples e confiável para gerir as quantidades e lotes dos produtos em estoque. |
...
Para o perfeito funcionamento da ferramenta, é necessário uma configuração correta.
Configuração
Entre no Sistema Linx BIG Farma Big no menu Configurações > Filiais > Geral.
Figura 01 - Configurações Filiais filiais aba Geralgeral
No destaque defina se o estoque será visualizado na contagem e/ou no inventário, e no destaque se os lotes dos produtos que controlam validade e/ou controlados (psicotrópicos/antimicrobianos) deverão ser recontados mesmo se não estiverem com divergência, e se será permitido atualizar mesmo que a contagem não bata com o informado no sistema.
Em seguida vá até o menu Cadastros > Usuários > Grupo de Usuários e clique na aba Módulos.
Figura 02 - Cadastro de Grupo grupo de Usuáriosusuários
Na coluna "Liberado?" coloque S para liberar essa permissão ao grupo dos digite S e pressione a tecla seta para baixo para registrar a alteração do acesso ao grupo de usuários.
Nota
...
| Nota |
|---|
Todos os usuários pertencentes a esse grupo terão |
...
o mesma permissão. |
...
Tela de Inventário
OPERAÇÃO
Entre no menu Operacional > Inventário > Inventário - Contagem de Estoque, ou então clique no botão na barra de menu rápido.
Figura 03 - Inventário - Contagem contagem de Estoque
Nesta tela todos os produtos listados apresentarão os ícones no destaque .
Todos estoque
Nessa tela, todos os campos em amarelo no destaque são amarelo são editáveis, ou seja, poderão ser alterados..
Existem várias algumas formas de pesquisa para essa tela de inventário, que poderão facilitar o processo de contagem, filtrando apenas os produtos que deverão sofrer esta intervenção.
Clique no botão botão .
Figura 04 - Menu Opções
Botão filtros
- Ficha do Produto (F2) - Abre o cadastro do produto selecionado na tela do inventário.
- Marca para Início da Contagem (F5) - Marca todos os produtos na tela para iniciar o processo de contagem.
- Desm. Contagem de Todos (Shift+F6) - Desmarca a contagem de todos os produtos constantes na tela inicial.
- Desm. os que Est. = Contagem (Shift+F7) - Desmarca a contagem dos produtos que estão com o estoque igual a contagem, ou seja, sem diferença de estoque.
- Atualizar Est. pela Contagem (F8) - Atualiza o campo estoque considerando o valor constante na coluna Contagem, encerrando o processo de contagem.
Nota
Esse procedimento deve ser feito somente após a confirmação das informações para o encerramento da Contagem.
- Filtros Grupos e Especificações (F11) - Efetua o filtro dos produtos a serem carregados na tela por grupo e/ou especificação.
- Filtro Estoque (F12) - Efetua o filtro dos - Seleção de um ou mais grupos de produtos para contagem.
Figura 05 - Filtros - seleção de grupo
- - Seleção de um ou mais fabricantes de produtos.
- - Efetua o filtro dos estoques: maior (>), menor (<), igual (=) a zero (0); e Contado maior (>) ou menor (<) que o Estoque.
Figura 05 06 - Tipo Filtro de Filtroestoque e contagem
-
- Filtro Contagem e Cont. <> Est. (F6) - Filtra todos os produtos que estão com divergência entre o Contado e o Estoque.
- Filtro Contagem e Cont. = Est. (F10) - Filtra todos os produtos que estão em conformidade o Contado com o Estoque no sistema.
- Produtos Controlados/Antimicrobianos (SNGPC) - Traz na tela somente os produtos que possuem marcação para controle especial antimicrobianos e produtos psicotrópicos.
- Entradas/Saidas - Essa opção mostra o acompanhamento do produto, por período e por operação
Figura 06 - Acompanhamento do Produto
- Importar Contagem Coletor de Dados (Ctrl + I) - Abre a seleção do arquivo gerado pelo coleto de dados para importar a contagem.
- Exportar Produtos Coletor de Dados (Ctrl + E) - Exporta os produtos na tela de inventário para o Inventário - contagem com coletor de dados.
- Gerar Relatório Contagem de Produto - Gera na tela uma relatório de contagem dos produtos constantes na tela do inventário, possibilitando a impressão em papel.
- Abrir Sugestão de Contagem - Exibe as Inventário - Sugestão de Contagem configuradas anteriormente.
Figura 07 - Sugestão de Contagem
- Selecionar Entradas no Período - Abre uma tela para selecionar o período de entradas dos produtos.
Figura 08 - Período de Entrada- Traz na tela somente os produtos que possuem marcação para controle especial antimicrobianos e produtos psicotrópicos ou sem controle.
Figura 07 - Controle especial
- - Seleção de uma ou mais especificações dos produtos.
- - Essa opção mostra a quantidade de produtos que entraram no período selecionado.
Figura 08 - Período de entrada
Opções da Tela
Seção Sugestão de Contagem
- - Este botão abre a sugestão de contagem.
Figura 09 - Contagem em aberto para o usuário
| Nota |
|---|
Para saber mais, acesse o artigo Inventário - sugestão de contagem |
Seção Opções do Produto
- - Este botão será utilizado na contagem de produto com controle especial.
- - Este botão abre o cadastro do produto selecionado.
- - Este botão será utilizado para acompanhamento das movimentações dos produtos selecionados.
Figura 10 - Acompanhamento do produto
Seção Importação e Exportação
- - Utilizado para contagem de coletor de dados.
Figura 11 - Importação e exportação
| Nota |
|---|
Para saber mais, acesse o artigo Inventário - Contagem com Coletor de Dados. |
Seção Lotes com Datas Inválidas
- - Utilizado para correção dos lotes com datas inválidas.
Figura 12 -Lotes com datas inválidas
Seção Pontos de Restauração
- - Utilizado para restaurar a contagem de determinados produtos antes da atualização.
Figura 13 - Pontos de restauração
Seção Opções de Inventário
- - Utilizado para iniciar a contagem dos produtos marcados para contagem.
- - Utilizado para cancelar a contagem dos produtos onde o estoque está igual a contagem realizada, tornando o processo de atualização mais ágil.
- - Utilizado para cancelar a contagem de todos os produtos , ou seja, anula a contagem por completo.
- - Utilizado para encerrar ao inventário, atualizar o estoque dos produtos assumindo o que está na coluna Qtde contada como o estoque atual.
- - Utilizada para fechar a tela.