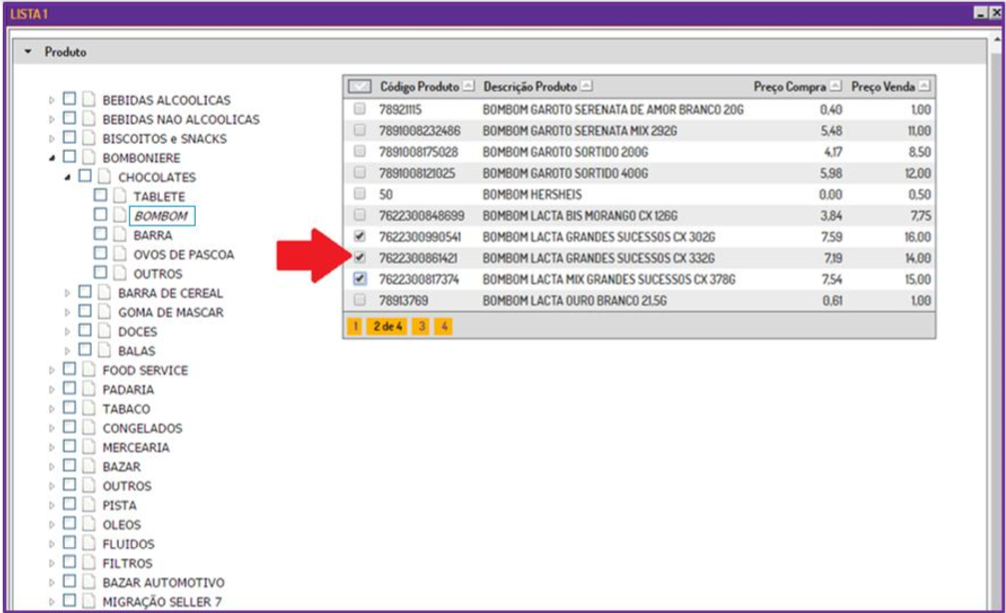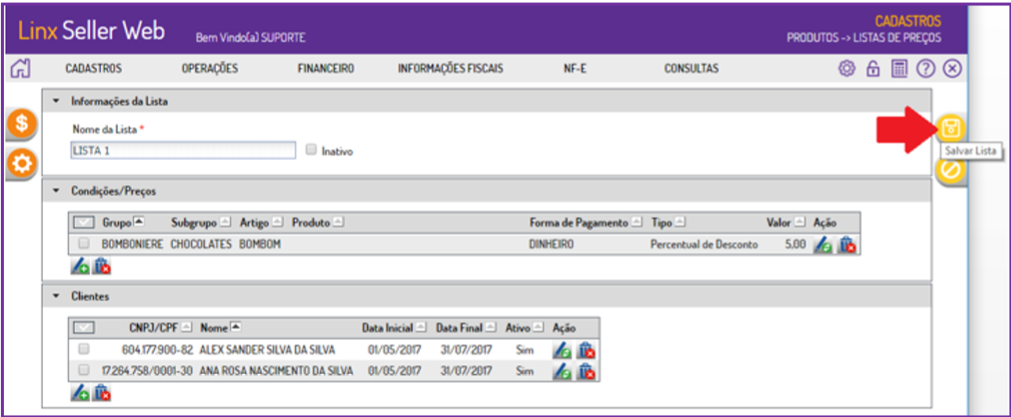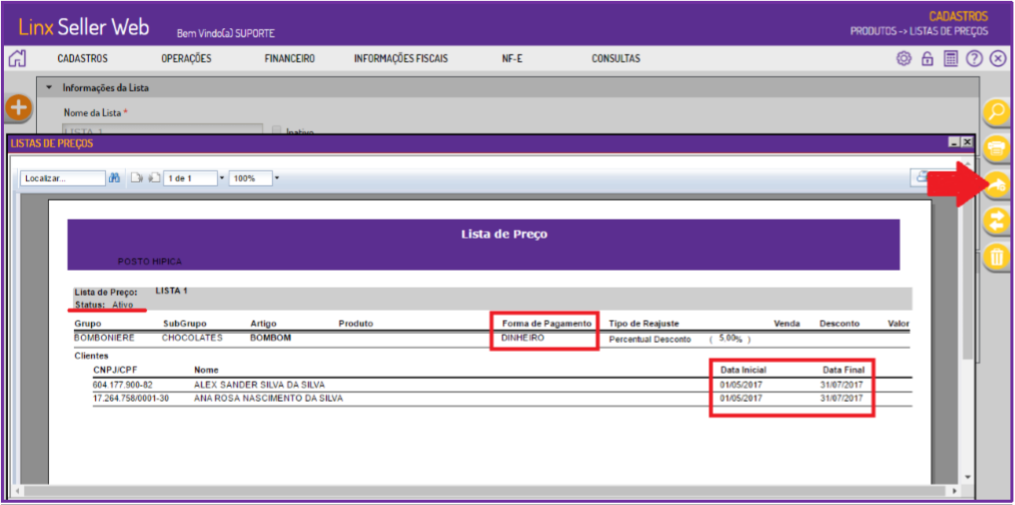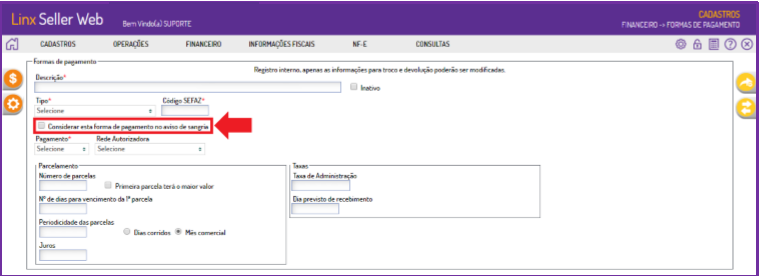As Listas de Preços são utilizadas para conceder preços diferenciados para determinados clientes selecionados, podendo ser realizado através de desconto ou um preço fixo diferenciado. Existem clientes que possuem "convênio" com algumas empresas, a partir disso criam as listas de preços para que ao realizar a venda para os clientes que possuem lista de preço associada, o desconto seja concedido.
Para incluir uma nova "Lista de Preço", basta acessar o menu Cadastros > Produtos> Listas de Preços e clicar no botão "Incluir". A inclusão é realizada por etapas:
Informações da Lista
Deve ser informado o nome da lista. Nessa mesma seção, quando quiser inativar a lista, marque a opção "Inativo".
Condições/Preços
Na seção "Condições/Preços", após clicar no botão "Adicionar" é apresentada tela para seleção dos produtos a serem incluídos na lista. A pesquisa pode ser realizada filtrando por “estrutura mercadológica” ou por “produto”. Na pesquisa por produto é possível filtrar pelo código do mesmo, pela sua descrição ou descrição resumida ou por estrutura mercadológica. Após localizar os grupos, subgrupos e/ou artigos ou produtos, marque os desejados para que sejam incluídos na lista.
Na seção "Preço" é necessário informar no filtro "Tipo de Reajuste", qual opção será concedida ao produto no momento da venda. Temos 3 opções disponíveis:
- "Percentual de Desconto": o percentual informado será aplicado como desconto ao realizar a venda do(s) produto(s) cadastrado(s) nessa lista de preço para o cliente configurado na lista. Quando utilizada essa opção, deve ser informado o campo “Percentual de Desconto”;
- "Valor de Desconto": o valor informado será aplicado ao vender os produtos associados a esse lista e cliente configurados na mesma. Desconto por valor não pode ser configurado na lista de preços para grupo, subgrupo ou artigo, somente diretamente para produtos. Quando utilizada essa opção, deve ser informado o campo “Valor de Desconto”;
- "Preço Fixo": o valor informado será fixo e caso o preço de venda do cadastro seja inferior, será concedido desconto para o produto na venda, se o preço for maior, será registrado acréscimo, porém, somente para o Linx Postos POS (PDV7), pois o Linx PDV Seller (PDV6) não contempla a opção de acréscimo). Quando utilizada essa opção, deve ser informado o campo “Preço de Venda Final”.
Após selecionar o "Tipo de Reajuste" e seu valor/percentual correspondente, caso o desconto seja concedido somente quando o cliente utilizar determinadas formas de pagamento, selecione as formas desejadas no filtro "Forma de Pagamento"e clique no botão "Adicionar". Confira se as configurações estão todas corretas e para finalizar esta etapa, clique no botão “Salvar e atualizar Condições/ Preços”.
Clientes
A próxima etapa é informar os clientes para os quais a lista será associada, para isso, na seção “Clientes”, clique no botão “Incluir”. Na tela apresentada, temos as seguintes opções para escolha:
...
| Painel | ||||||||
|---|---|---|---|---|---|---|---|---|
| ||||||||
|
1. Conceito
Foram implementados novos recursos no cadastro de listas de preços do sistema Seller WEB disponível no menu “Cadastros > Produtos > Listas de Preços” para que possam ser definidas listas com desconto cujo critério para a aplicação do valor diferenciado seja a forma de pagamento utilizada na venda, atendendo assim a prática autorizada pela Medida Provisória nº 764, de 26/12/2016.
As listas de preços passam a ter também novas configurações de clientes, destinando-as ao consumidor final, a clientes avulsos (onde a identificação do cliente será realizada apenas no momento da venda) ou a todos os clientes, além de novos recursos de pesquisa e visualização.
Não é obrigatório o preenchimento da forma de pagamento, com isso, caso a forma não seja informada, a lista de preço será aplicada ao realizar a venda do(s) produtos e clientes configurados na lista, independente da forma de pagamento utilizada (como é o funcionamento da lista de preços atualmente).
Além dessa implementação, também foi disponibilizada opção de indicar quais formas de pagamento cadastradas no sistema Seller WEB serão consideradas para cálculo e aviso de sangria no PDV.
1.1 Glossário
“aspas” = Faz referência a uma mensagem do sistema ou um processo dentro do sistema.
Itálico = Faz referência a uma tela, coluna, linha, aba.
<divisa> = Faz referência a uma tecla no teclado, um botão virtual, nome genérico de um arquivo
> = Faz referência a uma sequência de ações/cliques dentro do sistema.
Negrito = Faz referência a uma palavra ou trecho de muita relevância, um campo, uma guia, filtros ou seção.
Link = Referencia uma página no Share.
2. Premissas
Para configurar a Lista de preço, o usuário deverá ter permissão de acesso ao cadastro de listas de preços no cadastro de perfis de acesso do sistema. Para indicar quais formas de pagamento cadastradas no sistema Seller WEB serão consideradas para cálculo e aviso de sangria no PDV, é necessário que o usuário tenha acesso ao cadastro de formas de pagamento no cadastro de perfis de acesso do sistema.
3. Funcionalidades
Foram implementadas as novas funcionalidades descritas a seguir.
3.1 Cadastro de Listas de Preços
O cadastro de listas de preços está disponível em: Cadastros > Produtos > Listas de Preços, conforme é possível visualizar na imagem a seguir:
Será apresentada a tela “Pesquisar Lista Preço”, apresentando as listas já cadastradas no sistema, caso existam.
Para incluir uma lista de preço, clique no botão “Incluir” conforme exemplificado na imagem a seguir:
Devem ser informados: nome da lista, condições/preços e clientes. Para incluir as condições/preços, na seção de mesmo título, clique no botão “Incluir”.
Selecione o grupo, subgrupo, artigo e ou produtos para os quais deseja configurar o desconto.
Se desejar incluir todos os produtos de um grupo, subgrupo e/ou artigo, clique na caixa de marcação exibida à esquerda do grupo, subgrupo ou artigo desejado:
Se desejar incluir somente alguns produtos de determinado artigo, após "selecionar" o grupo/subgrupo/artigo - "clicando sobre os mesmos", clique na caixa da marcação exibida à esquerda dos produtos que deseja incluir na lista conforme exemplificado na imagem a seguir:
Na seção “Preço”, informe o “Tipo de Reajuste” a ser utilizado e o “valor” conforme o tipo de reajuste. A “Forma de Pagamento” não é de preenchimento obrigatório e o tipo de desconto, quando a lista for configurada para grupo, subgrupo e/ou artigo obrigatoriamente deve ser em percentual.
Após preencher os campos, clique no botão “Adicionar”.
Será exibida mensagem: “Condição(ões)/Preço(s) adicionado(s).”, clique em OK para continuar.
Na seção “Lista de Preços” serão apresentadas todas as configurações incluídas para a lista.
| Nota |
|---|
Não é permitida a geração de listas de preços para a forma de pagamento PREMMIA, para todas as demais será permitido, desde que estejam ativas no cadastro. |
Caso desejar incluir outros descontos, inclua-os repetindo o procedimento descrito anteriormente e ao final, clique no botão “Salvar”.
O sistema retorna para a tela inicial do cadastro de lista de preços.
| Nota |
|---|
É possível configurar lista de preço para cliente e por forma de pagamento sem ter produtos na lista, com isso, ao efetuar a venda para o cliente configurado na lista, ao registrar qualquer produto, o PDV apresentará a lista de desconto associada, possibilitando aplicar ou não, o desconto nos produtos vendidos para o cliente. |
Na seção “Clientes”, clique no botão “Incluir”.
É possível associar a lista a todos os clientes (clientes cadastrados no sistema Seller WEB, clientes avulsos identificados no momento da venda e consumidor final, ou seja, a lista será aplicada para todos clientes.
- Definir, que possibilita as opções:
- para um ou mais clientes já existentes no cadastro do sistema – marque os clientes desejados no filtro “Cliente”;
- Lista de Preços para Clientes Avulsos – a lista será aplicada quando efetuada venda para cliente que não pertence ao cadastro do sistema e nem é “Consumidor Final”, ou seja, cliente avulso;
- Lista de Preços para Consumidor Final - a lista será aplicada quando efetuada venda sem especificar cliente, ou seja, para o “Consumidor Final”.
Finalização
Informe o período de vigência para a lista, deve ser informada a data inicial (que não pode ser anterior ao dia atual) e a data final e clique no botão “Adicionar”. São apresentados os clientes conforme configurado, confira se está tudo ok e em caso positivo, clique no botão “Salvar e atualizar Condições/ Preços”. O sistema retorna para a tela inicial. Verifique se todas as configurações estão corretas e para concluir a inclusão da lista de preços, clique no botão “Salvar Lista”. Aguarde alguns instantes a atualização nos PDVs e a lista já estará disponível para utilização.
Clientes
A próxima etapa é informar os clientes para os quais a lista será associada, para isso, na seção “Clientes”, clique no botão “Incluir”. Na tela apresentada, temos as seguintes opções para escolha:
- Todos: a lista será aplicada aos clientes cadastrados no sistema, clientes avulsos identificados no momento da venda e consumidor final, ou seja, a lista será aplicada para todos clientes.
- Definir, que possibilita as opções:
- para um ou mais clientes já existentes no cadastro do sistema – marque os clientes desejados no filtro “Cliente”;
- Lista de Preços para Clientes Avulsos – a lista será aplicada quando efetuada venda para cliente que não pertence ao cadastro do sistema e nem é “Consumidor Final”, ou seja, cliente avulso;
- Lista de Preços para Consumidor Final - a lista será aplicada quando efetuada venda sem especificar cliente, ou seja, para o “Consumidor Final”.
Finalização
Informe o período de vigência para a lista, deve ser informada a data inicial (que não pode ser anterior ao dia atual) e a data final e clique no botão “Adicionar”. São apresentados os clientes conforme configurado, confira se está tudo ok e em caso positivo, clique no botão “Salvar e atualizar Condições/ Preços”. O sistema retorna para a tela inicial. Verifique se todas as configurações estão corretas e para concluir a inclusão da lista de preços, clique no botão “Salvar Lista”. Aguarde alguns instantes a atualização nos PDVs e a lista já estará disponível para utilização.
Ao acessar o cadastro de listas de preços é exibida a tela de pesquisa onde são apresentadas todas as listas de preços existentes no cadastro.
São disponibilizados filtros para pesquisa por nome da lista, por um produto específico, por agrupador de produto, por grupo, subgrupo ou artigo (estrutura mercadológica), por cliente e/ou por forma de pagamento. Após definir os filtros a serem utilizados, clique no botão “OK” para que o sistema realize a busca e apresente o resultado. Será listado o(s) nome(s) da(s) lista(s) e seu status. Para consultar seus demais dados, clique sobre a lista desejada.Consumidor Final), para isso, marque a opção “Todos” ou é permitido vincular a lista a somente um ou mais clientes específicos e/ou aplicá-la para clientes avulsos e/ou para o Consumidor Final.
Ao optar por definir os clientes, ao marcar a opção “Definir”, será habilitado o filtro “Cliente” que é de múltipla seleção e apresenta todos os clientes ativos do cadastro de clientes do estabelecimento, marque aqueles que deseja associar à lista. Também serão habilitadas para uso, as opções: “Lista de Preços para Clientes Avulsos” e “Lista de Preços para Consumidor Final”.
Após configurar os clientes da lista de preço, na seção “Vigência”, informe o período de validade da lista de preço. Para isso, informe os campos “Data Inicial” e “Data Final” e o mantenha a opção “Ativo” marcada. Clique no botão “Adicionar”, será apresentada a mensagem: “Cliente (s) adicionado (s)” e os clientes serão apresentados conforme configuração realizada para os mesmos – vigência.
Se desejar acrescentar mais clientes com vigências diferenciadas, inclua-os e para concluir a configuração dos clientes, clique no botão “Salvar”. Será apresentada mensagem: “Cliente (s) da lista de preços salvo (s) com sucesso.”.
O sistema retorna para a tela inicial do cadastro de lista de preços, exibindo as configurações realizadas para a lista, para concluir a inclusão, clique no botão “Salvar Lista”.
Se desejar cancelar a inclusão da lista de preço, clique no botão “Cancelar” a qualquer momento.
3.2 Pesquisa de Listas de Preços
Na tela de pesquisa do cadastro de listas de preços foram adicionados os novos filtros: “Cliente” e “Forma de Pagamento” que são de seleção múltipla possibilitando visualizar listas definidas para diferentes clientes e formas de pagamento simultaneamente. No resultado da pesquisa foi disponibilizada opção de reordenação pelas colunas apresentadas no resultado.
3.3 Impressão de Listas de Preços
Na impressão do cadastro de listas de preços foram incluídas as informações: “Forma de Pagamento”, “Vigência” e “Status”.
3.4 Lista de desconto aplicada na venda - PDV:
Ao efetuar uma venda primeiramente o cliente precisa ser identificado:
Após selecionar o cliente e clicar no botão OK, Basta selecionar o Produto que foi cadastrado com desconto para este cliente.
Exemplo:
Selecione a forma de pagamento que você cadastrou, e clique em "OK".
| Nota |
|---|
Caso não queira dar o Desconto, basta clicar em "Confirmar" sem marcar a Caixa do desconto ou "Cancelar" |
No PDV irá aparecer em "Vermelho" o Desconto.
3.5 Auditoria de Operações
O sistema Seller WEB passará a auditar as operações realizadas no cadastro de listas de preços, tanto nas informações da lista quanto em seus preços, condições e clientes.
Após incluir, alterar ou excluir informações no cadastro de listas de preços, o sistema irá gerar o registro de auditoria para a operação “Cadastro Lista de Preço”, gravando a data, hora e usuário responsável pela operação, essas informações poderão ser consultadas no relatório “Auditoria de Operações”, disponível em: Consultas > Auditoria > Auditoria de Operações.
Se desejar especificar a consulta, utilize o filtro “Operação” e selecione somente a opção “Cadastro Lista de Preço”, para que somente as informações referentes a esse cadastro sejam apresentadas no resultado, conforme exemplificado na imagem a seguir:
3.6 Cadastro de Formas de Pagamento
No menu Cadastros > Financeiro > Formas de Pagamento foi incluída uma nova opção: “Considerar esta forma de pagamento no aviso de sangria”. Por padrão, as formas de pagamento consideradas para apresentação do aviso de sangria no(s) PDV(s) são: “dinheiro”, “cheque” e “ticket”.
É possível desmarcar essa opção e assim, o valor da forma de pagamento não será considerada no aviso de sangria exibido quando o PDV está configurado para apresentar esse aviso.