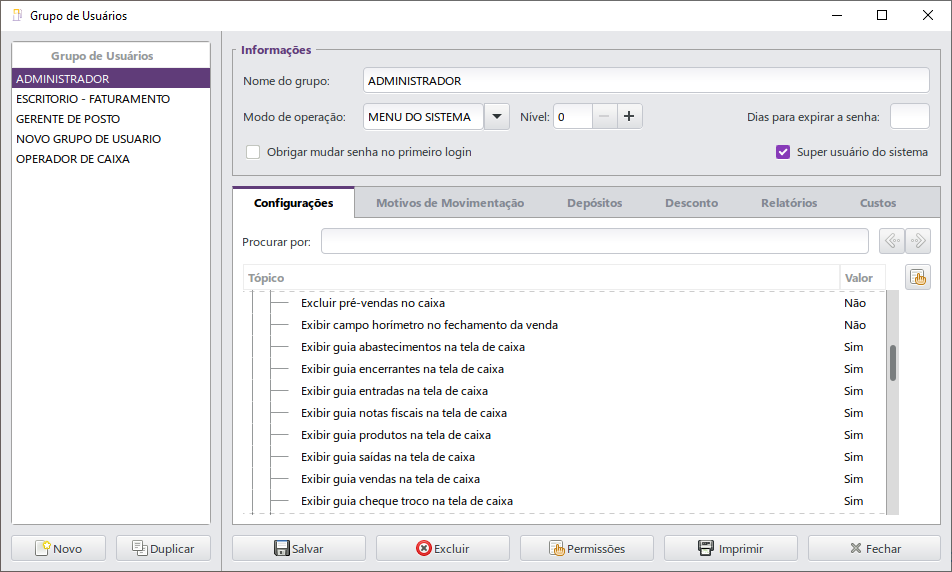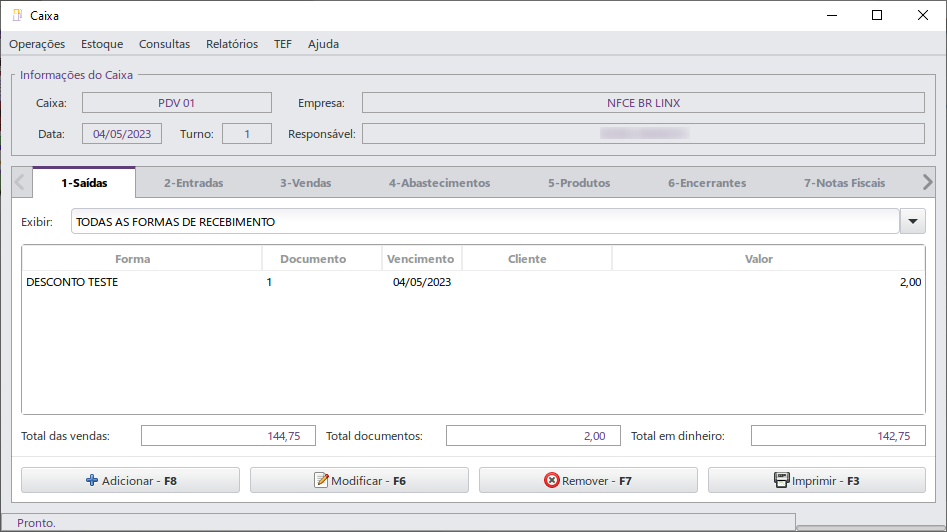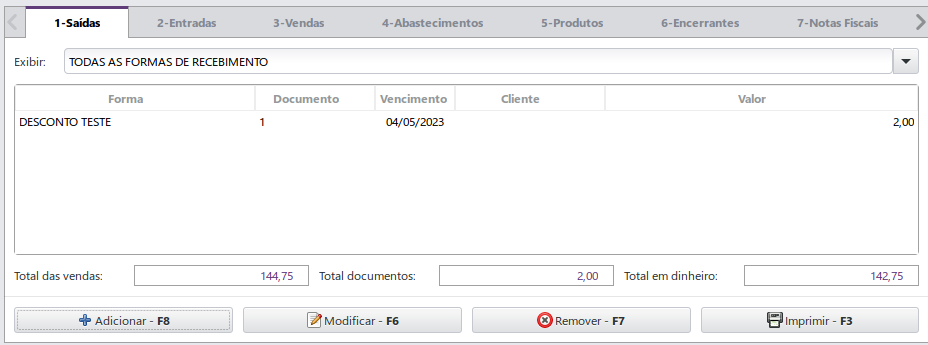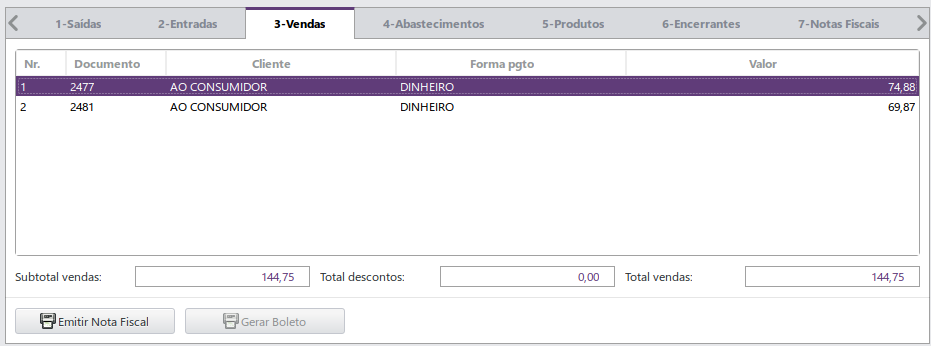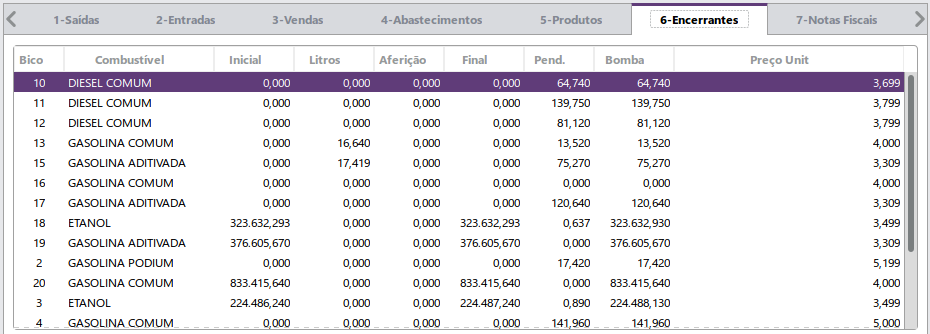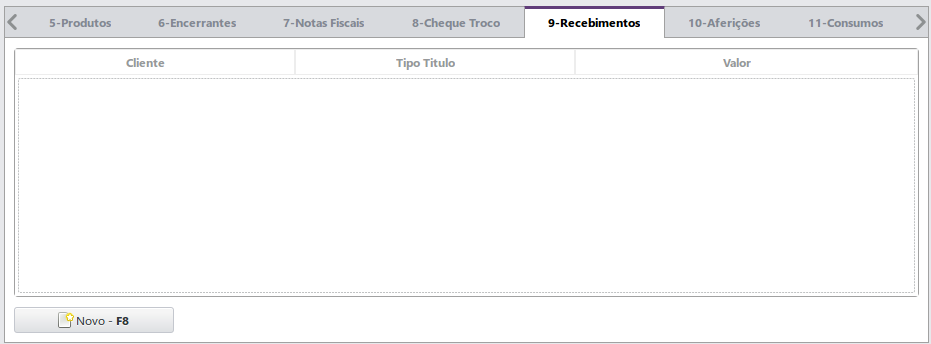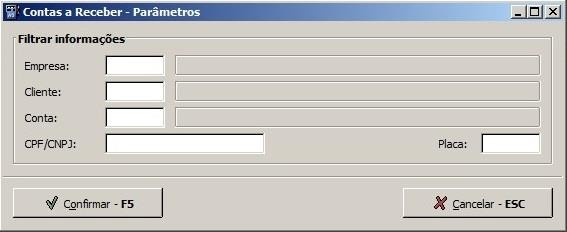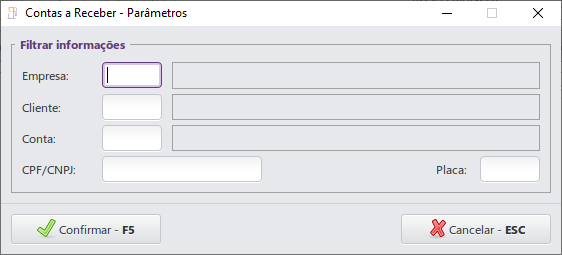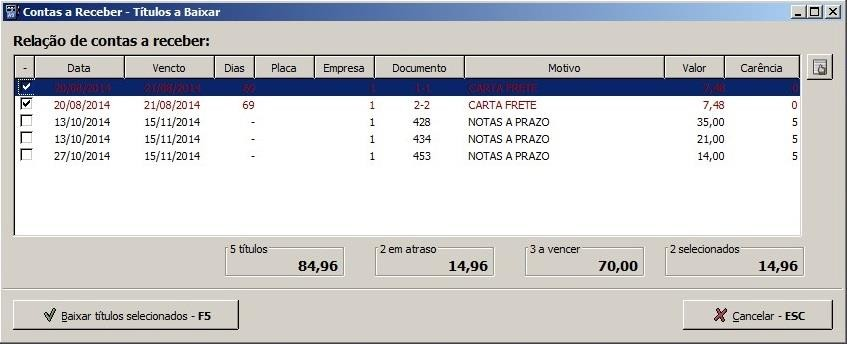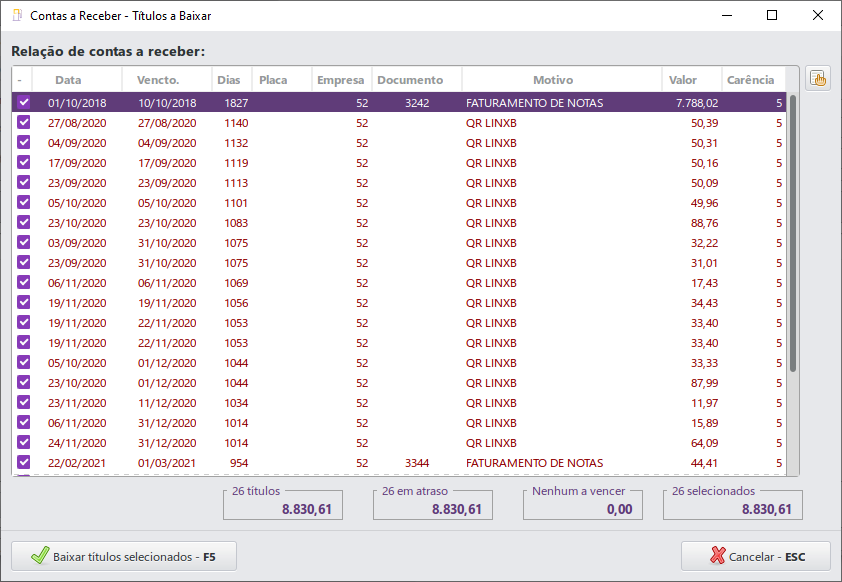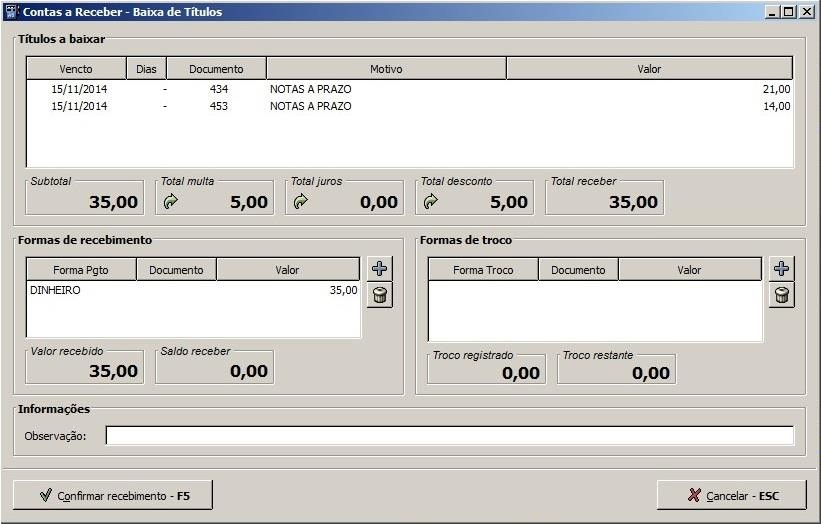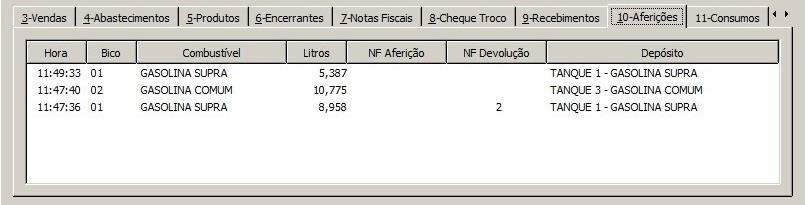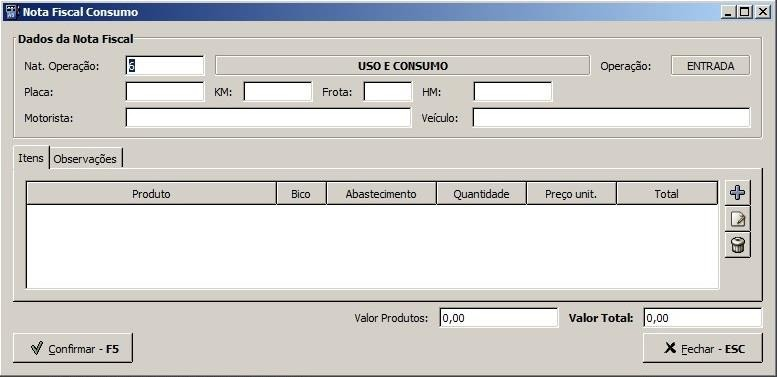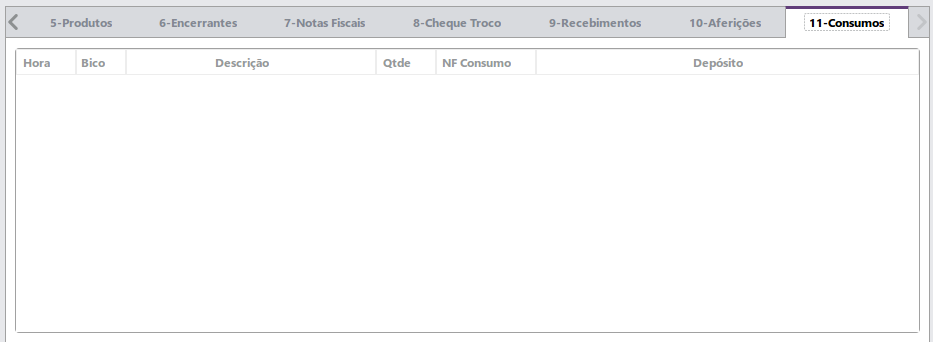...
| Painel | ||||||
|---|---|---|---|---|---|---|
| ||||||
|
Âncora conceito conceito
1 Conceito
| conceito | |
| conceito |
O módulo Caixa é responsável pela realização das vendas, controle de abastecimentos e orçamentos, permitirá realizar lançamentos diretamente no PDV (Ponto de Venda) ou ainda visualizar e baixar lançamentos de outros módulos. Este módulo poderá ser utilizado nas pistas de abastecimento, lojas de conveniência e demais pontos de venda do estabelecimento.
O módulo em questão possui um menu principal e este por sua vez, possui abas para navegação que exibirão os registros de processos e transações realizadas no PDV, no turno aberto.
Âncora requisitos requisitos
2 Requisitos
| requisitos | |
| requisitos |
Para utilizar o módulo Caixa será necessário entrar em contato com o Departamento Comercial do Linx Postos AutoSystem®, para que seja liberada a implantação do módulo.
Âncora configurações configurações
3 Configurações
| configurações | |
| configurações |
As configurações para funcionamento do módulo Caixa, devem ser realizadas no módulo Gerencial e serão descritas nos próximos capítulos.
Âncora abrir abrir
3.1 Abrir o Caixa
| abrir | |
| abrir |
Para acessar o módulo Caixa será necessário realizar algumas configurações para abertura do mesmo.
Para informações sobre configurações do módulo Caixa, acessar o manual Caixa – Visão Geral, a partir da página 4.
Âncora permissoes permissoes
3.2 Permissões
| permissoes | |
| permissoes |
As permissões de acesso podem ser liberadas ou restritas de acordo com as políticas da empresa e seus respectivos grupos de usuários. Para configurar as permissões de usuário acessar Configurações > Usuários > Grupos de Usuários > aba Configurações, a seguir lista das permissões disponíveis:
...
Conforme exemplo a seguir:
Âncora configurar configurar
3.3 Configurar Relatórios de Motivos de Movimentação
| configurar | |
| configurar |
Para imprimir relatórios na aba Saídas, do menu Caixa, será necessário habilitá- los nas configurações de motivos de movimentação, no módulo módulo Gerencial > Cadastros > Motivos de Movimentação. Será exibida a tela conforme imagem a seguir:
Abas Menu Caix
Após selecionar o motivo de movimentação, navegar pela aba Documentos, conforme imagem a seguir:
Esta tela permitirá habilitar os documentos que serão emitidos a partir do motivo de movimentação selecionado.
Após realizar as configurações, clicar no botão Salvar para registrar as alterações.
Âncora funcionalidades funcionalidades
4 Funcionalidades
| funcionalidades | |
| funcionalidades |
O menu principal do módulo Caixa possui abas para navegação que exibirão os registros de processos e transações realizadas no PDV, no turno aberto. Estas abas exibirão informações detalhadas das saídas e entradas de mercadorias do PDV e permitirão adicionar, modificar, remover e imprimir estas informações. Além disso exibirão informações de vendas, abastecimentos, produtos, encerrantes, notas fiscais, cheques troco, recebimentos, aferições e consumos vinculados ao caixa.
Para acessar o menu principal do módulo Caixa, clicar no botão Caixa (F10). Será exibida a tela conforme imagem a seguir:
Âncora saidas saidas
4.1 Saídas
| saidas | |
| saidas |
A aba Saídas permitirá visualizar os registros de motivos de movimentação utilizados no caixa, que tem como saída a conta Caixa PDV. Por exemplo, vendas com notas a prazo ou sangrias de dinheiro.
Ao selecionar a aba, será exibida a tela conforme imagem a seguir:
Esta tela possui a opção:
...
- Adicionar: permitirá adicionar um registro de saída;
- Modificar: permitirá editar um registro de saída;
- Remover: permitirá remover um registro de saída;
- Imprimir: permitirá a impressão do relatório configurado na aba Documentos dos motivos de movimentação, conforme descrito no capítulo 3.3. Ao clicar no botão, será exibida a tela conforme imagem a seguir:
Esta tela possui os botões:
- Visualizar: permitirá visualizar os documentos selecionados;
- Imprimir: permitirá imprimir os documentos selecionados;
- Fechar: permitirá fechar a tela.
Âncora entradas entradas
4.2 Entradas
| entradas | |
| entradas |
A aba Entradas permitirá visualizar os registros de motivos de movimentação utilizados no caixa, que tem como entrada a conta Caixa PDV. Por exemplo, venda de produtos, suprimentos, troco inicial.
Ao selecionar a aba, será exibida a tela conforme imagem a seguir:
Esta tela possui os botões:
- Adicionar: permitirá adicionar um registro de entrada;
- Modificar: permitirá editar um registro de entrada;
- Remover: permitirá remover um registro de entrada;
- Imprimir: permitirá a impressão do relatório configurado na aba Documentos dos motivos de movimentação, conforme descrito no capítulo 3.3. Ao clicar no botão, será exibida a tela conforme imagem a seguir:
...
- Visualizar: permitirá visualizar os documentos selecionados;
- Imprimir: permitirá imprimir os documentos selecionados;
- Fechar: permitirá fechar a tela.
Na aba Entradas será possível realizar o recebimento de vendas antecipadas, para informações referentes à esta rotina, acessar o manual Venda Antecipada, página 9.
Âncora vendas vendas
4.3 Vendas
| vendas | |
| vendas |
A aba Vendas permitirá visualizar as vendas efetuadas no caixa. Será possível também emitir uma nota fiscal referente à venda selecionada.
Ao selecionar a aba, será exibida a tela conforme imagem a seguir:
Esta tela possui o botão:
- Emitir Nota Fiscal: permitirá emitir uma nota fiscal referente a venda selecionada. Ao clicar no botão, será exibia a tela conforme imagem a seguir:
Esta tela possui os campos:
...
Após conferir as informações, clicar no botão Confirmar. Será exibida a tela conforme imagem a seguir:
Clicar no botão Sim para confirmar a emissão da nota fiscal.
A nota será emitida, para visualizá-la, acessar o módulo Gerencial > Financeiro > Fiscal > Gerenciamento de Notas Fiscais.''''''''''''''''''''''''''''''''''''''''''''''''''''''''''''''''''''''''''''''''''''''''''''''''''''''''''''''''''''''''''''''''''''''''''''''''''''''''''''''''''''''''''''''''''''''''''''''''''
Âncora abastecimentos abastecimentos
4.4 Abastecimentos
| abastecimentos | |
| abastecimentos |
A aba Abastecimentos permitirá visualizar os abastecimentos baixados no caixa.
Ao selecionar a aba, será exibida a tela conforme imagem a seguir:
Âncora produtos produtos
4.5 Produtos
| produtos | |
| produtos |
A aba Produtos permitirá visualizar os produtos vendidos no caixa. Ao selecionar a aba, será exibida a tela conforme imagem a seguir:
Esta tela possui o filtro Exibir que permitirá selecionar as opções:
- Agrupado por venda: permitirá agrupar as informações por vendas;
- Agrupado por produto: permitirá agrupar informações por produtos.
Âncora encerrantes encerrantes
4.6 Encerrantes
| encerrantes | |
| encerrantes |
A aba Encerrantes exibirá os bicos de combustíveis cadastrados no sistema, e seus respectivos encerrantes.
Ao selecionar a aba, será exibida a tela conforme imagem a seguir:
Âncora notas notas
4.7 Notas Fiscais
| notas | |
| notas |
A aba Notas Fiscais exibirá a relação de notas fiscais emitidas durante o turno do caixa.
Ao selecionar a aba, será exibida a tela conforme imagem a seguir:
Esta tela possui os botões:
- Cancelar nota: permitirá realizar o cancelamento da nota selecionada. Para cancelar notas, elas devem estar com a situação Aprovada ou Aguardando retorno;
- Visualizar nota fiscal: permitirá visualizar a nota fiscal;
- DANFE: permitirá emitir o DANFE da nota. Para emitir DANFE de notas, elas devem estar com situação Aprovada;
- Reemitir nota fiscal: permitirá realizar a remissão das notas Rejeitadas ou Canceladas;
- Atualizar: permitirá atualizar a página.
Âncora cheque cheque
4.8 Cheque Troco
| cheque | |
| cheque |
A aba Cheque Troco exibirá a relação de cheques troco recebidos, devolvidos, pendentes ou entregues para outro caixa.
Ao selecionar a aba, será exibida a tela conforme imagem a seguir:
Esta tela possui o filtro Exibir que permitirá selecionar as opções:
- No Caixa: exibirá os cheques troco que estão com o operador de caixa;
- Recebidos: exibirá os cheques troco recebidos no caixa;
- Devolvidos ao Gerente: exibirá os cheques troco que não foram utilizados e foram devolvidos ao gerente;
- Entregues para outro caixa: exibirá os cheques troco entregues para outro caixa. Esta situação pode acontecer quando um cheque troco for recebido, mas o caixa não for fechado como ocorre por exemplo nas trocas de turno deve-se enviá-lo para o próximo turno para que fique sob responsabilidade do operador que assumirá o caixa.
Âncora recebimento recebimento
4.9 Recebimento
| recebimento | |
| recebimento |
A aba Recebimentos exibirá uma lista com as contas a receber no caixa, e permitirá adicionar recebimentos ao mesmo.
Ao selecionar a aba, será exibida a tela conforme imagem a seguir:
Esta tela possui o botão:
- Novo: permitirá incluir recebimentos à relação. Ao clicar no botão, será exibida a tela conforme imagem a seguir:
Esta tela possui os campos:
...
Após preencher os campos, clicar no botão Confirmar – F5. O sistema realizará a busca pelos títulos a baixar, de acordo com os parâmetros informados e exibirá a tela conforma imagem a seguir:
Selecionar os títulos a serem baixados e clicar no botão Baixar títulos selecionados – F5. A tela a seguir será exibida:
Esta tela possui os campos:
...
Para adicionar multas, juros ou descontos, clicar no botão ao botão ao lado dos campos e inserir um valor.
Após preencher os campos, clicar no botão Confirmar–F5. A tela a seguir será exibida:
A guia Formas de recebimentos possui os botões:
- Adicionar: permitirá incluir formas de pagamento de recebimento;
- Excluir: permitirá excluir formas de pagamento de recebimento.
A guia Formas de troco possui os botões:
- Adicionar: permitirá incluir formas de pagamento para troco;
- Excluir: permitirá excluir formas de pagamento troco.
...
Após realizar a conferência e preencher os campos, clicar no botão Confirmar recebimento – F5.
O sistema realizará a baixa e exibirá a tela conforme imagem a seguir:
.
Âncora afericoes afericoes
4.10 Aferições
| afericoes | |
| afericoes |
A aba Aferições exibirá os registros de aferições realizadas.
Ao selecionar a aba, será exibida a tela conforme imagem a seguir:
Âncora consumos consumos
4.11 Consumos
| consumos | |
| consumos |
A aba Consumos exibirá o consumo de mercadorias realizado pelos clientes.
Ao selecionar a aba, será exibida a tela conforme imagem a seguir:
Esta tela possui os campos:
- Nat. Operação: informar a natureza de operação;
- Operação: exibirá o tipo de operação;
- Placa: informar a placa do veículo;
- KM: informar a quilometragem;
- Frota: informar a frota;
- HM: informar o horímetro;
- Motorista: informar o motorista;
- Veículo: informar o veículo.
A aba Itens possui os botões:
- Adicionar: permitirá adicionar itens à relação;
- Editar: permitirá editar itens já adicionados;
- Excluir: permitirá excluir itens.
Ao selecionar o botão Novo a tela a seguir será exibida:
...
Esta tela possui os campos:
- Abastecimentos: selecionar um abastecimento pendente;
- Bico: informar o bico de combustível;
- Produto: informar o produto;
- CST: informar o CST (Código de Situação Tributária);
- Quantidade: informar a quantidade;
- Preço unitário: informar o preço unitário;
- Total: informar o total;
- Depósito: informar o depósito de origem dos produtos.
Após preencher os campos, clicar no botão Confirmar.
De volta a tela de Nota Fiscal Consumo, Na aba Observações será possível adicionar uma observação.
E após realizar as configurações, clicar no botão Confirmar – F5. O sistema realizará a emissão da nota e exibirá a tela conforme imagem a seguir: