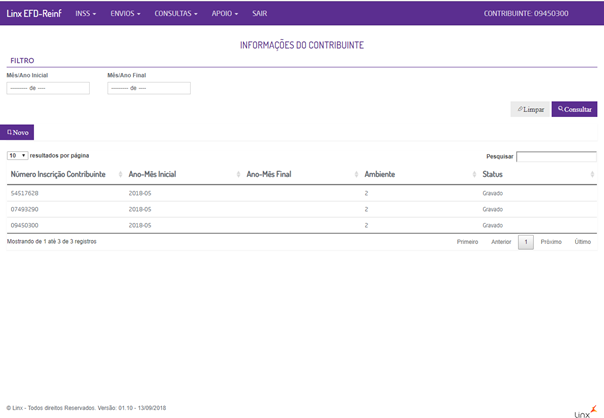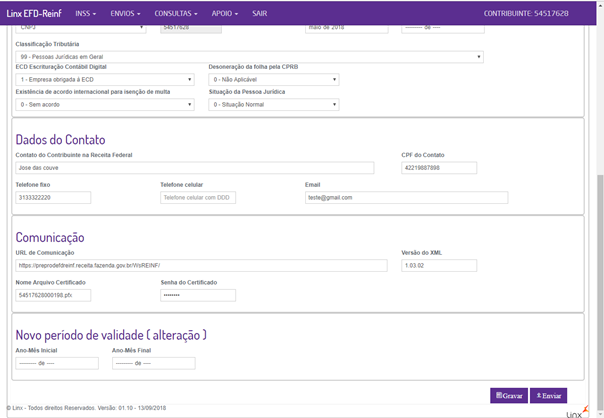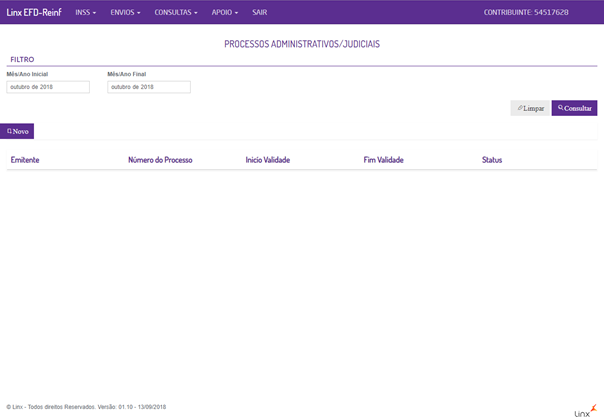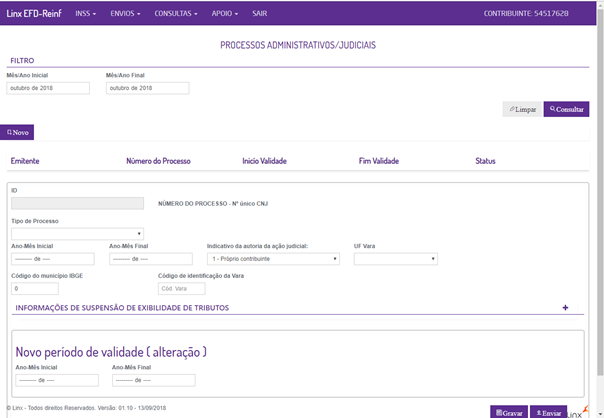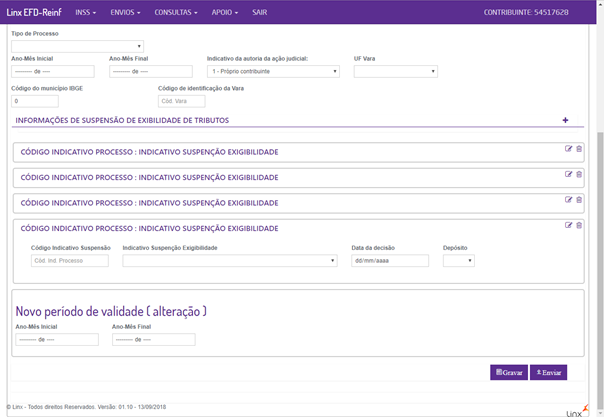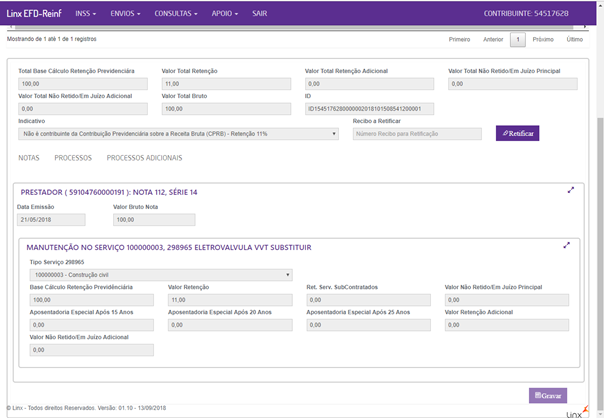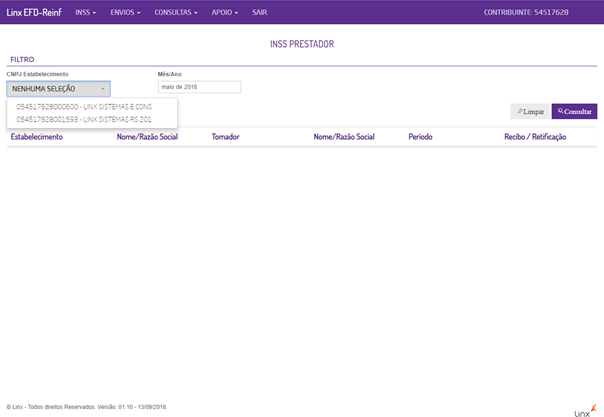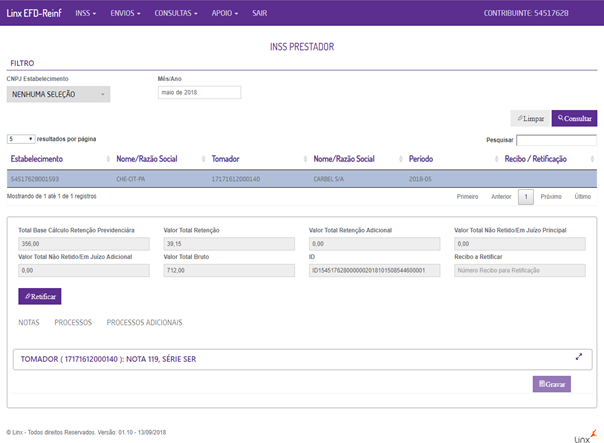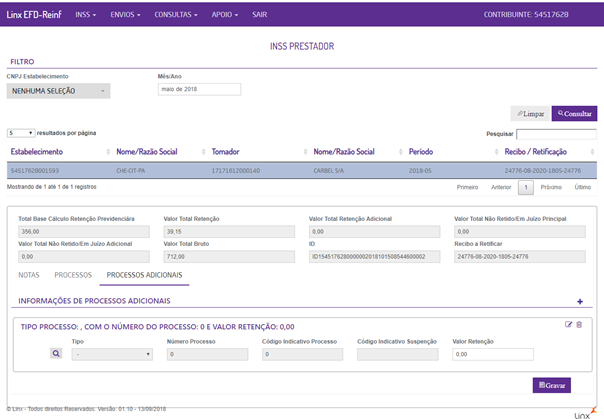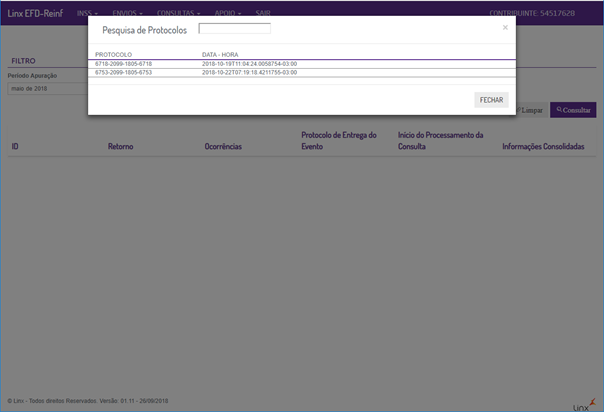existente no canto superior esquerdo da tela. Os clientes devem utilizar o CNPJ Raiz conforme descrito no manual de regras de validação da EFD-Reinf. Na tela a seguir será possível consultar os dados do contribuinte, bastando preencher o filtro de mês/Ano. 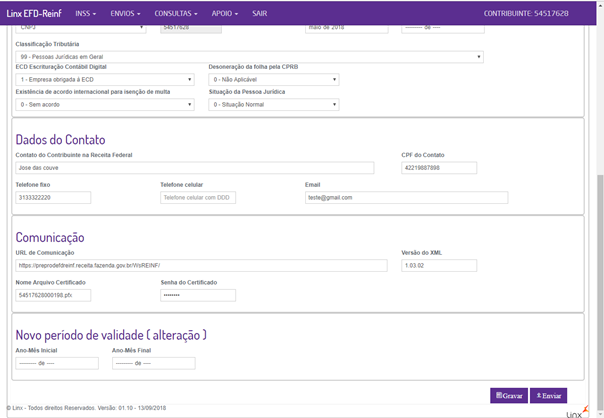 Image Modified Image Modified
Ao clicar na opção Novo ou quando se tratar do primeiro cadastro, será exibido a tela acima solicitando as informações complementares do contribuinte. Entre elas os dados da pessoa de contato do contribuinte e os parâmetros para a comunicação com a SEFAZ. Não será permitido o cadastramento de um contribuinte que não exista na base de dados configurada durante o processo de instalação. Alguns campos possuem validações quanto a valores válidos, obrigatoriedade e regras de negócio. Algumas informações serão validadas somente ao clicar no botão Gravar ou botão Enviar, sendo apresentadas como observações e ou advertências, impossibilitando prosseguir com o cadastramento. Outras informações serão validadas pela própria SEFAZ após o seu envio. Se clicar diretamente no botão Enviar, será acionado a função de gravar e em seguida enviado à SEFAZ. Uma vez enviado à SEFAZ, o evento aceitará as operações de alteração ou exclusão. Lembrando que a exclusão não poderá ocorrer se já houve o envio dos demais eventos previstos na obrigação fiscal, pois o evento R-1000 é pai dos demais eventos. Se clicar no botão Alterar, será gerado um novo evento possibilitando a digitação da informação que se deseja alterar ou excluir. Ao fazer isto serão habilitados os botões Gravar e Enviar. Toda e qualquer informação, independentemente da operação utilizada, somente terá efeito ou validade após o envio à SEFAZ, ou seja, após clicar no botão Enviar. Algumas regras não foram incluídas na ferramenta Cross, cabendo à SEFAZ as validações. A URL de comunicação do ambiente de produção restrita (homologação) |