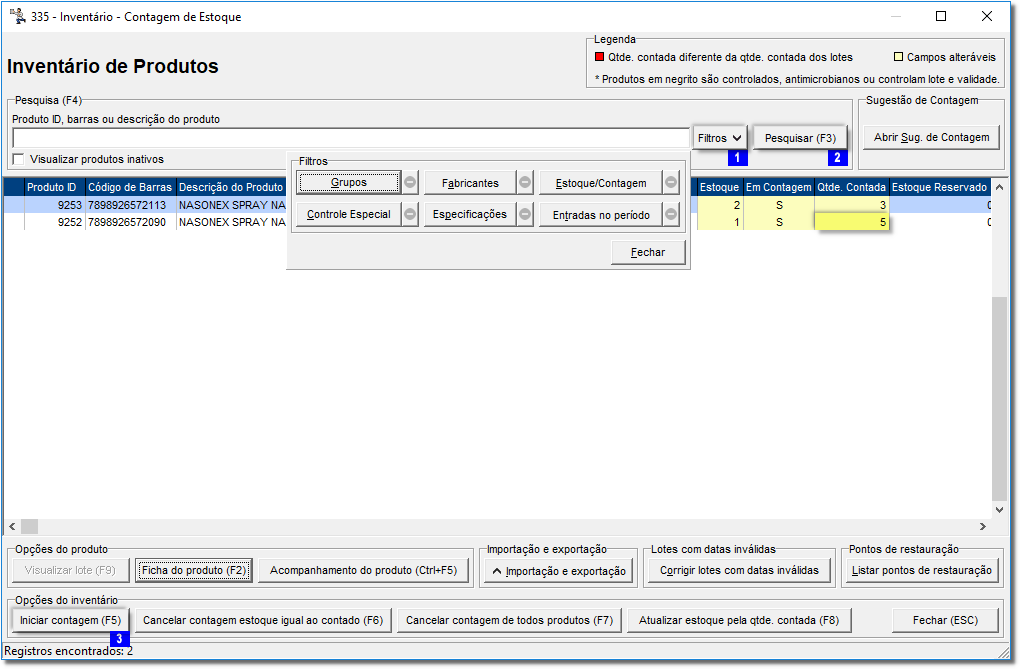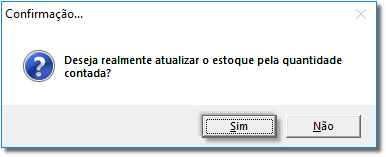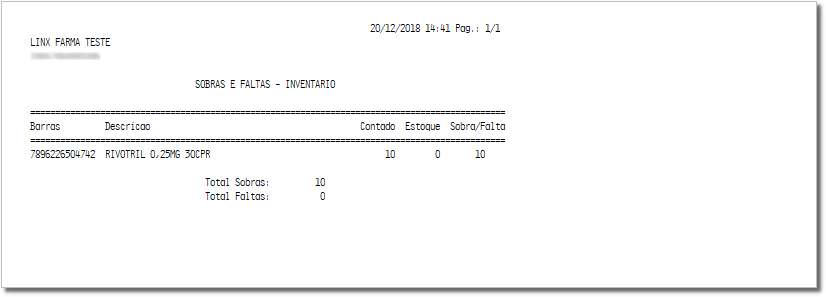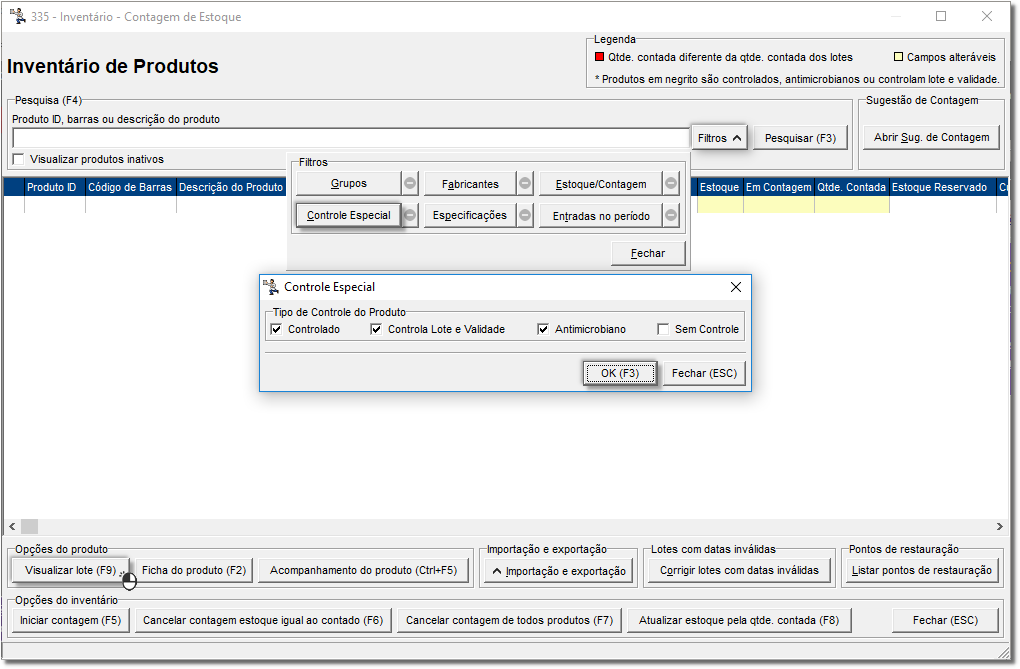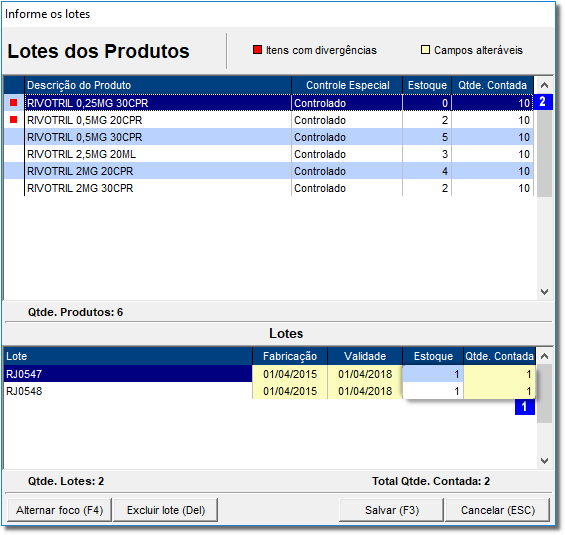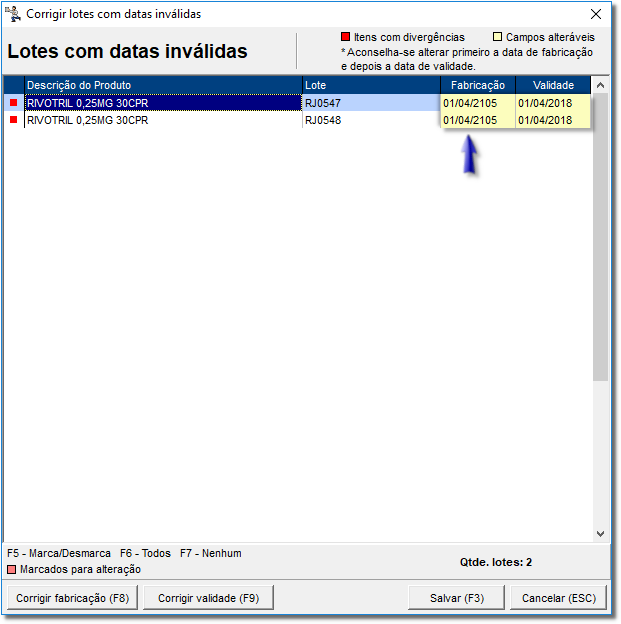| Aviso | title | Importante
|---|
| Informações |
Este artigo mostra como realizar uma contagem de produtos de forma correta. |
O Linx Farma Big possui uma ferramenta para efetuar um inventário e contagem de estoque de forma simples e confiável.
Primeiramente será necessário realizar as configurações e permissões para o perfeito funcionamento da ferramenta.
| Aviso |
|---|
Dúvidas sobre as configurações para iniciar o Inventário ? Verifique o artigo Inventário - contagem de estoque (configurações). |
Contagem de produtos sem os produtos controlados / antimicrobianos
No Linx Farma BIG entre no menu Operacional> Abaixo será demonstrado o passo a passo.
Entre no menu Operacional > Inventário - Contagem de Estoque, ou pelo botão botão na barra de menu rápido, e será exibida a tela abaixo:
.
Passo 01
→ Filtros e Seleção de Produtos para Contagem
Antes de iniciar a contagem utilize o botão .
Neste botão será possível selecionar grupos de produtos, fabricantes, filtro de estoque/contagem, produtos com controle especial, especificações e entradas no período.
Figura 01 - Inventário - Contagem de Estoque
Para iniciar a contagem, clique no botão e efetue os filtros desejados.
Figura 02 - Botão Opções
Caso a contagem seja feita para todo os produtos da loja, basta clicar no botão .
Em seguida para iniciar a contagem clique no botão e na opção Marca para Inicio da Contagem ou precione a tecla F5, e Entrada.
Esses filtros facilitarão na hora de montar a lista dos produtos que serão contados.
Após realizar os filtros, basta clicar no botão .
| Nota |
|---|
Se a contagem for de todos os produtos, não há necessidade de fazer filtros, basta clicar em no botão que todos os produtos serão listados. |
| Dica |
|---|
Para efetuar contagem de produtos Com controle especial ou Sem controle especial utilize o botão e filtre o tipo de produtos que deseja efetuar a contagem. |
Passo 02
→ Início da Contagem
Para iniciar a contagem clique no botão , ou pressione a tecla F5.
O sistema exibirá uma mensagem de confirmação de início de contagem, clique em e todos os itens constantes na tela ficarão com a coluna Contando igual coluna Em Contagem igual a "S".
| Notawarning | ||
|---|---|---|
| ||
Se o produto já estiver sido estava marcado anteriormente para a contagem e for marcado novamente, a quantidade contada digitada na coluna "Em Contagem" será zerada para iniciar uma nova contagem. As alterações realizadas nos lotes dos produtos marcados para contagem serão descartadas para iniciar uma nova contagem. Por esse motivo, é recomendado realizar as alterações de contagem após iniciar a mesma. |
A contagem de estoque pode ser feito de duas maneiras:
1 -
...
Inclusão Manual
A quantidade
...
pode ser
...
informada diretamente no campo
...
Figura 03 - Inventário - Quantidade contada
| Aviso | ||
|---|---|---|
| ||
A contagem de produtos controlados poderá ser realizada somente pela tela de Contagem de Estoque, pois a tela de Contagem por Código de Barras não possui a opção para informar o lote do produto. |
...
Figura 04 - Contagem por Código de Barras
Cada vez que o produto é passado pelo leitor será acumulado uma contagem, se for lido mais de uma vez, soma-se as quantidades de vezes que são lidos.
Para produtos que tenham grande quantidade, ao invés de passar pelo leitor um-a-um, pode-se selecionar o campo Quantidade ( )
ou pela tecla de atalho F5, logo após informe a quantidade ( ), em seguida clique no campo código de barras ( ) e passe o produto pelo leitor e aperte a tecla "ENTER".
Feita a contagem de todos os produtos, feche a tela de contagem por código de barras e volte na tela do inventário, Operacional > Inventário - Contagem de Estoque ou pelo botão na barra de menu rápido.
Clique no botão , para pesquisar todos os produtos, ou realize os filtros de seleção novamente.
Para atualizar o estoque pela contagem, clique no botão na opção "Atualizar Est. pela Contagem - Ctrl + F8".
| Nota | ||
|---|---|---|
| ||
A atualização do estoque pela contagem deve ser feita somente em uma máquina, de preferência no servidor da loja, pois possivelmente será a máquina com melhor desempenho, lembrando que o processo levará tempo de acordo com a quantidade de produtos a atualizar. |
| Aviso | ||
|---|---|---|
| ||
Será atualizado o estoque somente dos produtos abertos para contagem e caso não tenha sido informado a quantidade contada para o item aberto o estoque será zerado; Caso não consiga finalizar a contagem no mesmo dia o sistema matem a quantidade já contada para a continuação no próximo dia; |
...
Os produtos que estavam em processo de contagem, com a coluna Contando como "S", após a atualização voltam para "N".
Contagem do estoque somente controlados / antimicrobianos
Na tela de inventário clique no botão e na opção "Produtos Controlados / Antimicrobianos (SNGPC)", assim serão exibidos somente os controlados / antimicrobianos.
Para marcar para início da contagem dos produtos controlados / antimicrobianos , clique no botão , logo em seguida "Marca para Início da Contagem - F5", ou através da tecla de atalho F5, assim os produtos ficarão com a coluna Contando igual a "S". >
Na tela do inventário, na seção Procurar (F4), clique no campo Barras e com o leitor de código de barras passe o produto controlado / antimicrobiano, em seguida, clique no botão .
Figura 05 - Inventário - Contagem de Produtos Controlados/Antimicrobianos
| Aviso | ||
|---|---|---|
| ||
Lembrando que este processo de contagem deve ser feito somente em uma máquina. |
Após ter localizado o medicamento controlado / antimicrobiano, defina a quantidade do produto no campo Contado ( ), em seguida clique no botão ( ) ou pela tecla de atalho F9.
Figura 06 - Informar os Lotes
Assim que abrir a tela de visualização de lote, defina o estoque do lote para o produto no campo Contado, em seguida clique no botão ou pela tecla de atalho F3, se na tela não existir o lote que consta na prateleira insira o mesmo apertando a "seta para baixo no teclado".
| Nota | ||
|---|---|---|
| ||
Este processo deve ser feito para todos os produtos controlados / antimicrobianos, um-a-um. |
...
| Nota | ||
|---|---|---|
| ||
A atualização do estoque pela contagem deve ser feita somente em uma máquina, de preferência no servidor da loja, pois possivelmente será a máquina com melhor desempenho, lembrando que o processo levara tempo de acordo com a quantidade de produtos a atualizar. |
Contagem do inventário por grupo
Na tela do Inventário - Contagem de Estoque clique no botão e na opção "Filtro Grupos e Especificações - F11".
Figura 07 - Seleção de Grupos e Especificações
Assim abrindo a tela de seleções dos grupos, use a tecla F5 para marcar ou desmarcar o grupo selecionado, a tecla F6 para marcar todos os grupos e a tecla F7 para desmarcar todos os grupos, após marcar os grupos desejados, clique no botão ou na tecla de atalho F3. Assim exibindo os produtos referente aos grupos.
Para marcar para início da contagem, clique no botão , logo em seguida na opção "Marca para Início da Contagem - F5", ou através da tecla de atalho F5, assim todos os produtos ficarão com a coluna Contando igual a "S".
Feche a tela do inventário e em seguida , vá no menu Operacional > Contagem por Cód. de Barras, para contagem dos produtos por códigos de barras, conforme Figura 04 acima.
Efetue a contagem conforme citado no tópico Contagem de Produtos sem os Produtos Controlados / Antimicrobianos.
Feita a contagem de todos os produtos, feche a tela de contagem por código de barras e volte na tela do Inventário - Contagem de Estoque.
Com a tela do inventário aberta , clique no botão , para pesquisar todos os produtos.
Para atualizar o estoque pela contagem, clique no botão na opção "Atualizar Est. Pela Contagem - Ctrl + F8".
| Nota | ||
|---|---|---|
| ||
A atualização do estoque pela contagem deve ser feita somente em uma máquina, de preferência no servidor da loja, pois possivelmente será a máquina com melhor desempenho, lembrando que o processo levará tempo de acordo com a quantidade de produtos a atualizar. |
...
Qtde Contada, e em seguidadigite a seta para baixo do teclado.
2 - Contagem por Código de Barra
| Nota |
|---|
Para saber mais sobre a contagem por códigos de barras, acesse o artigo...Inventário - contagem por código de barras |
| Âncora | ||||
|---|---|---|---|---|
|
→ Atualização da Contagem
Depois de encerrada a contagem dos produtos selecionados, basta voltar a tela inicial do inventário e realizar os mesmos filtros utilizados para o início da contagem, e pesquisar.
| Aviso |
|---|
Certifique-se que todos os produtos que estão na tela estão com "S" na coluna Em Contagem e que a coluna Qtde. Contada está preenchida corretamente. Este processo de contagem deve ser feito somente em uma máquina. |
Para produtos que possuem o Estoque = Qtde. Contada existe a possibilidade de retira-los da atualização, visto que não será realizada nenhuma movimentação por estarem iguais, para isso basta selecionar o botão ou através da tecla de atalho F6.
Na mensagem de confirmação selecione o botão .
Figura 02 - Mensagem de Confirmação
E em seguida informe um motivo para a alteração de estoque, em seguida, clique no botão .
Figura 03 - Motivo da Alteração
Clique no botão e tudo que estiver preenchido na coluna Qtde. Contada será movimentado para a coluna Estoque com suas devidas movimentações.
- Se houver aumento na quantidade será gerado uma entrada por inventário.
- Se houver uma diminuição na quantidade será gerado uma saída por inventário.
Após ser finalizada a atualização, os produtos serão fechados da contagem, e será emitido o relatório de sobras e faltas.
Figura 04 - Relatório de Divergências
Essas movimentações de entrada/saída poderão ser visualizadas no acompanhamento do produto no cadastro do produto ou então através do botão .
| Nota |
|---|
Antes da atualização é aconselhável fazer um backup. Essa contagem pode ser feita com a loja aberta, as vendas são abatidas da quantidade contada. É necessário atenção nas entradas, pois assim que a nota é fechada na tela de entradas, a quantidade de entrada já é somada na quantidade contada, com isso não tem a necessidade de contar o produto |
Contagem de Produtos com Controle Especial
Para realizar a contagem dos produtos com controle especial, basta clicar no botão , e em seguida em e selecione a opção desejada.
Figura 05 - Contagem de Produtos Controlados
Marque uma das opções "controlado, antimicrobiano ou controla lote e validade", com isso todos os os produtos sob esses controles serão filtrados.
| Nota |
|---|
Note que produtos controlados aparecem em negrito. |
O processo de contagem é o mesmo, ou seja, com os produtos controlados na tela, clique no botão .
Após ter digitado a quantidade dos produtos, será necessário digitar a quantidade de lotes, para isso clique na botão para informar a descrição, fabricação, validade e quantidade contada.
Caso já esteja cadastrado, é só informar a quantidade contada nos lotes de forma que a somatória dos mesmos seja igual à quantidade contada .
Figura 06 - Alterar Estoque de Lotes
Verifique o número de lotes e digite a quantidade correta na coluna Qtde. Contada e clique no botão para confirmar.
| Nota |
|---|
A quantidade contada dos lotes tem que bater com a quantidade contada do produto, caso contrário o produto ficará com divergência. Caso o lote não esteja na tela aperte a seta para baixo do teclado na última linha e inclua descrição, fabricação, validade e quantidade contada. |
Caso um lote esteja com a data inválida, basta clicar em , todos os lotes com datas inválidas irão aparecer, então é só corrigir.
Figura 07 - Corrigir Lotes com Datas Inválidas
Após contar todos os produtos e informar seus respectivos lotes, é necessário efetuar a atualização da contagem, o processo é o mesmo, com os produtos filtrados clique em , porém para a atualização ficar correta, todas as quantidades contadas e datas de lotes devem estar corretas e válidas.
Para finalizar o processo, siga o fluxo normal no Passo 03.