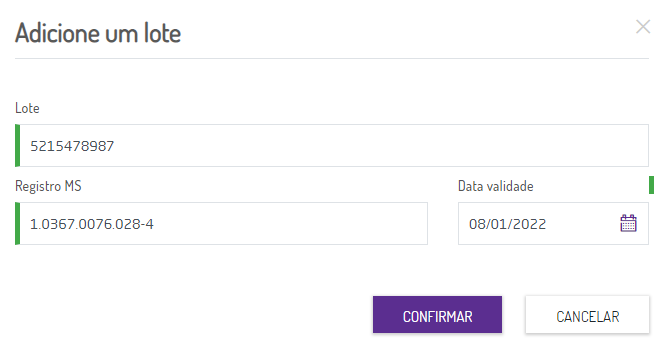...
Para a inclusão dos produtos clique em e será apresentado a tela a seguir.
Figura 04 - Tela de inclusão de itens
No campo seleção de filtros são disponibilizadas três opções para seleção:
- Medicamento: apresenta as informações pela descrição do produto.
- Código DCB: informações listadas pelo código DCB vinculado no cadastro do item.
- Registro MS: serão listados os produtos pelo Registro do ministério da saúde.
Selecione a opção desejada e inclua as informações no campo buscar.
Figura 05 - Itens apresentados na busca dos produtos
Serão apresentados os produtos de acordo com as informações solicitadas pelo usuário nos filtros disponibilizados. Para inclusão do produto é necessário que clique em na linha que deseja incluir no inventário inicial.Âncora incluirlote incluirlote
Figura 06 - Inclusão de produtos no inventário
Após incluir as informações do produto é necessário selecionar o número lote.
| Expandir | ||
|---|---|---|
| ||
Caso o produto não possua um lote vinculado, clique em e será direcinado direcionado para tela Adicione um lote. Figura 07 - Inclusão de lote O próximo passo é incluir as informações e na sequência clique em para concluir o cadastro do lote. |
Após incluir as informações do lote e confirmar as informações de validade e registro MS, informe a quantidade e clique em para inclusão do produto na tabela.
Figura 08 - Produto incluso no inventário inicial
Caso tenha incluído um item erroneamente poderá efetuar a exclusão do mesmo, para isso localize o produto na tabela e clique em para removê-lo.
Quando houver outro inventário cadastrado, na tela Lista de itens do inventário o estoque dos itens do inventário anterior são disponibilizados na coluna Congelado da tela e podem ser utilizados para simples conferência, permitindo o usuário lançar as quantidades conferidas manualmente ou descongelar através da função Importar Estoque (acesse o link abaixo). Âncora importarvalores importarvalores
| Expandir | ||
|---|---|---|
| ||
É disponibilizada também a opção de Importar Estoque, ou seja, os itens serão importados da coluna congelado para a coluna quantidade, essa opção só será efetiva caso já tenham sido criados inventários anteriores. Para que sejam importados os dados é importante que o inventário não esteja com situação finalizada. É necessário que o usuário encontre a linha na qual o inventário não esteja com o status finalizado e clique em e as informações serão importadas, Figura 10 - Inventário após uso da função importar estoque |
| Aviso |
|---|
A funcionalidade Importar Estoque transportará o estoque congelado do inventário anterior para o novo, ressaltamos que as quantidades inclusas manualmente durante a conferência serão sobrescritas. |
Após incluir todos os itens no inventário inicial clique em , o status continuará como Não Finalizado, até que o usuário clique em . Ao finalizar o Inventário Inicial o sistema automaticamente atualizará o estoque comercial dos itens informados no inventário.
| Aviso |
|---|
Para inventários Finalizados somente será permitida visualização de itens. |
Envio
Para fazer o download do relatório e envio do inventário à ANVISA clique em .
| Informações |
|---|
Essa função somente é permitida quando o inventário está com o status diferente de inventário não finalizado. |
Configurações
O sistema permite que sejam realizadas configurações por usuário/filial para cada funcionalidade.
Para efetuar bloqueios e configurações por usuário para este programa, acesse o Controle de Acesso (Configurações) no Retaguarda selecione o perfil de usuário que deseja configurar:
- SNGPC_INVENTARIO_INICIAL: Ao marcar o parâmetro indica que o usuário terá acesso ao Inventário Inicial.