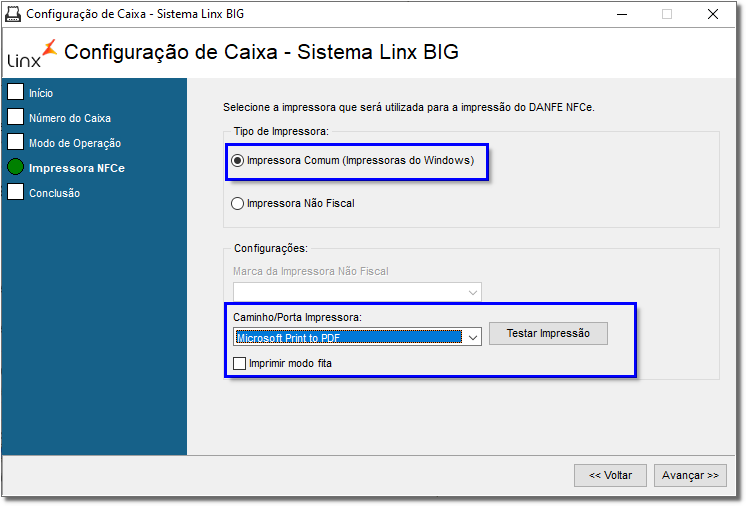Abaixo o Passopasso-a-passo explicando como realizar o procedimento de instalação do VendasNF-e.
Passo 01
Copie a pasta do Linx Big Farma BIG e renomeie-a como BIG_VendasNFe.
Passo 02
Abra a pasta criada (BIG_VendasNFe) e localize o arquivo sistema_big.ini.
Em seguida localize o campo [Venda], e abaixo insira NF=1.
Insira também [nfe], abaixo insira:
caminhoProcessada=c:\NFe\processada
caminhoImpressao=c:\NFe\impressa
caminhoRecebido=c:\NFe
tipo_imp_danfe=1
Figura 01 - Sistema_big.ini
...
PASSO 03
Após deverá ser realizada a configuração de caixa pelo ConfiguradorCaixa exe que também fica na pasta do Sistemabig.
Abra a pasta de instalação do sistema Linx Big Farma (por padrão C:\SistemaBig) em seu computador e procure o "ConfiguradorCaixa.exe".
Clique com o botão direito do mouse sobre o executável e escolha "Executar como Administrador".
Figura 02 - Configurador Caixa
| Aviso |
|---|
A senha de acesso deverá ser verificada com o suporte Linx. |
Feito isso, abrirá a tela para escolher se quer alterar um caixa já existente ou se irá configurar um novo.
Selecione a opção "Configurar um Novo Caixa".
Abrirá a tela para definir o número do caixa, insira uma numeração de caixa avançada para não correr o risco de configurar em uma numeração já utilizada.
Figura 03 - Número do caixa
| Dica |
|---|
Como sugestão indicamos que seja utilizado o número 99. |
Depois de inserido o número do caixa clique em e irá para a tela para a seleção do modo de operação fiscal do caixa.
Marque a opção "NFCe - Nota Fiscal de Consumidor Eletrônica".
Figura 04 - NFC-e
Clique em e irá para a tela de selecionar a impressora.
No tipo de Impressora marque a opção "Impressora Comum (Impressoras do Windows)" e no campo Configurações selecione a opção "Microsoft Print to PDF".
Figura 05 - Impressora NFC-e
Clique em e aparecerá a mensagem "Configuração Concluída com Sucesso".
Figura 06 - Configuração Concluída com Sucesso
Passo 04
Na mesma pasta apague o arquivo conf_vendas.ini e abra o executável Vendas.exe, será criado o executável VendasNfe .
Figura 02 07 - Executável Vendas NFe
Passo
...
05
Crie a série "Vendas". Entre no Linx Big Farma BIG e acesse o menu Configurações> Configurações Nota Fiscal > Cadastro de Série. Clique no botão .
Figura 08 - Configuração de NF
Informe:
- - Série: 1
- - Modelo: 55
- - CFOP e Natureza de Operação: Sempre pedir CFOP
...
- - Marque a opção Utilizar NF-e
Figura 03 09 - Cadastro de sériesSéries
Clique no botão ou pelo atalho Ctrl + G para salvar o cadastro.
Passo
...
06
Execute o VendasNfe.exe e e abra o caixa utilizando o menu 900 opção .
Figura 04 10 - Tela de vendas Vendas
As vendas serão realizadas normalmente, após a finalizar finalização da venda será aberta a tela para a emissão da nota.
| Nota | title | Nota
|---|
Para emitir a nota de venda pelo vendas_nfe o certificado digital deve estar instalado na máquina. O módulo do Vendas NFe deverá ser liberado pelo Departamento Comercial, caso contrário o mesmo não funcionará. |
...