Uma vez instalado o Certificado Digital, o próximos próximo passo é instalar e configurar o Assistente de Importação de Certificados digitais do Bloco X, que irá interpretar o certificado instalado e , inserir os dados no banco de dados do Linx ERP e posteriormente enviá-lo ao Linx POS. Esse utilitário foi disponibilizado pela Linx, com o objetivo de importar os certificados tipo A1, para serem utilizados nas lojas pelo Linx POS, na assinatura digital dos arquivos do Bloco X da ER-PAF-ECF. ⚠️Este aplicativo deverá ser executado no ambiente em que o Linx ERP está instalado, seja ele no servidor ou na estação e no mesmo computador onde os certificados digitais estão instalados. | Painel |
|---|
| titleColor | #ffffff |
|---|
| titleBGColor | #2C004B |
|---|
| title | Download do Assistente de Importação |
|---|
| Salve o arquivo abaixo (setup.exe) no servidor ou na estação. Atenção | Download | É necessário que se tenha permissão de Administrador do Windows para executar o setup. Pré-requisitos para execução do utilitário- Linx ERP 01.19 HF 031
- Linx ETL 3.1.10.7 ou superior
- Linx Datasync Retail 5.3.16 ou superior
| Importador de certificados.zip |
|
Após efetuar o download, vamos dar início à Instalação do Importador de Certificados. - Depois de salvo o arquivo, clique nele com o botão direito do mouse, para executá-lo como administrador;
- Em seguida, será exibido um assistente de configuração e será necessário ler e aceitar os termos da licença de uso;
- Após clicar em Aceito, aguarde a instalação;
- Ao finalizar, reinicie o computador para completar a instalação clicando em Sim.

Uma vez que o importador esteja devidamente instalado, vamos seguir para sua Configuração. - É necessário que se tenha permissão de Administrador do Windows para configurar o utilitário;
- Sobre o ícone do importador, clique com o botão direito do mouse e selecione a opção de Executar como Administrador;
- Em seguida, será exibida a tela de Login. A sua funcionalidade é de coletar os dados necessários para acessar o banco de dados, onde o certificado será importado (são os mesmos dados para login no Linx ERP);
- Uma vez identificado, a tela principal do utilitário será aberta para inserção de dados para importação, de duas formas: Com ou Sem Filtro;
- Com filtro - Para efetuar a busca de dados utilizando os filtros, basta digitar os dados no campo Filtro (texto) e clicar em Buscar, assim os dados serão filtrados conforme o texto digitado;
- Sem filtro - Basta clicar sobre as opções que aparecem na grade previamente;
- Após, clique em Inserir Certificados no banco de dados;
- O resultado esperado é uma mensagem informando o sucesso da operação.
As informações desses dados serão inseridas criptografadas na tabela BLOCOX_CERTIFICADO_DIGITAL do banco de dados, que serão enviadas para as lojas. 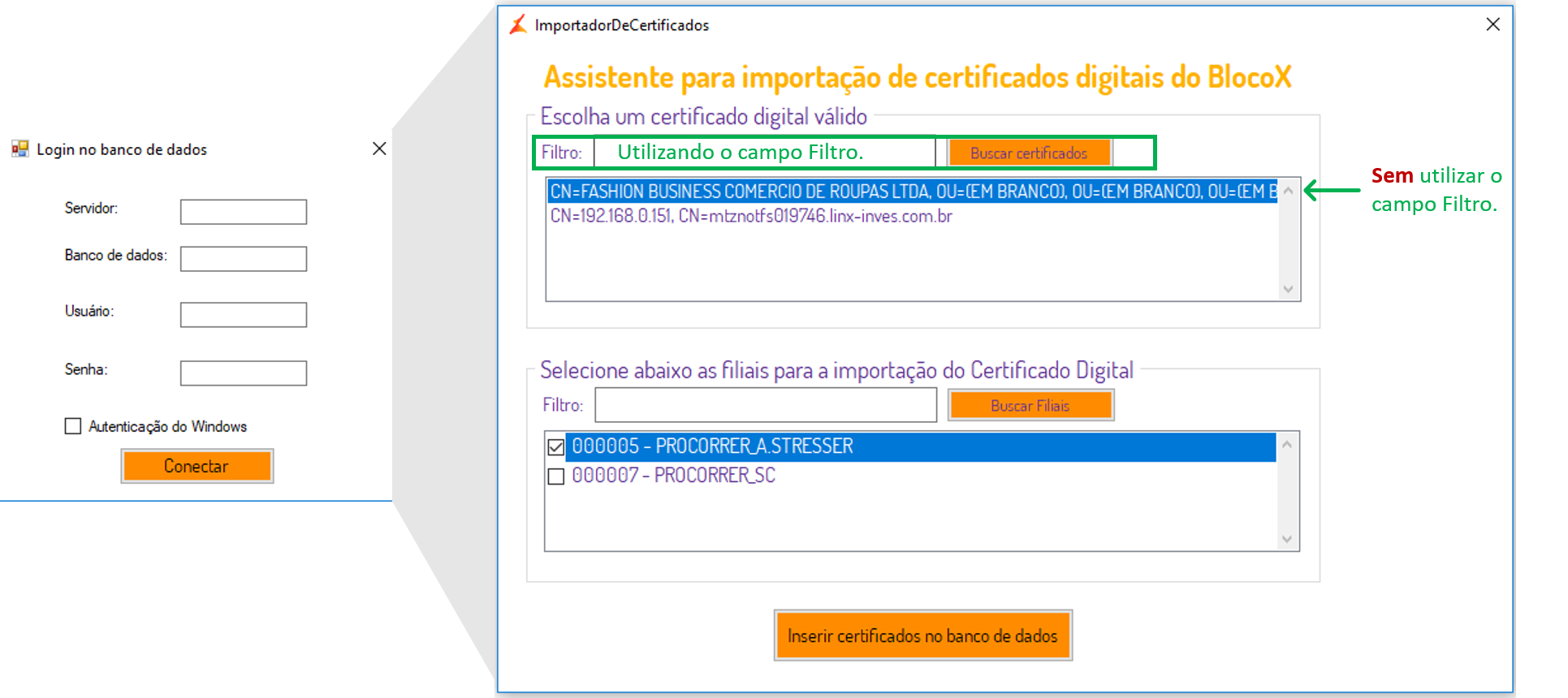
|