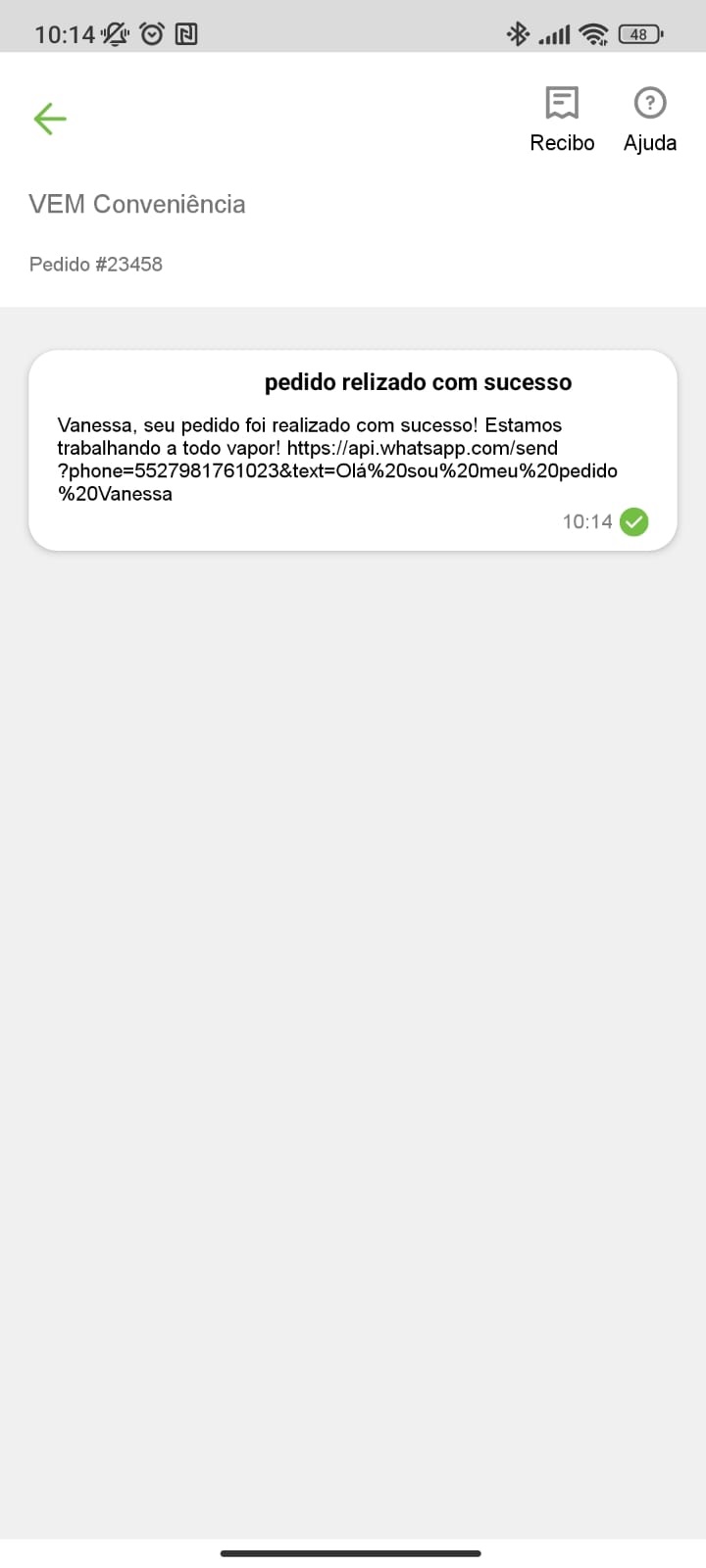| Painel | ||||||
|---|---|---|---|---|---|---|
| ||||||
|
1 Conceito
A Vibra Energia apresenta o BR Mania App, uma plataforma e-commerce para venda de produtos de conveniência via delivery, através do site e aplicativo. Com um design limpo e simplificado, a plataforma facilita a procura por produtos e agiliza o processo de compra. Com este manual apresentaremos as fases da integração entre o BR Mania App e o PDV Linx Postos POS.
2 Pré-requisito
Para o funcionamento da integração com i BR Mania App será necessário atender aos seguintes requisitos:
- O módulo "Integração Packk" deve estar ativo no CNPJ do estabelecimento na Intranet Linx;
3 Configurações no Seller Web
Abaixo serão apresentadas as configurações necessárias no sistema de backoffice.
3.1 Comunicação com o Delivery
Para que o sistema da retaguarda faça a comunicação entre os pedidos realizados nas plataformas delivery com o PDV Linx Postos POS, é necessário acessar o menu Cadastros > Estabelecimento > Máquinas e selecionar a máquina a qual fará a comunicação com o delivery e pressionar o botão Alterar .
Na sequência, selecione a opção Comunica com Delivery e pressione o botão Salvar localizado na lateral direita da tela.
| Aviso | ||
|---|---|---|
| ||
O sistema de retaguarda Seller validará apenas um PDV que poderá utilizar essa configuração para executar o serviço delivery. Caso mais de um PDV executar essa configuração, o Seller obedecerá as regras da flag cadastrada anteriormente e não permitirá salvar as alterações. |
3.2
Configuração DeliveryAcesse o menu Cadastros > Estabelecimento > Estabelecimento > guia Conf. Delivery e na sequencia guia Packk para efetuar a configuração da forma de pagamento padrão para realizar a baixa no PDV. Nesta tela deverá ser inserido o Token da Loja e também o Id da Loja.
Os demais campos, Código Produto Adicional e Regra de formação de preço sugerido, não devem ser informados.
3.3 Ativação do Módulo
Para realizar a ativação do módulo de integração Packk com a retaguarda, acessar Cadastros> Sistema> Configurações Sistema, selecionar o estabelecimento e clicar em Configuração dos parâmetros iniciais.
Selecionar a opção Integração com Packk e verificar se está ativa, conforme a legenda e imagem abaixo:
- 0= Não possui integração com Packk
- 1= Possui integração com Packk
3.4 Taxa de Entrega
A taxa de entrega será disponibilizada pela própria Vem Conveniência, não sendo necessário o cadastro via retaguarda.
| Aviso |
|---|
A incidência do frete no cupom dependerá apenas do responsável pelo frete na integração do pedido, ou seja, o próprio Lojista ou Marketplace responsável pelo serviço de logística da entrega. No momento e por padrão o frete não incide no cupom para lojistas da VEM CONVENIENCIA. |
3.5 Forma de Pagamento BR Mania App
A forma de pagamento pode ser configurada na Conf. Delivery conforme já apresentado no item 3.2 ou em Cadastros> Financeiro> Formas de Pagamento.
Para mais informações sobre as configurações na retaguarda Seller Web, clique aqui.
4 Preparação dos produtos para venda no Seller Web
Todos os produtos listados na categoria de cardápio padrão serão determinados pela Vem Conveniência e poderão ser verificados na retaguarda Seller em Cadastros> Produtos> Delivery. Nesta categoria a única alteração disponível será a de inativar ou ativar um produto, clicando sobre as bolinhas verdes destacadas abaixo.
Para as categorias incluídas diretamente pelo menu de delivery, continuará sendo permitido aos usuários realizarem inclusões, exclusões e alterações.
Para saber um pouco mais sobre os cardápios, clique aqui.
5 Preparação dos produtos para venda no BR Mania App
A manutenção do cardápio padrão será realizada de forma automatizada pelo pré-cardápio construído na Vem Conveniência.
6 BR Mania App
A forma de realizar pedidos pelo delivery da BR Mania será através de app ou site, como veremos a seguir.
6.1 Tela inicial
Na tela inicial, após o cliente realizar o login, será exibida a Vitrine onde serão apresentadas as lojas disponíveis na região.
Acessando uma das lojas, os produtos serão apresentados por categorias, conforme as imagens abaixo:
6.2 Realizando pedidos
Após realizar o login e informar o endereço, será possível iniciar um pedido. A navegação pelos produtos é feito através de categorias, onde o cliente pode inserir qualquer produto apresentado na tela no carrinho, apenas pressionando .
Para inserir mais produtos ou diminuir a quantidade do produto no carrinho, pode ser utilizado os botões de - ou + ao lado do item.
Ao selecionar o botão Ver itens, todos os itens que foram inseridos no carrinho serão apresentados.
Ao pressionar o botão Ir para o pagamento, será apresentada a tela abaixo, onde o cliente poderá optar pelo Delivery ou Retirada em loja.
Para o delivery, será possível realizar a troca de endereço clicando em Alterar Endereço.
Na sequência escolher a forma de pagamento pressionando o botão Forma de pagamento, na sequência serão exibidas as formas de pagamento disponíveis.
A seleção da forma de pagamento será feita apenas pressionando a linha com a opção desejada.Na sequencia ode seleção será apresentado e a aplicação retornará para a tela de finalização.
Será possível alterar a forma de pagamento pressionando o botão .
Também é permitido inserir o CPF na nota através do botão CPF na nota.
Campo com o CPF informado:
Botão de Cupom para inserir cupom de descontos quando houver:
Mais abaixo é detalhado as informações do pedido para conferência como: subtotal, valor da entrega e total.
E para finalizar, pressionar o botão Confirmar Pagamento para realizar o pedido.
Na sequência será apresentada a tela de confirmação de pedido, contendo o número do pedido e o horário em que foi enviado para a loja:
7 Plataforma para aceite do pedido
Para realizar o aceite de um pedido realizado no aplicativo, será necessário acessar o portal do lojista, realizar o login e selecionar o botão Pedidos.
O portal do lojista (Packk) faz o gerenciamento do cardápio e dos pedidos realizados na plataforma BR Mania App. Assim que o cliente confirma o pedido no site ou app, o portal do lojista recebe o pedido na guia Pedidos, conforme a imagem abaixo:
Ao selecionar o pedido, na parte direita da tela será apresentada as informações sobre o pedido e mais abaixo as opções de Editar Pedido, o controle de Tempo de preparo, o botão Confirmar e Cancelar o pedido selecionado.
Esta parte da janela apresenta os seguintes botões:
Editar Pedidos: permite editar o pedido aumentando ou diminuindo a quantidade de cada item;
| Aviso |
|---|
Após a Confirmação do pedido o mesmo NÃO PODERÁ ser editado por este botão, pois o pedido não será entregue ao PDV com as alterações realizadas. |
Para aprovar o recebimento do pedido, clicar em . No topo da tela será apresentado um pop-up de que o pedido foi aprovado com sucesso.
Após confirmar o recebimento do pedido, será exibido o botão , que quando pressionado, notifica o entregador para ir até a loja retirar o pedido.
Caso o pedido seja retirado pelo entregador e retorne para a loja por algum motivo, mesmo após a confirmação e envio ao PDV, o mesmo deverá ser cancelado através do botão Suporte, localizado à direita, no canto superior.
Deve ser selecionado um dos motivos para o cancelamento, descrever o motivo e clicar em Enviar. Neste momento é enviado um e-mail ao suporte da Vem Conveniência solicitando o cancelamento.
Com esse procedimento realizado, o pedido não aparecerá mais na tela do portal do lojista e também não aparecerá mais no PDV Linx Postos POS para baixa.
8 Integração com o PDV Linx Postos POS
Ao iniciar o PDV, o serviço Linx Postos POS Delivery começará a ser executado na máquina e poderá ser verificado na bandeja do Windows, conforme a imagem abaixo:
8.1 Integração Delivery - Impressora e Notificações
Para configurar a impressora que fará a impressão das ordens de produção dos pedidos realizados via Delivery, acesse o Menu> Cadastros> Estabelecimentos> Comandas> Regras de Impressão, clicar no botão e preencher os campos listados.
Quadro Dados Gerais:
- Nome da Regra: descrever o nome que essa regra terá.
Quadro Regras:
- Impressora: selecionar uma impressora já previamente cadastrada;
- Lotes de Comandas: informar se houverem lotes cadastrados (campo opcional);
- Máquina: selecionar o terminal que tem vínculo com o serviço de delivery.
Notificações no PDV
No PDV em Configurações> Integração Delivery será exibida a flag Exibir Notificação de Novos Pedidos para seleção. Ao selecionar essa opção, assim que novos pedidos chegarem ao PDV Linx Empório POS para baixa, o operador receberá em tela uma notificação e alertas sonoros.
Pressione Salvar Configurações para finalizar a ativação.
8.2 Integração Delivery - Guia Delivery
O PDV Linx Postos POS apresentará a guia Delivery, onde o operador de caixa do estabelecimento poderá visualizar os pedidos realizados pelas lojas da Vem Conveniência.
Caso seja selecionada a opção de notificação para cada novo pedido no PDV conforme demonstrado no tópico 8.1, o seguinte aviso de novos pedidos será exibido na tela do PDV Linx Postos POS.
| Dica |
|---|
Esse aviso de novos pedidos deixará de ser apresentado assim que o operador acessar a guia Delivery. |
Ao selecionar um pedido para a baixa, a seguinte tela será apresentada:
Essa tela apresenta os seguintes campos:
- Número: apresenta o número do pedido (número atribuído automaticamente pelos aplicativos Delivery);
- Forma de Entrega: exibe a forma de entrega do pedido selecionado pelo cliente. No exemplo acima, o cliente optou pela entrega em casa (delivery) do seu pedido.
- Forma de Pagamento: apresenta a forma de pagamento como Online, indicando que foi realizado o pagamento via aplicativo;
- Cliente: exibe o nome do cliente que realizou o pedido;
- CPF: exibe o CPF informado pelo cliente para a geração da nota;
- Data: data em que o pedido foi realizado;
- Troco p/: caso a opção de pagamento escolhida pelo cliente tenha sido Dinheiro, é possível indicar, no caso de entrega do pedido, se o cliente necessitará de troco. Caso o cliente tenha informado um valor de troco a receber, será apresentado nesse campo;
- Observação: nesse campo serão apresentadas as observações referentes ao pedido ou entrega que o cliente tenha inserido no momento do pedido.
Importante observar a taxa de entrega, que por ser disponibilizada pela própria Vem Conveniência, será apresentada no campo Acréscimos.
| Aviso |
|---|
Quando no pedido houver um valor de desconto igual ou maior que a taxa de entrega, a mesma não será apresentada em Acréscimos, sendo necessária a conferência via Portal do lojista. |
Logo abaixo serão apresentados os botões:
8.3 Realizando a baixa da venda no PDV
Após selecionar o pedido a ser finalizado no PDV, basta pressionar o botão Baixar localizado na lateral direita da tela para finalizar a venda.
Os itens serão apresentados no PDV como uma venda em curso, bastando selecionar a opção de pagamento BR MANIA APP e finalizar a venda.
O comprovante de venda emitido no PDV mostrará no rodapé o número do pedido realizado na plataforma BR Mania App, conforme exemplo abaixo.
Caso, por algum motivo, seja cancelada a baixa do pedido no PDV.
Após a confirmação do cancelamento.
O pedido voltará para a tela da aba Delivery para ser baixado novamente.
Baixa Automática de Delivery Âncora 3.2baixa 3.2baixa
| 3.2baixa | |
| 3.2baixa |
Nesta mesma página no Seller Web, em Cadastros > Estabelecimento > Máquinas será possível habilitar a emissão automática de documento fiscal, possibilitando que a baixa automatizada de pedidos no PDV.
Para realizar a ativação, a flag Comunica com Delivery deve estar habilitada na guia Detalhes e então na guia Delivery, quadro Opções, marcar a flag Packk para habilitar a emissão automática de documento fiscal.
| Dica |
|---|
As opções de delivery só serão apresentadas na guia Opções, se o módulo do delivery desejado estiver habilitado na chave. |
Será possível habilitar também na mesma guia Delivery, a flag Habilitar Abrir/Fechar turno automaticamente e escolher o Responsável padrão, ou seja, o usuário que irá realizar a abertura do turno. Essa configuração é importante para que não ocorra a situação de entrar um pedido no PDV com o turno fechado e a baixa automática não ser realizada.
Após realizadas as configurações pressione o botão Salvar localizado na lateral direita da tela.
| Dica |
|---|
Vá até o tópico 8.1 Integração Delivery - Baixa automática de Delivery para verificar a configuração no PDV. |
3.3 Configuração Delivery
Acesse o menu Cadastros > Estabelecimento > Estabelecimento > guia Conf. Delivery e na sequencia guia Packk para efetuar a configuração da forma de pagamento padrão para realizar a baixa no PDV. Nesta tela deverá ser inserido o Token da Loja e também o Id da Loja.
Os demais campos, Código Produto Adicional e Regra de formação de preço sugerido, não devem ser informados.
3.4 Ativação do Módulo
Para realizar a ativação do módulo de integração Packk com a retaguarda, acessar Cadastros> Sistema> Configurações Sistema, selecionar o estabelecimento e clicar em Configuração dos parâmetros iniciais.
Selecionar a opção Integração com Packk e verificar se está ativa, conforme a legenda e imagem abaixo:
- 0= Não possui integração com Packk
- 1= Possui integração com Packk
3.5 Taxa de Entrega
A taxa de entrega será disponibilizada pela própria Vem Conveniência, não sendo necessário o cadastro via retaguarda.
| Aviso |
|---|
A incidência do frete no cupom dependerá apenas do responsável pelo frete na integração do pedido, ou seja, o próprio Lojista ou Marketplace responsável pelo serviço de logística da entrega. No momento e por padrão o frete não incide no cupom para lojistas da VEM CONVENIENCIA. |
3.6 Forma de Pagamento BR Mania App
A forma de pagamento pode ser configurada na Conf. Delivery conforme já apresentado no item 3.2 ou em Cadastros> Financeiro> Formas de Pagamento.
Para mais informações sobre as configurações na retaguarda Seller Web, clique aqui.
4 Preparação dos produtos para venda no Seller Web
Todos os produtos listados na categoria de cardápio padrão serão determinados pela Vem Conveniência e poderão ser verificados na retaguarda Seller em Cadastros> Produtos> Delivery. Nesta categoria a única alteração disponível será a de inativar ou ativar um produto, clicando sobre as bolinhas verdes destacadas abaixo.
Para as categorias incluídas diretamente pelo menu de delivery, continuará sendo permitido aos usuários realizarem inclusões, exclusões e alterações.
Para saber um pouco mais sobre os cardápios, clique aqui.
5 Preparação dos produtos para venda no BR Mania App
A manutenção do cardápio padrão será realizada de forma automatizada pelo pré-cardápio construído na Vem Conveniência.
| Aviso |
|---|
|
6 BR Mania App
A forma de realizar pedidos pelo delivery da BR Mania será através de app ou site, como veremos a seguir.
6.1 Tela inicial
Na tela inicial, após o cliente realizar o login, será exibida a Vitrine onde serão apresentadas as lojas disponíveis na região.
Acessando uma das lojas, os produtos serão apresentados por categorias, conforme as imagens abaixo:
6.2 Realizando pedidos
Após realizar o login e informar o endereço, será possível iniciar um pedido. A navegação pelos produtos é feito através de categorias, onde o cliente pode inserir qualquer produto apresentado na tela no carrinho, apenas pressionando .
Para inserir mais produtos ou diminuir a quantidade do produto no carrinho, pode ser utilizado os botões de - ou + ao lado do item.
Ao selecionar o botão Ver itens, todos os itens que foram inseridos no carrinho serão apresentados.
- Nesta tela será possível adicionar ou retirar algum dos produtos escolhidos do carrinho;
- Para voltar para as categorias de produto, basta pressionar o botão Adicionar mais produtos;
- Para ir para a tela de pagamento, pressionar o botão Ir para o pagamento.
Ao pressionar o botão Ir para o pagamento, será apresentada a tela abaixo, onde o cliente poderá optar pelo Delivery ou Retirada em loja.
Para o delivery, será possível realizar a troca de endereço clicando em Alterar Endereço.
Na sequência escolher a forma de pagamento pressionando o botão Forma de pagamento, na sequência serão exibidas as formas de pagamento disponíveis.
- A seleção da forma de pagamento será feita apenas pressionando a linha com a opção desejada.
Na sequencia ode seleção será apresentado e a aplicação retornará para a tela de finalização.
Será possível alterar a forma de pagamento pressionando o botão .
Também é permitido inserir o CPF na nota através do botão CPF na nota.
Campo com o CPF informado:
Botão de Cupom para inserir cupom de descontos quando houver:
Mais abaixo é detalhado as informações do pedido para conferência como: subtotal, valor da entrega e total.
E para finalizar, pressionar o botão Confirmar Pagamento para realizar o pedido.
Na sequência será apresentada a tela de confirmação de pedido, contendo o número do pedido e o horário em que foi enviado para a loja:
7 Plataforma para aceite do pedido
Para realizar o aceite de um pedido realizado no aplicativo, será necessário acessar o portal do lojista, realizar o login e selecionar o botão Pedidos.
O portal do lojista (Packk) faz o gerenciamento do cardápio e dos pedidos realizados na plataforma BR Mania App. Assim que o cliente confirma o pedido no site ou app, o portal do lojista recebe o pedido na guia Pedidos, conforme a imagem abaixo:
Ao selecionar o pedido, na parte direita da tela será apresentada as informações sobre o pedido e mais abaixo as opções de Editar Pedido, o controle de Tempo de preparo, o botão Confirmar e Cancelar o pedido selecionado.
Esta parte da janela apresenta os seguintes botões:
Editar Pedidos: permite editar o pedido aumentando ou diminuindo a quantidade de cada item;
Aviso Após a Confirmação do pedido o mesmo NÃO PODERÁ ser editado por este botão, pois o pedido não será entregue ao PDV com as alterações realizadas.
- Informe o tempo de preparo: Este campo também não poderá ser alterado, o tempo será preenchido pela Vem Conveniência;
- Confirmar: ao clicar, aprova o pedido e envia para o PDV Linx Postos POS;
- Cancelar: permite recusar o pedido indicando uma justificativa já pré-definida, conforme abaixo:
Para aprovar o recebimento do pedido, clicar em . No topo da tela será apresentado um pop-up de que o pedido foi aprovado com sucesso.
Após confirmar o recebimento do pedido, será exibido o botão , que quando pressionado, notifica o entregador para ir até a loja retirar o pedido.
Caso o pedido seja retirado pelo entregador e retorne para a loja por algum motivo, mesmo após a confirmação e envio ao PDV, o mesmo deverá ser cancelado através do botão Suporte, localizado à direita, no canto superior.
Deve ser selecionado um dos motivos para o cancelamento, descrever o motivo e clicar em Enviar. Neste momento é enviado um e-mail ao suporte da Vem Conveniência solicitando o cancelamento.
Com esse procedimento realizado, o pedido não aparecerá mais na tela do portal do lojista e também não aparecerá mais no PDV Linx Postos POS para baixa.
8 Integração com o PDV Linx Postos POS
Ao iniciar o PDV, o serviço Linx Postos POS Delivery começará a ser executado na máquina e poderá ser verificado na bandeja do Windows, conforme a imagem abaixo:
8.1 Integração Delivery - Impressora e Notificações
Para configurar a impressora que fará a impressão das ordens de produção dos pedidos realizados via Delivery, acesse o Menu> Cadastros> Estabelecimentos> Comandas> Regras de Impressão, clicar no botão e preencher os campos listados.
Quadro Dados Gerais:
- Nome da Regra: descrever o nome que essa regra terá.
Quadro Regras:
- Impressora: selecionar uma impressora já previamente cadastrada;
- Lotes de Comandas: informar se houverem lotes cadastrados (campo opcional);
- Máquina: selecionar o terminal que tem vínculo com o serviço de delivery.
Notificações no PDV
No PDV em Configurações> Integração Delivery será exibida a flag Exibir Notificação de Novos Pedidos para seleção. Ao selecionar essa opção, assim que novos pedidos chegarem ao PDV Linx Empório POS para baixa, o operador receberá em tela uma notificação e alertas sonoros.
Pressione Salvar Configurações para finalizar a ativação.
Baixa Automática de Delivery Âncora baixaaut baixaaut
| baixaaut | |
| baixaaut |
No PDV em Configurações> Configurações de Integração Delivery, após realizadas as configurações no Seller Web apresentadas no tópico 3.2 Baixa Automática de Delivery, será possível realizar as configurações de impressão.
O primeiro quadro com a descrição Emissão de Documento Fiscal Automático apresenta a mesma configuração já realizada no Seller Web, servindo apenas para conferir se o delivery está habilitado.
Já no quadro Impressão Automatizada de Pedidos e Documento Fiscal será configurada a baixa automática no PDV e impressão.
- Para que a baixa automática seja realizada, a flag Imprimir Conferência Automática deve estar habilitada;
- Caso opte por não imprimir a conferência automática, o campo Nº Vias deve permanecer com valor zero (aqui o cupom fiscal é emitido, apenas a conferência que não será).
- Para a configuração da impressora é recomendado que seja utilizada a configuração de ESC / POS, podendo utilizar a mesma impressora do PDV. Mas caso o cliente possua duas impressoras, poderá configurar a segunda impressora.
Pressione Salvar Configurações para finalizar as configurações e reinicie o serviço de delivery do PDV.
| Dica |
|---|
Para saber como realizar a configuração de impressora via ESC / POS, clique aqui. |
Para essa rotina de baixa automática será gerado um log com nome delivery_processador.log que ficará localizado na pasta log do sistema.
8.2 Integração Delivery - Guia Delivery
O PDV Linx Postos POS apresentará a guia Delivery, onde o operador de caixa do estabelecimento poderá visualizar os pedidos realizados pelas lojas da Vem Conveniência.
Caso seja selecionada a opção de notificação para cada novo pedido no PDV conforme demonstrado no tópico 8.1, o seguinte aviso de novos pedidos será exibido na tela do PDV Linx Postos POS.
| Dica |
|---|
Esse aviso de novos pedidos deixará de ser apresentado assim que o operador acessar a guia Delivery. |
Ao selecionar um pedido para a baixa, a seguinte tela será apresentada:
Essa tela apresenta os seguintes campos:
- Número: apresenta o número do pedido (número atribuído automaticamente pelos aplicativos Delivery);
- Forma de Entrega: exibe a forma de entrega do pedido selecionado pelo cliente. No exemplo acima, o cliente optou pela entrega em casa (delivery) do seu pedido.
- Forma de Pagamento: apresenta a forma de pagamento como Online, indicando que foi realizado o pagamento via aplicativo;
- Cliente: exibe o nome do cliente que realizou o pedido;
- CPF: exibe o CPF informado pelo cliente para a geração da nota;
- Data: data em que o pedido foi realizado;
- Troco p/: caso a opção de pagamento escolhida pelo cliente tenha sido Dinheiro, é possível indicar, no caso de entrega do pedido, se o cliente necessitará de troco. Caso o cliente tenha informado um valor de troco a receber, será apresentado nesse campo;
- Observação: nesse campo serão apresentadas as observações referentes ao pedido ou entrega que o cliente tenha inserido no momento do pedido.
A lista com os produtos selecionados para o pedido também será apresentada nessa tela além das observações, quantidade, valor unitário, descontos (caso houver), e valor total.
Importante observar a taxa de entrega, que por ser disponibilizada pela própria Vem Conveniência, será apresentada no campo Acréscimos.
| Aviso |
|---|
Quando no pedido houver um valor de desconto igual ou maior que a taxa de entrega, a mesma não será apresentada em Acréscimos, sendo necessária a conferência via Portal do lojista. |
Logo abaixo serão apresentados os botões:
- Fechar: fecha a consulta do pedido realizado através de plataformas Delivery;
- Conferência: possibilita mostrar em tela para o consumidor final a listagem de produtos, quantidades e valores para conferência;
- Ordem de Produção: caso houver sido configurada a impressora de ordem de produção conforme apresentado no tópico 8.1, quando o pedido chegar ao PDV Linx Postos POS e o serviço de ordem de produção estiver sendo executado, será impressa a ordem de produção onde essa impressora estiver conectada (caixa, cozinha), para que o operador tome conhecimento de que há um novo pedido. Esse procedimento também poderá ser feito de forma manual ao clicar no botão Ordem Produção.
- Cancelar: realiza o cancelamento da venda, emitindo o comprovante de cancelamento e excluindo o pedido do PDV;
- Baixar: realiza a baixa de uma venda no PDV.
8.3 Realizando a baixa da venda no PDV
Após selecionar o pedido a ser finalizado no PDV, basta pressionar o botão Baixar localizado na lateral direita da tela para finalizar a venda.
Os itens serão apresentados no PDV como uma venda em curso, bastando selecionar a opção de pagamento BR MANIA APP e finalizar a venda.
O comprovante de venda emitido no PDV mostrará no rodapé o número do pedido realizado na plataforma BR Mania App, conforme exemplo abaixo.
Caso, por algum motivo, seja cancelada a baixa do pedido no PDV.
Após a confirmação do cancelamento.
O pedido voltará para a tela da aba Delivery para ser baixado novamente.
Baixa Automática de Delivery/Pedido
Caso o PDV esteja com a Baixa Automática de Delivery configurada os pedidos irão chegando e sendo baixados automaticamente, sem a necessidade de interação do operador.
Caso a flag Exibir Notificação de Novos Pedidos esteja habilitada nas configurações do PDV, a cada pedido que entrar o PDV receberá as notificações, mas realizará as baixas automaticamente, portanto, na guia delivery não haverão pedidos para serem baixados. As notificações poderão ser fechadas pressionando.
| Aviso |
|---|
Para as baixas automáticas o operador não terá a opção de alterar a forma de pagamento no PDV. |
Caso o PDV encontre alguma inconsistência fiscal no momento da baixa automática, a mesma não será realizada e o pedido permanecerá na tela para ser baixado manualmente após o ajuste.
Ao clicar no pedido, será apresentada em tela a mensagem de erro que impediu a baixa.
Quando a forma de pagamento for POS offline e ocorrer algum erro na baixa, como por exemplo, o caixa estava fechado quando o pedido entrou no PDV.
Ao pressionar Baixar para realizar a baixa manual, será apresentada a tela do POS para inserir os dados do cartão.
Na retaguarda será possível conferir as baixas automáticas realizadas no PDV através da rotina Conferência de Turno em Operações > Tesouraria > Conferência de Turno.
Neste relatório as baixas automáticas seguirão o seguinte padrão, de acordo com as formas de pagamento:
- Quando a baixa no PDV for com a forma de pagamento POS Offline, aparecerá no relatório a baixa com a forma de pagamento Crédito;
- Quando a baixa no PDV for com a forma de pagamento Dinheiro, aparecerá no relatório a baixa com a forma de pagamento Dinheiro.
- Quando a baixa no PDV for com a forma de pagamento Online, aparecerá no relatório a baixa com a forma Delivery;
Em Consultas > Financeiro > Formas de Pagamento será possível detalhar as formas de pagamento:
Neste caso, Site Mercado é a forma de pagamento padrão cadastrada na retaguarda para as baixas Online.
Cancelamento do Cupom de uma Baixa Automática de Delivery
Quando for necessário realizar o cancelamento de uma baixa automática, o usuário deverá acessar o menu Documentos na lateral esquerda da tela do PDV, selecionar o cupom desejado e pressionar Cancelar.
| Informações |
|---|
Lembrando que o prazo da SEFAZ para solicitar o cancelamento da NFC-e vai de acordo com cada unidade federada. |
Ao cancelar, o pedido retornará para a guia de Delivery e deverá ser cancelado pelo PDV.
Para cancelar o pedido no PDV, basta clicar sobre o delivery e na tela apresentada abaixo e pressionar Cancelar.
8.4 Relatório de vendas
O relatório das baixas realizadas no PDV deverá ser consultado na retaguarda Seller Web em Consultas> Auditoria> Vendas por documento fiscal.
| Dica |
|---|
Para saber como emitir e quais filtros utilizar, acesse o manual da retaguarda clicando aqui. |