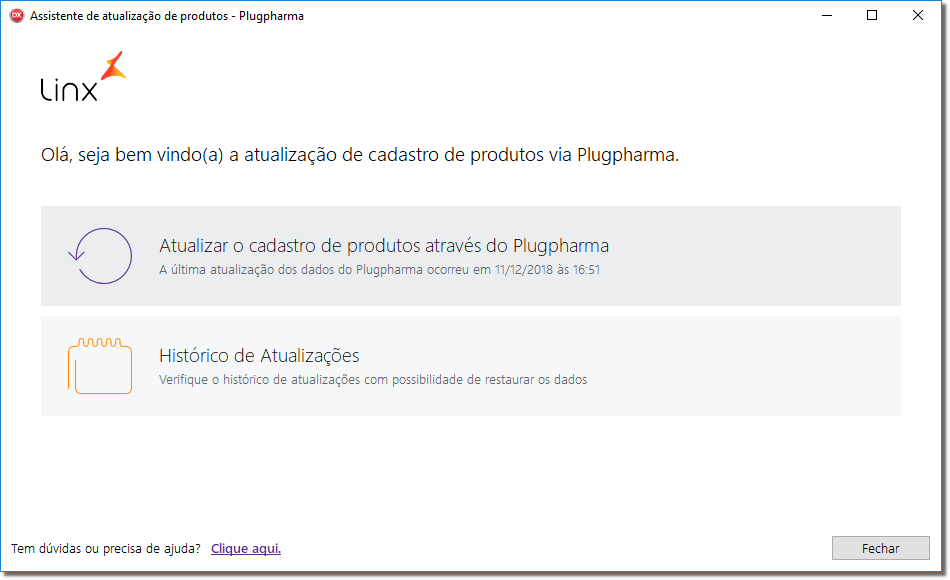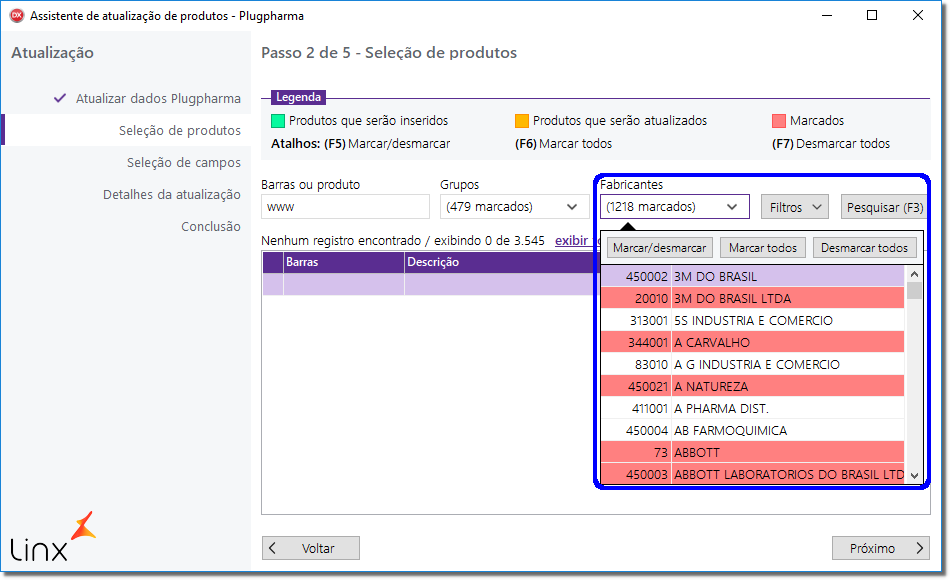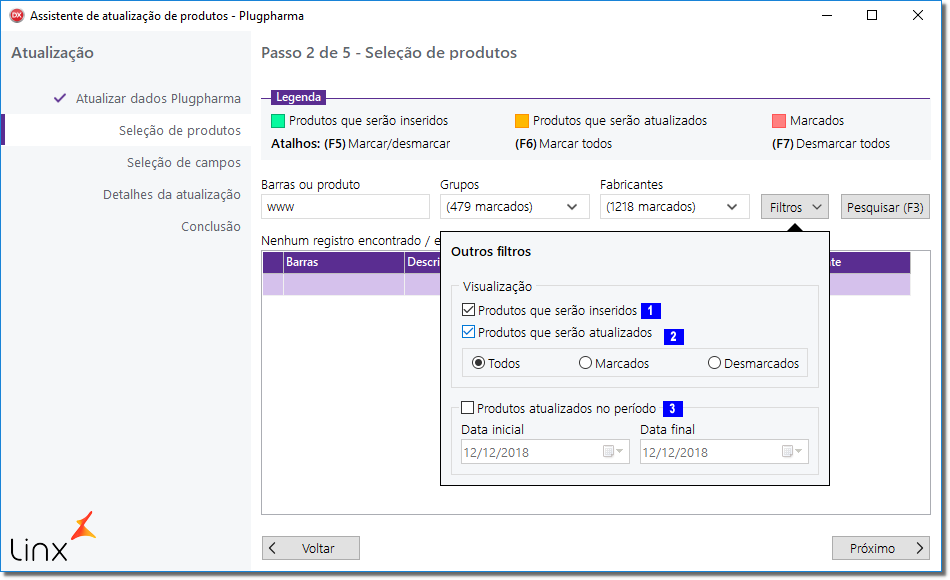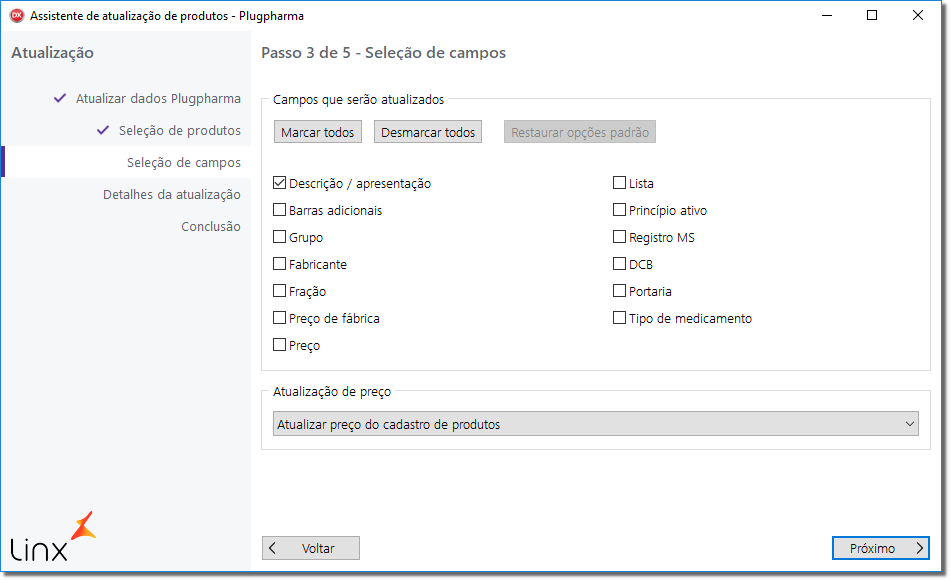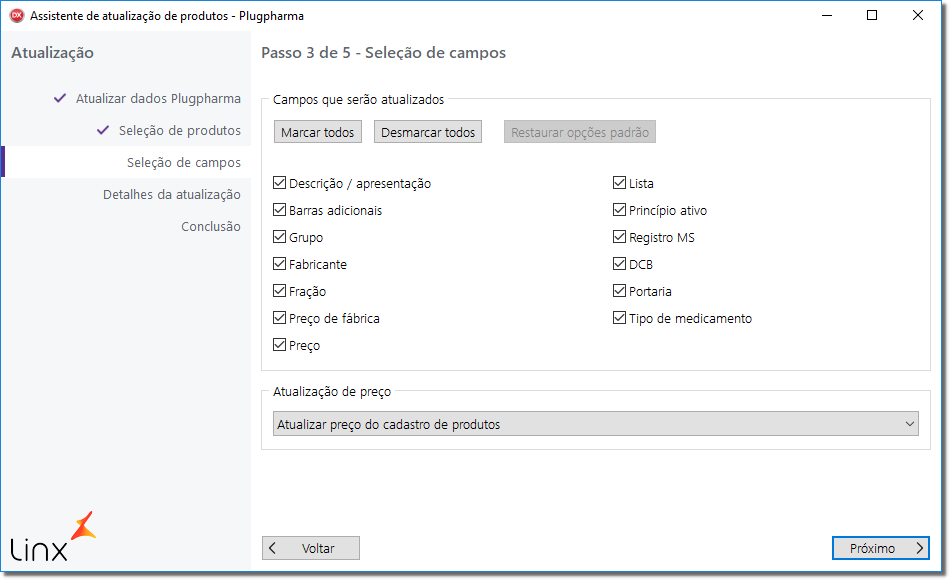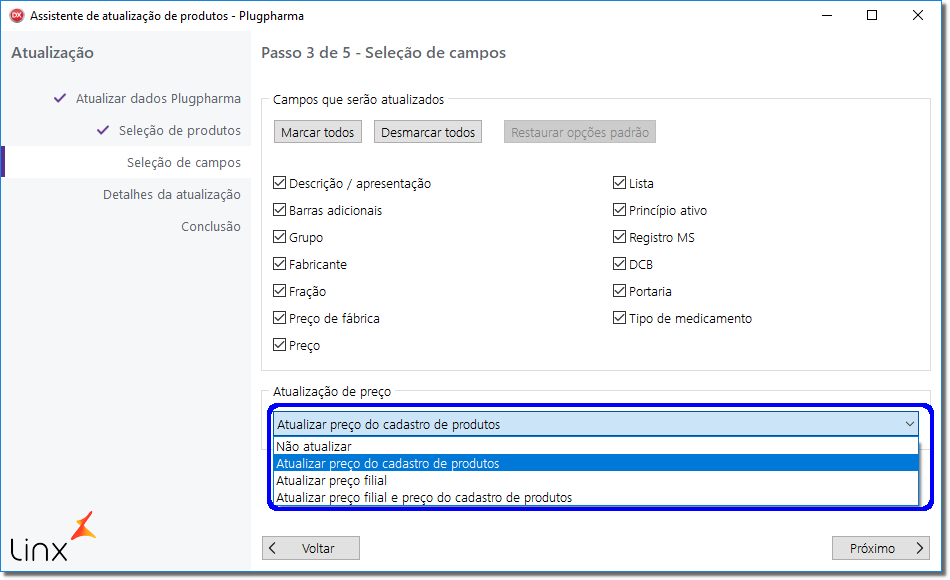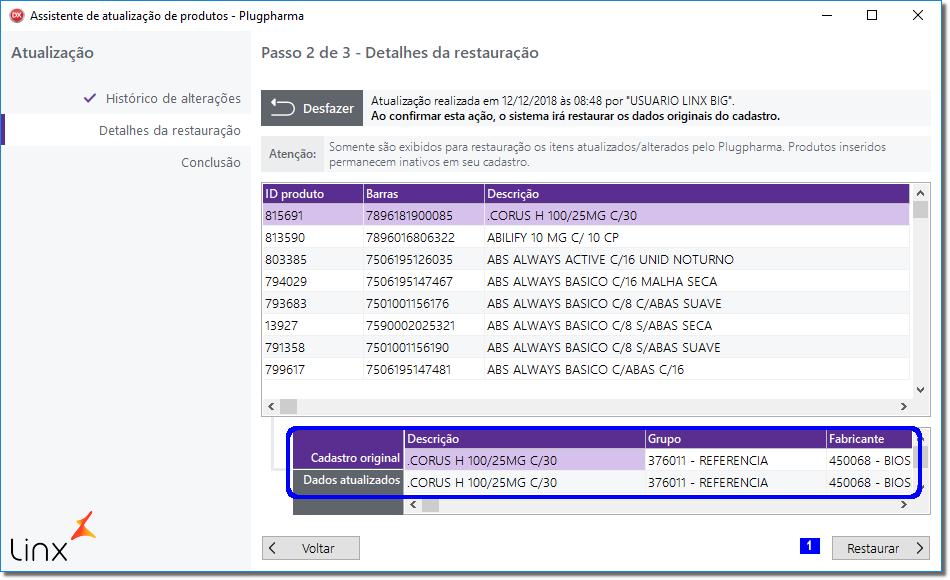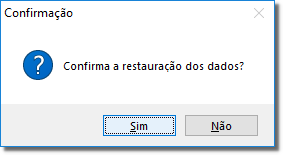| Dica | ||||||||||
|---|---|---|---|---|---|---|---|---|---|---|
| ||||||||||
|
Visando melhorar algumas funcionalidades no Plugpharma foram alterados alguns processos na atualização de produtos.
| Informações |
|---|
Essas novas alterações estão disponíveis a partir da versão 2.6.0.6. |
Tela de Apresentação
A tela de apresentação está no menu Cadastro > Produtos > Produtos > Utilitários > Consulta de dados Plugpharma geral.
...
| Nota |
|---|
O menu Consulta Dados do Produto - Plugpharma PlugPharma continua da forma habitual, ou seja, será realizada apenas a consulta do produto selecionado na tela. O novo processo trata de uma consulta geral, ou seja, de todos os produtos com atualizações disponíveis. |
Será exibida a tela abaixo onde poder ser feita a atualização do cadastro dos produtos ou a restauração dos mesmos.
Figura 02 - Tela de boas vindasBoas Vindas
Passo 01
ATUALIZAR O CADASTRO DE PRODUTOS ATRaVéS DO PLUGPHARMA
...
Atualizar o Cadastro de Produtos Através do PlugPharma
| Expandir |
|---|
Ao clicar em Atualizar o cadastro de produtos através do |
...
PlugPharma será permitido visualizar a data do último download de atualização. |
...
Clicando em como no detalhe |
...
abaixo, irá baixar o arquivo de atualização, buscando produtos que serão atualizados, ou se |
...
clicar em como mostra detalhe |
...
abaixo ele avançará para a próxima tela e considerará os dados da última atualização. Figura 03 - Verifica Consulta
|
Passo 02
Seleção de
...
Produtos
| Expandir | |||||
|---|---|---|---|---|---|
Essa tela permite que o usuário selecione quais produtos serão atualizados, e permite que mais de um produto seja selecionado. É necessário selecionar pelo menos um produto para prosseguir. F5 -Seleciona o produto escolhido; F6- Seleciona todos os produtos; F7 - Desmarca todos os que escolhidos; Figura 04 - Escolha de Produtos
É possível o usuário fazer a pesquisa pelos filtros disponíveis na tela. Inicialmente os produtos virão marcados por padrão, portanto para escolher algum dos filtros, primeiro é necessário desmarcar todos os produtos com a |
...
tecla F7 |
...
e em seguida escolher o filtro desejado. Pode escolher pesquisar pelo código de barras ou nome do produto inserindo o código de barras ou nome do produto no |
...
campo Barras ou |
...
produto e |
...
clicando em . Figura 05 - Seleção de Filtros Também poderá fazer a pesquisa por |
...
Grupos como mostra detalhe escolhendo o grupo de produtos e clicando em . Outro filtro poderá ser feito selecionando |
...
os Fabricantes e |
...
clicando em . Figura 06 - Seleciona Fabricantes Nesse botão selecione:
|
...
|
...
|
...
Figura 07 - |
...
Filtros |
Passo 03
...
Seleção de
...
Campos
| Expandir | ||
|---|---|---|
Essa tela permite que o usuário selecione quais campos serão atualizados, e permite que mais de um campo seja selecionado. É necessário selecionar pelo menos um campo para prosseguir.
Figura 09 - Seleção de |
...
Campos
No destaque na imagem é possível escolher o que será feito:
Figura |
...
10 - Campos |
...
Atualização |
Passo 04
...
Detalhes da Atualização
| Expandir |
|---|
Nessa tela é possível verificar como está o cadastro atual do produto e como ficará após atualização do Plugpharma. Produtos marcados em verde - Produtos que serão |
...
inseridos . Produtos marcados em amarelo - Produtos que sarão atualizados . Produtos marcados em azul - Produtos com preço venda menor que preço de venda à |
...
vista .
Figura |
...
11 - |
...
Detalhes da |
...
Atualização No destaque da figura acima será possível analisar as alterações nos campos escolhidos no passo anterior, que ocorreram no cadastro atual comparado ao cadastro PlugPharma, Após |
...
clicar em como |
...
detalhe será exibida a seguinte mensagem: Figura |
...
12 - Confirmação de |
...
Atualização |
...
Clique em para confirmar a atualização |
...
. |
Passo 05
Tela de Confirmação e
...
Conclusão
| Expandir |
|---|
Aqui será exibido que a atualização foi realizada com sucesso, |
...
clique em e em seguida |
...
em para encerrar a atualização. Figura |
...
13 - Produtos |
...
Atualizados com |
...
Sucesso
|
Passo 06
Histórico de Atualizações
| Expandir |
|---|
Nessa tela o usuário poderá escolher entre restaurar alterações ou visualizar as alterações feitas e o usuário que a realizou. |
...
clicando em como detalhe será realizada a |
...
restauração dos dados originais de cadastro do produto. Figura |
...
14 - Histórico de Atualizações Na tela abaixo o usuário poderá visualizar os dados do cadastro original do produto e como havia ficado após atualização do |
...
PlugPharma e poderá restaurar os dados originais. Figura |
...
15 - Restaurar Atualização clicando em irá desfazer a atualização do |
...
PlugPharma. Após realizado o processo será exibida a seguinte mensagem: Figura |
...
16 - Confirma Restauração
Nesse botão o usuário poderá visualizar as alterações efetuadas com data, hora e usuário que a fez. Figura |
...
17 - Visualização de |
...
Atualização |