O Linx Farma Big possui uma ferramenta para efetuar a Associação de Produtos por Códigos no Fornecedor. Existem
| Dica |
|---|
| title | Assista aos vídeos DicaLinx para saber mais sobre Associação de Produtos por Código no Fornecedor |
|---|
|
| Section |
|---|
| Inclusão de trecho |
|---|
| #DicaLinx Big - Associação de Produtos por Código no Fornecedor |
|---|
| #DicaLinx Big - Associação de Produtos por Código no Fornecedor |
|---|
| nopanel | true |
|---|
|
|
|
| Extrair |
|---|
Existem duas formas de fazer isso dentro do sistema.
| produto | cadastrado | Ao importar uma Nota Fiscal (XML) de um determinado fornecedor e o campo Produto_id vier com 0, verifique primeiramente se o produto está cadastrado corretamente, caso não esteja cadastrado, efetue o processo.
 Image Modified Image Modified
Figura 01 - Detalhes da NF-e/XML de |
entradaEntrada
Anote os dados Fornecedor e os números da coluna Cod. Fornec. de cada produto da nota. Selecione o produto sem o código e em seguida,  Image Modified Image Modified |
clique clique duas vezes sobre o produto ou no botão  Image Modified Image Modified |
ou ou através do atalho Ctrl+P em seu teclado. Em seguida, irá aparecer uma mensagem dizendo que o produto não foi encontrado no cadastro, |
e pergunta se deseja cadastrá-lo,  Image Modified clique no botão Image Modified clique no botão  Image Modified. Image Modified.
 Image Modified Image Modified
Figura 02 - Confirmação |
de cadastrode Cadastro | Nota |
|---|
Antes de cadastrar o produto, certifique-se de que ele realmente já não existe no cadastro, consultando por descrição ou pelo código de barras. |
Constatando que o produto realmente não existe, cadastre o mesmo informando todos os campos necessários, vá
|
em  Image Removed o cadastro Image Removed o cadastroem  Image Added para salvar o cadastro. Image Added para salvar o cadastro. Em seguida vá até a aba Inf. Fornecedor e depois na Cód. Prod. Fornec e inclua manualmente o código desse produto no fornecedor da entrada,  Image Modified clicando no botão Image Modified clicando no botão  Image Modified Image Modified |
, informando o código do fornecedor e o código do produto no fornecedor.
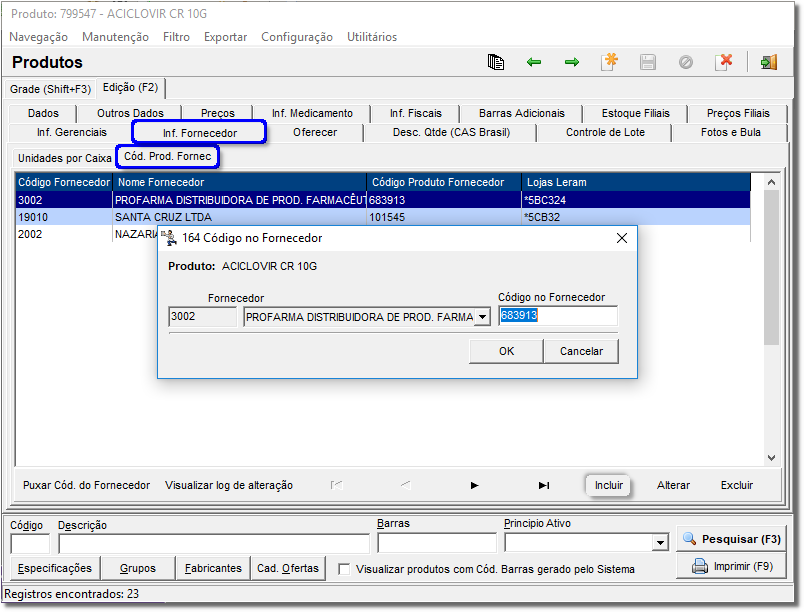 Image Modified Image Modified
Figura 03 - Código no
|
fornecedorFornecedor
Ao encerrar o cadastro do produto informando o seu código no fornecedor,  Image Modified Image Modified |
clique botão botão  Image Modified Image Modified |
e e voltará para a tela de cadastro de produtos, |
 Image Modified clique no Image Modified clique no |
botão botão  Image Modified Image Modified |
e e retornará à tela de Detalhes da NF-e/XML de Entrada.
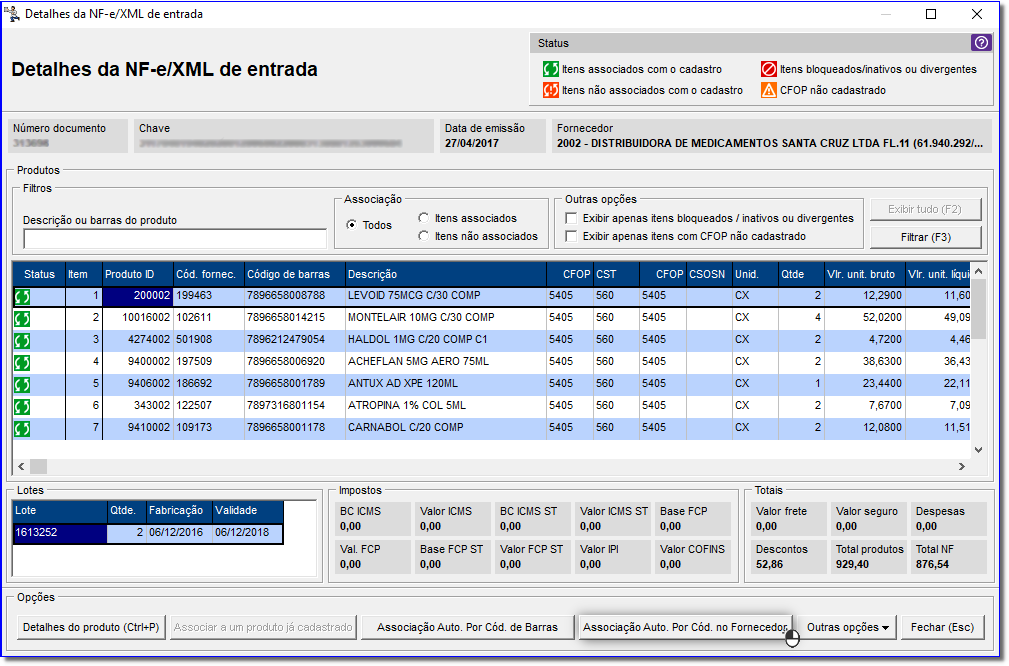 Image Modified Image Modified
Figura 04 - Manutenção de |
notas fiscaisNotas Fiscais
Para os produto não |
associados associados  Image Modified clique no Image Modified clique no |
botão botão  Image Modified. Image Modified. Ao efetuar esse processo, o produto será associado automaticamente e será liberado para concretização da entrada da Nota Fiscal. | | Repita a operação para cada produto que não estiver associado, e conclua a entrada da Nota Fiscal. |
|
| produto | cadastrado | Ao  Image Modified clicar com o botão direito do mouse sobre o item não associado será visualizado algumas funcionalidades, dentre elas: Image Modified clicar com o botão direito do mouse sobre o item não associado será visualizado algumas funcionalidades, dentre elas: |
associação - Associação automática por código de barras,
|
associação - Associação automática por código no fornecedor e
|
associar - Associar a um produto já cadastrado.
 Image Modified Image Modified
Figura |
01 05 - Detalhes da NF-e/XML de |
entradaEntrada
As mesmas funcionalidades estão presentes nessa tela |
. Image Removed Image Removedatravés dos botões:  Image Added - Efetua a associação do código do fornecedor à um produto já existente no cadastro de produtos; Image Added - Efetua a associação do código do fornecedor à um produto já existente no cadastro de produtos;
 Image Modified - Esse botão fará a associação Image Modified - Esse botão fará a associação
|
automatica - automática baseada no código de barras do produto com o XML;
 Image Modified - A Image Modified - A
|
associcação - associação por código no fornecedor fará a comparação com a informação recebida no XML.
Ao pressionar  Image Modified, irá abrir a seguinte tela: Image Modified, irá abrir a seguinte tela:
 Image Modified Image Modified
Figura |
02 produtoProduto
Digite o nome do produto desejado, selecione-o para fazer a associação e em seguida |
 Image Removed Image Removed  Image Added clique no botão Image Added clique no botão  Image Modified. Image Modified. Em seguida, aparecerá uma mensagem de confirmação:
 Image Modified Image Modified
Figura |
03 confirmaçãoAo
Ao  Image Modified clicar no botão Image Modified clicar no botão  Image Modified o produto da nota será associado com o cadastro e o status do produto será alterado para Image Modified o produto da nota será associado com o cadastro e o status do produto será alterado para  Image Modified Itens associados com o cadastro. Image Modified Itens associados com o cadastro.
 Image Modified Image Modified
Figura |
04 08 - Detalhes da NF-e/XML de |
entrada status alterado associadoAssociado. | Nota |
|---|
Os dados como Cod. Fornecedor e Cod. Barras, serão incluídos no cadastro do produto selecionado de forma automática. |
Caso haja alteração no cadastro do produto, como código de barras, barras adicionais ou
|
ate até mesmo código do produto no fornecedor, existe uma opção no botão |
 Image Removed Image Removed  Image Added para associar produtos novamente. Image Added para associar produtos novamente.
 Image Modified Image Modified
Figura |
05
|