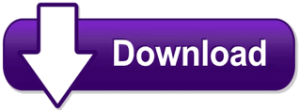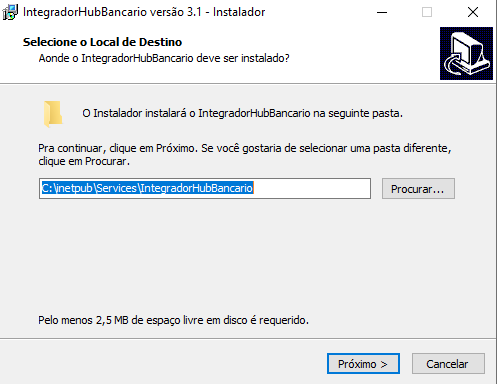...
Este documento tem por objetivo descrever as funcionalidades e instruções na utilização do produto Hub Bancário.
Assunto
...
...
Aplicação
Consiste em gerar um executável com todos os artefatos que compõe o pacote do Hub Bancário.
...
...
...
Consiste em gerar os arquivos textos de remessas dos módulos "Contas a Receber", "Contas a Pagar" e "Conciliação de Extratos", formatados a partir de XML e disponibilizados pelos produtos da Linx. Também fará a leitura dos arquivos textos retornados pela instituição bancária e disponibilizá-los na forma de XML para os produtos da Linx.
O integrador está preparado para:
- Modelo de formatação da instituição bancária Bradesco (Manual de procedimentos Multpag Bradesco), nos Layouts CNAB 240 para o Contas a Pagar, CNAB 400 para o Contas a Receber e CNAB 200 e 400 para a conciliação de extratos.
- Modelo de formatação da instituição bancária Banese (Intercâmbio de informações entre bancos e empresas – Padrão FEBRABAN – 240 Posições – Versão 10.1) para o Contas a Receber.
- Modelo de formatação da instituição bancária Sicoob (Layout do arquivo de remessa no padrão CNAB 240 da FEBRABAN), para o Contas a Receber.
- Modelo de formatação da instituição bancária Itaú (Modelo WebService API) para o Contas a Receber.
...
Versão | Descrição | Responsável | Data |
1.0 | Criação do documento | Agnaldo | 04/04/2018 |
...
O cliente que deseja integrar aos seus processos de geração de arquivos magnéticos do Contas a Receber, Pagar e Conciliação de Extrato, devem utilizar a ferramenta Linx DMS Hub Bancário. Para isto será necessário a instalação do IIS (Internet Information Services). Abaixo será descrito como deve ser feito a configuração do Hub Bancário
...
Para a instalação do IIS é pré-requisito os seguintes itens:
- Sistema operacional: Windows
- Versões suportadas: XP ou superior.
- Executar os passos deste manual como um usuário que tenha permissão de administrador.
- Determinar onde será instalado o IIS, se no servidor ou numa estação de trabalho.
- Acesse o painel de controle, programas e recursos
...
Obter o pacote Hub Bancário clicando em 'IntegradorHubBancario.zip', que será disponibilizado também, na página de aplicativos Linx. Descompactar o arquivo em qualquer local. Ao fazer isto serão extraídos os seguintes arquivos:
- "Linx DMS - Manual de Instalação Hub Bancario.docx" (este)
- "IntegradorHubBancario.exe"
...
Passo a passo
| Aviso |
|---|
Antes de prosseguir com este manual, certifique-se que você leu e executou os procedimentos descritos no |
...
...
- Para que o Linx DMS Apollo/BRAVOS faça a comunicação com o Hub Bancário, é necessário realizar as seguintes parametrizações:
- Acessar o menu Financeiro > Parâmetros > aba Remessa Bancária, e informe o local onde foi instalado o WebService. A figura 1 ilustra a tela de parâmetro:
Figura 1 – Tela de Parâmetros do Financeiro
Observação: ENDERECO_SERVIDOR, deverá ser substituído pelo nome da máquina onde foi instalado o IIS.
- Acessar o menu Financeiro > Parâmetros > aba Geral, informar um diretório liberado na rede, para a geração dos arquivos de remessa de pagamento, com permissão de gravação e leitura, para que o Hub Bancário possa gravar e ler os arquivos. A figura 2 ilustra a tela de parâmetros.
...
- Acessar o menu Financeiro > Cadastros > Bancos > aba Pagto a Fornecedor e marcar a opção "Utiliza Hub Bancário no Contas a Pagar". A figura 3 ilustra a tela de configuração do cadastro do banco.
...
- Para a utilização do processo de envio da remessa e recebimento do retorno, é necessário executar os seguintes procedimentos:
- Acessar o Menu Financeiro > Operações com Compromissos > Manutenção de Remessa, selecionar o banco configurado para a utilização do Hub Bancário e demais parâmetros necessários que são solicitados em tela. A figura 4 ilustra uma tela de exemplo de geração.
...
- Depois de realizado a geração do processo, verificar na pasta de geração dos arquivos, informado nos parâmetros do financeiro, se ele foi gerado corretamente. Após isso, o arquivo já pode ser enviado para o banco.
- Para processar o retorno do banco, basta salvar o arquivo na mesma pasta de geração dos arquivos, e acessar: Menu Financeiro > Operações com Compromissos > Recebe Retorno. Selecionar o banco, o arquivo a ser gerado e demais parâmetros solicitados na tela e iniciar a importação. A Figura 5 ilustra a tela de processamento de retorno.
...
- Para que o Sisdia faça a comunicação, é necessário um arquivo shell, nomeado de 'comunicacao_hb.sh'. Este arquivo deve ser copiado para o diretório raiz do Sisdia e configurado de acordo com seu ambiente, como a seguir:
- Alterar a linha 2, informando o diretório de instalação do Sisdia. Exemplo: /sisdia para Sisdia Desktop, ou /sisdia/SisdiaEvolution para Sisdia Evolution;
- Alterar a linha 4, informando o hostname ou ip da estação em que o Hub está instalado;
- No Sisdia, deve-se parametrizar no CADA0235, o campo "Usa HUB Bancário", alterando-o para "S" no cadastro.
- Após estas parametrizações descritas acima, o sistema está pronto para utilizar o Hub Bancário. Para evidenciar a utilização do Hub Bancário, execute a geração de um tipo de cobrança do Contas a Pagar e uma do Contas a Receber. Em seguida, efetue o envio das cobranças aos respectivos programas PAGA1100 e RECE2100. O programa identifica se o Hub Bancário será utilizado e gera os arquivos magnéticos, conforme manuais.
...
. |
...
- Verificar se o Microsoft .Net está instalado:
- Clique em "Iniciar", "Painel de Controle", "Programas", "Programas e Recursos", opção "Ativar ou desativar recursos do Windows".
- Será exibida uma lista com os recursos do Windows. Localize e marque os itens "Microsoft .Net Framework 3.5.1" e “Microsoft .NET Framework 4.8”.
- Clique em Ok e após concluir, reinicie o computador.
- Execute o novo Instalador do Hub Bancário
- Verifique se o diretório corresponde com “C:\inetpub\Services\IntegradorHubBancario” pois é necessário que esteja no mesmo local, após conferir clique em “Próximo”.
- Verifique se o diretório corresponde com “C:\inetpub\Services\IntegradorHubBancario” pois é necessário que esteja no mesmo local, após conferir clique em “Próximo”.
- Após clicar em “Próximo” basta clicar em “Instalar” para que a instalação seja efetuada:
Após a instalação o usuário deve clicar em “Concluir para finalizar a instalação do Hub Bancário:
- Após a instalação configure o IIS:
- No menu Iniciar procure por Gerenciador do Serviços de Informações da Internet (IIS)
- Acessar o Gerenciador de Serviço de Informática (IIS)
- Expandir “Sites” e clicar com o botão direito em Default Web Sites e escolher a opção Adicionar Aplicativo:
- Em “Alias” informar “IntegradorHubBancario” e no campo “Caminho Físico” C:\inetpub\Services\IntegradorHubBancario e clique em “OK” como aparece na imagem abaixo:
- Acessar o browser e abrir o a url: http://localhost/IntegradorHubBancario/Default.asmx para certificar que está funcionando:
- Feita a configuração acima, iremos agora para configuração do vínculo entre os dados do cliente e o banco selecionado.
Após a instalação é necessário ir ao diretório C:\inetpub\Services\IntegradorHubBancario\bin e abrir o programa “configurador” que exibirá a seguinte tela abaixo:
Com o configurador aberto, é necessário inserir os dados da parte superior. CNPJ, número do banco e plugin desse mesmo banco. Ficando da seguinte forma:
Com isso a configuração está completa por parte do Hub Bancário.
Conteúdo do pacote
# | Nome do arquivo | Comentário |
1 | \IntegradorHubBancario |
...
.exe | Executável do processo de instalação |
...
2
...
\IntegradorHubBancario\bin\hubbancario_multpag.dll
...
DLL do projeto
...
3
...
\IntegradorHubBancario\bin\hubbancariocomum.dll
...
DLL do projeto
...
4
...
\IntegradorHubBancario\bin\hubbancariotipos.dll
...
DLL do projeto
...
5
...
\IntegradorHubBancario\bin\hubbancariows.dll
...
DLL do projeto
...
6
...
\bin\integrador_hunbancario.xml
...
XML do projeto
...
7
...
\IntegradorHubBancario\bin\linx_hubbancario.xsd
...
XSD do projeto
...
8
...
\IntegradorHubBancario\Default.asmx
...
Artefato do projeto
...
9
...
\IntegradorHubBancario\Web.config
...
Artefato do projeto
...
10
...
\IntegradorHubBancario\bin\hubbancario_banese.dll
...
DLL do projeto
...
11
...
\IntegradorHubBancario\bin\hubbancario_sicoob.dll
...
DLL do projeto
...
12
...
\IntegradorHubBancario\bin\hubbancario_bancobrasil.dll
...