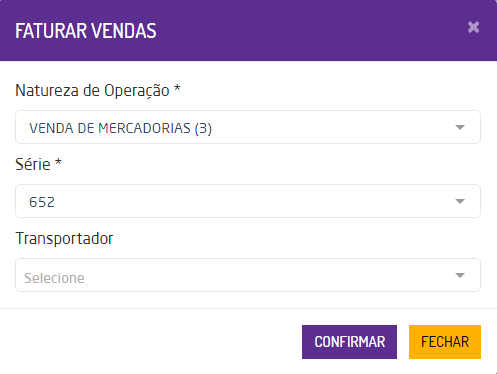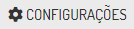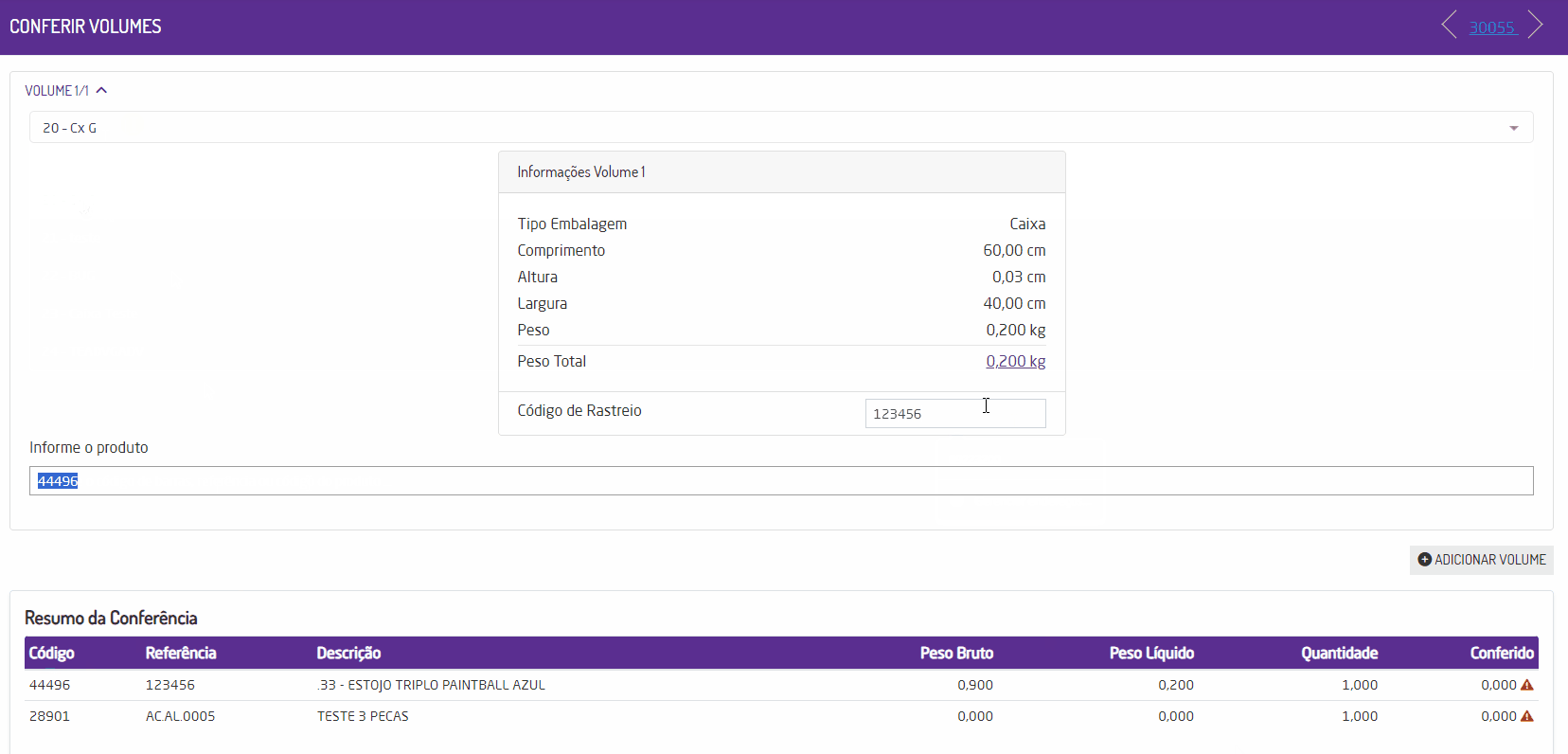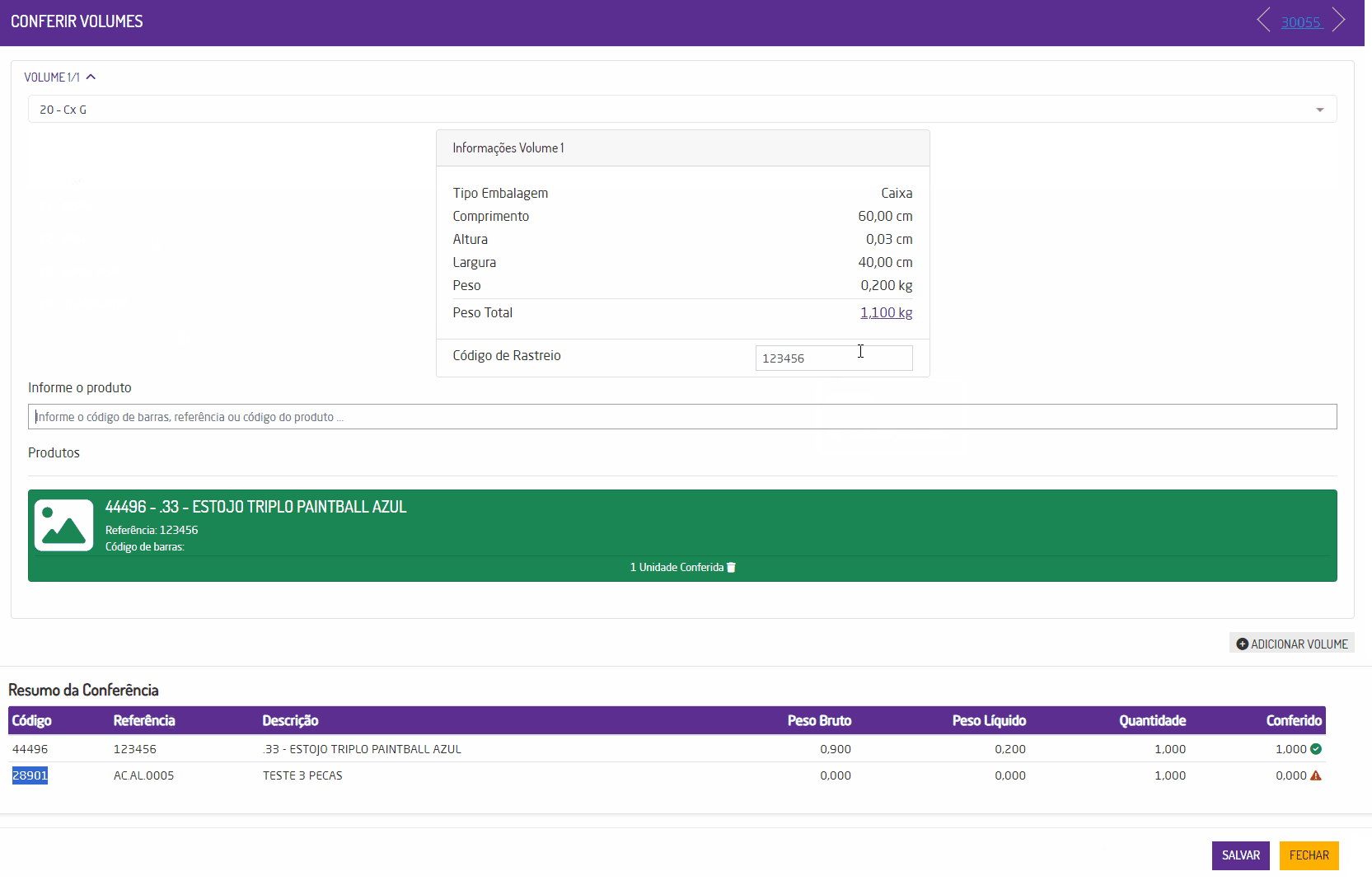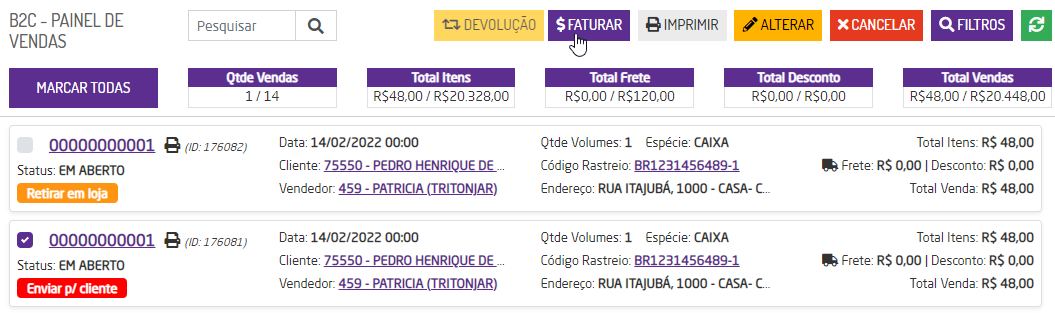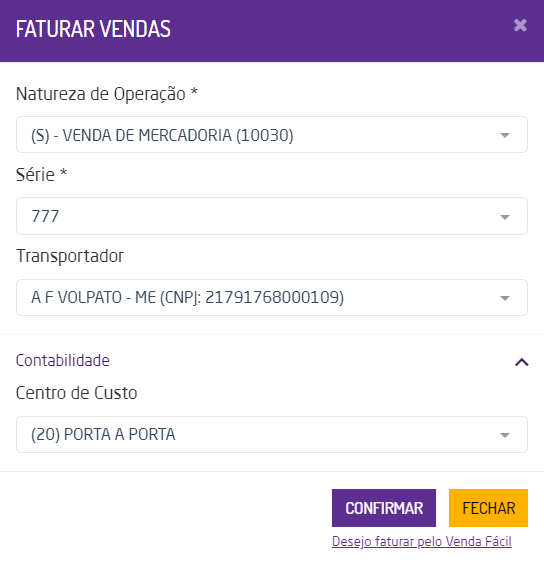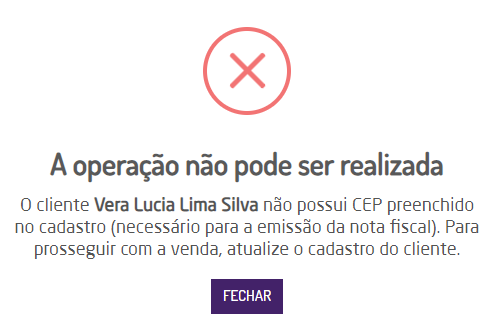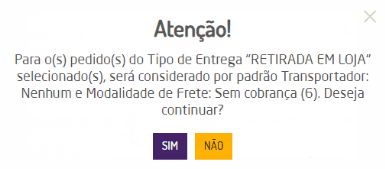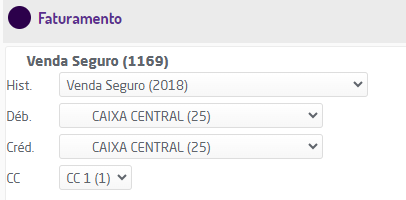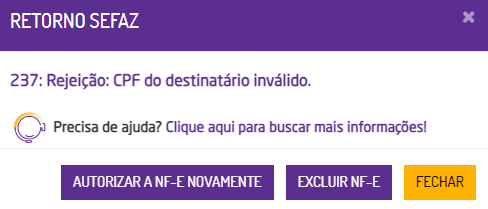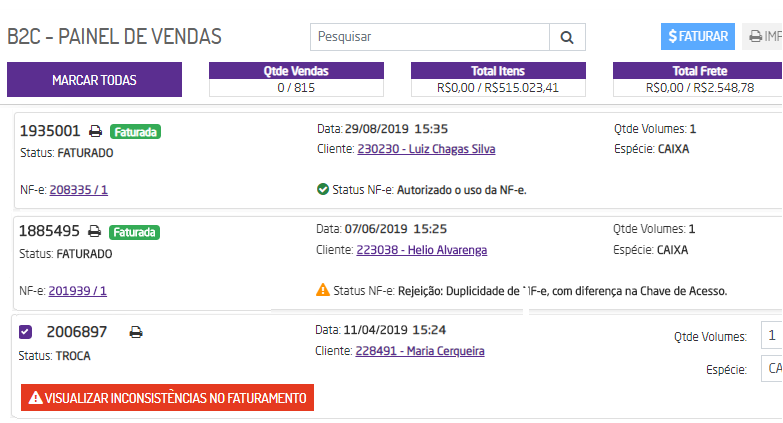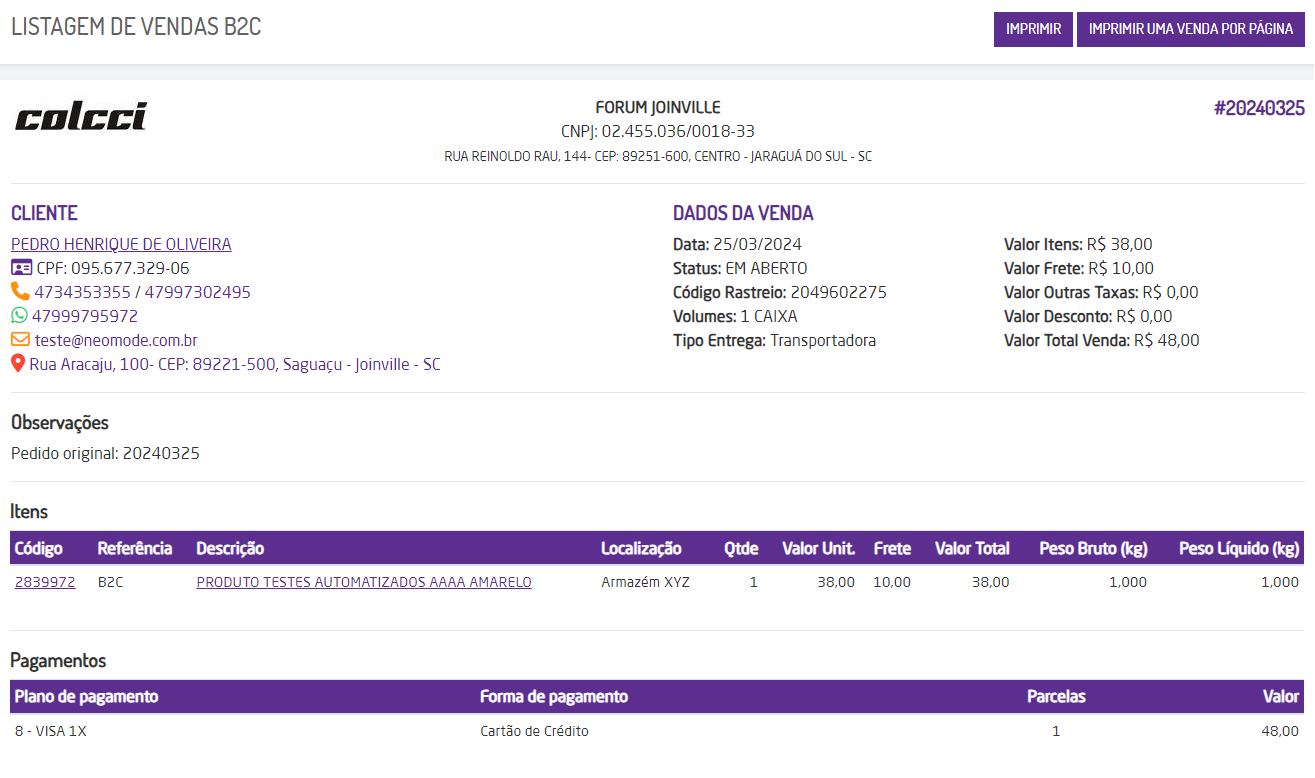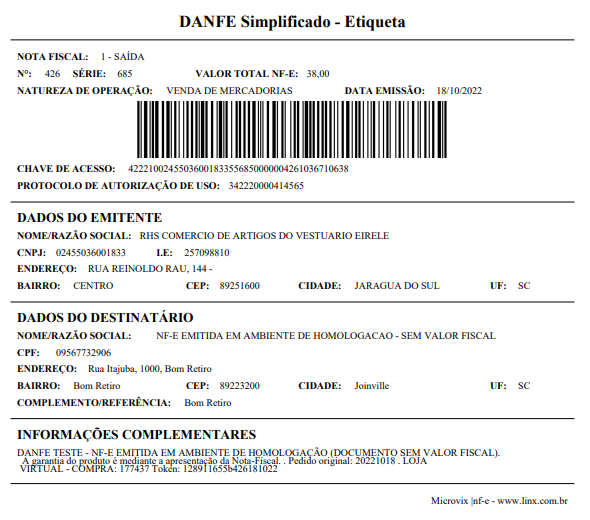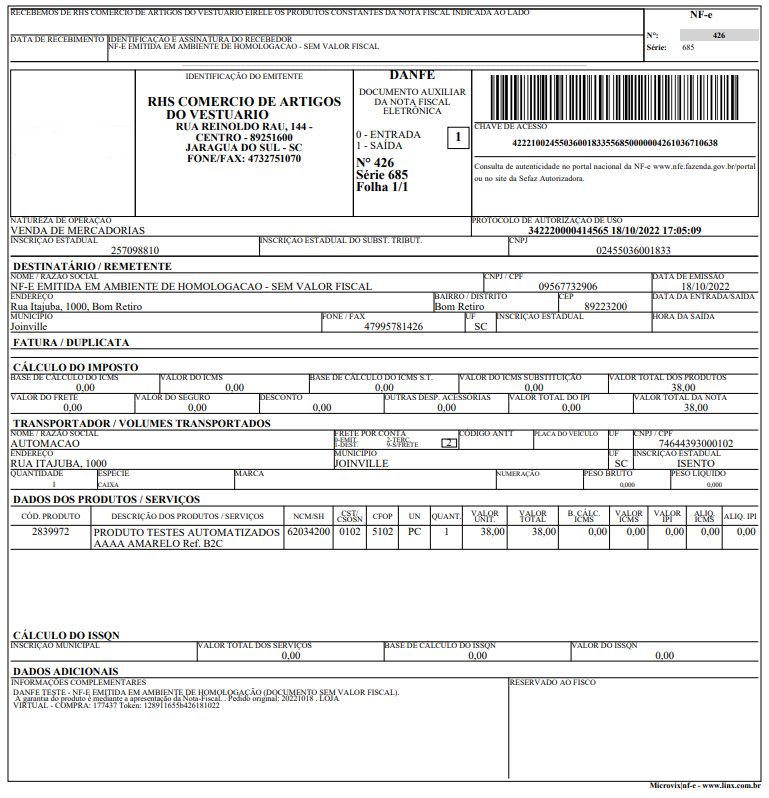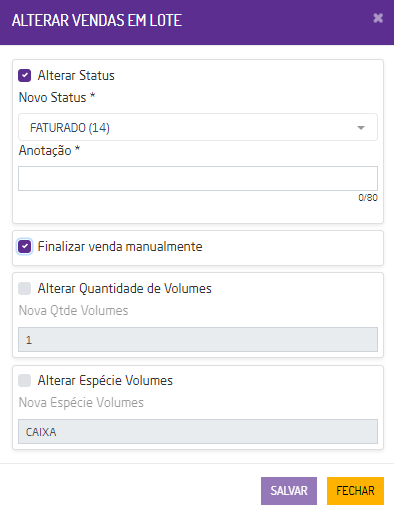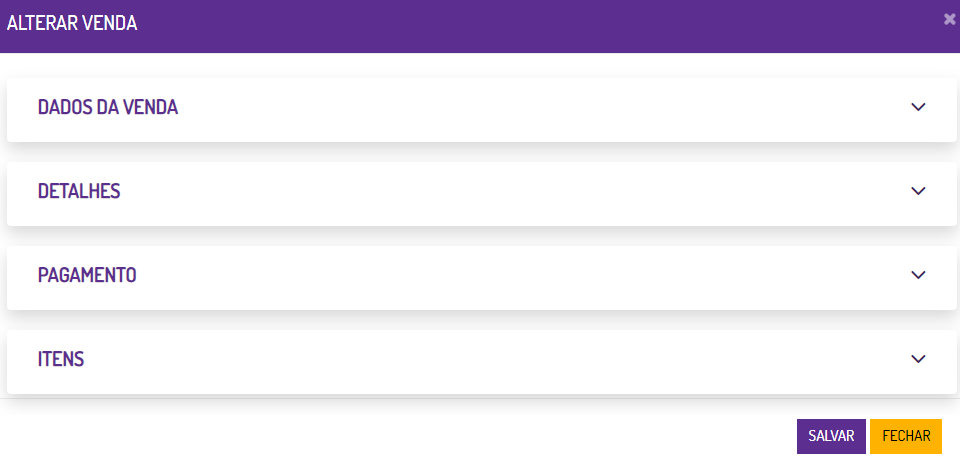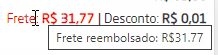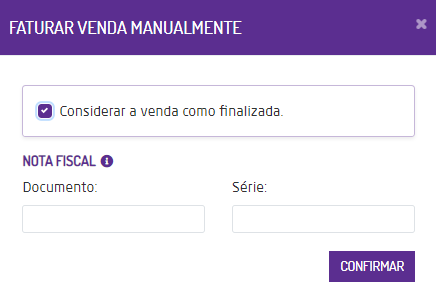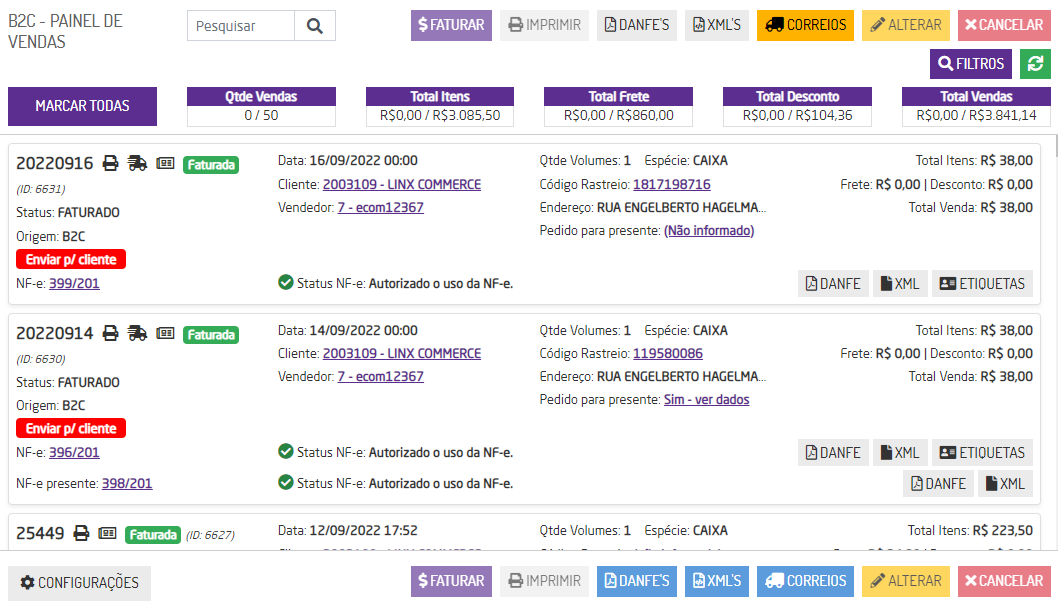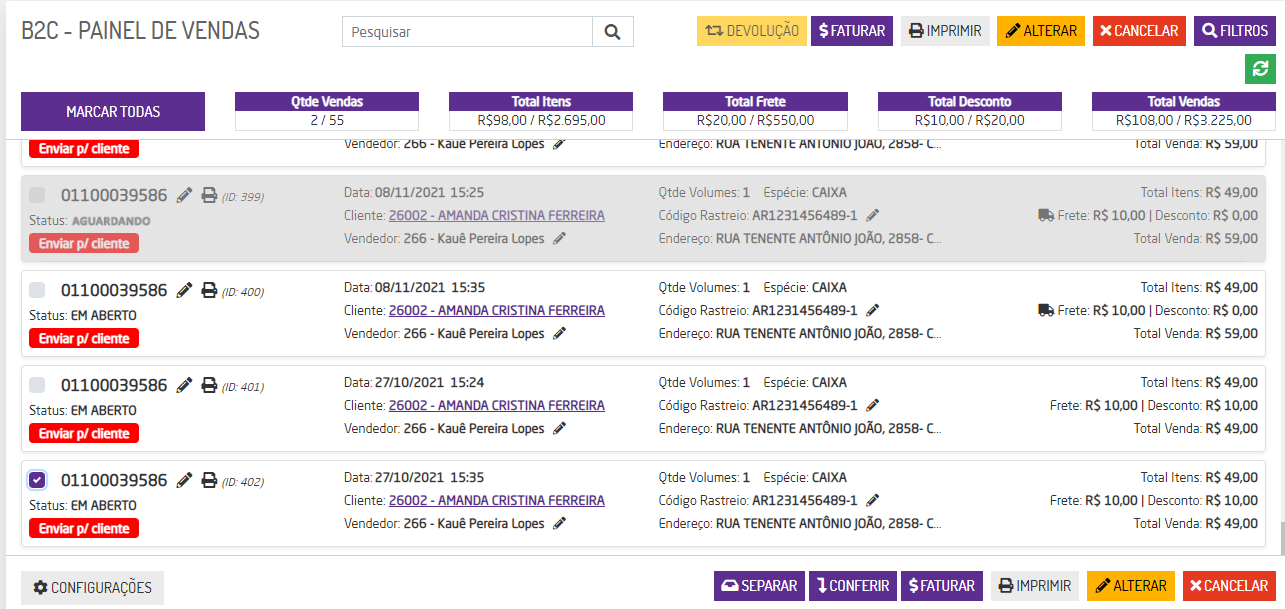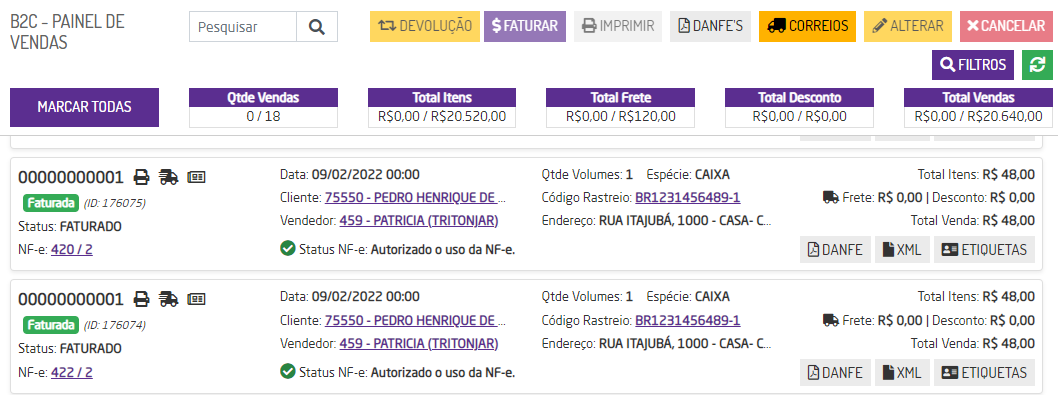| RodapéNo rodapé do painel de vendas existem as seguintes opções: - Separar: essa opção poderá ser utilizada para a separação de pedidos para realizar o picking;
- Conferir: essa opção poderá ser utilizada para a conferência de pedidos para realizar o picking;
- Devolução: essa opção é utilizada para realizar uma busca nos pedidos existentes, filtrando apenas pelos pedidos que precisam ser devolvidos. Os pedidos para devolução sempre serão listados com o ícone
 Image Added. Ao selecionar em "Devolução", o usuário será redirecionado para a rotina do Troca Fácil; Image Added. Ao selecionar em "Devolução", o usuário será redirecionado para a rotina do Troca Fácil;
 Image Added Image Added
Pedido para devolução
- Faturar: essa opção é utilizada para faturar uma ou mais compras, este campo somente será habilitado após selecionar uma ou mais vendas. Após o faturamento elas não poderão ser alteradas impressas ou canceladas e será disponibilizada a opção DANFE no cabeçalho para que possa se realizado download para impressão e visualização das notas;
 Image Added Image Added
Efetuar o Download da DANFE
- Imprimir: através desta opção será possível imprimir uma ou mais vendas selecionadas e não faturadas e somente será habilitado após a seleção;
- Alterar: permite alterar algumas informações das vendas selecionadas antes de serem faturadas, tais como: status, quantidade de espécie, anotação e volume de algum ou todos produtos. Esta opção somente estará disponível após a seleção;
- Cancelar: essa opção permite cancelar as vendas selecionadas e uma vez cancelada não será possível faturá-las, alterá-las, imprimi-las ou voltar a cancelar esta mesma vendas. Porém, será possível restaurar a venda através da filtragem de vendas canceladas, acionando o ícone
 Image Added. Image Added.
| Nota |
|---|
| O botão de Devolução é destinado 100% para operações de OMS. Portanto, só será apresentado para empresas que possuem a integração OMS. |
|
| Expandir |
|---|
| Botão EngrenagemClicando sobre o ícone 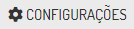 Image Added será possível definir algumas configurações e alguns parâmetros referentes ao B2C. Após definir tudo conforme desejado, clique em "Salvar". Image Added será possível definir algumas configurações e alguns parâmetros referentes ao B2C. Após definir tudo conforme desejado, clique em "Salvar". - Status após envio para cliente: poderá definir um status padrão dos pedidos já faturados que foram enviados ao cliente. Este parâmetro não estará disponível para portais OMS.
- Status após confirmação de pagamento: deverá definir o status padrão do pedido após receber a confirmação do pagamento;
- Natureza de Operação preferencial para faturamento: poderá definir a natureza de operação preferencial para os pedidos faturados;
- Modalidade de frete preferencial para faturamento: deverá determinar a modalidade de frete preferencial para os pedidos a serem processados no módulo B2C/OMS emitindo a nota fiscal.
- Habilitar fluxo de pedido do tipo presente: marcando esta opção o usuário terá a possibilidade de indicar e realizar o faturamento de um pedido como presente. Este recurso estará disponível para Estados específicos;
- Usa Integração com Clear Sale: este parâmetro irá definir se o portal B2C possui integração com o sistema anti-fraude da Clear Sale;
- Dias para filtro B2C: irá determinar os dias no filtro do Painel B2C;
- Usuário para integração de faturamento de vendas B2C: poderá definir qual usuário será utilizado na integração de faturamento de vendas B2C (parâmetro exclusivo para integração). Só serão listados usuários que possuem acesso à empresa logada e que também tenham permissão de acesso ao B2C.
- Natureza de Operação presente: ao habilitar o parâmetro "Habilitar fluxo de pedido do tipo presente", este campo será exibido para selecionar a natureza de operação do presente.
- Observação padrão nota fiscal presente;
- Montagem de volumes para entrega: marcando este parâmetro irá definir que a empresa realizar o processo de montagem de volumes através da conferência. Este parâmetro só estará habilitado caso o parâmetro "Bloquear faturamento de pedido sem conferência" estiver marcado.
- Centro de Custo Padrão: nesta opção é possível alterar o Centro de Custo padrão do painel de vendas do B2C, ao alterar a configuração será aplicada a todas as vendas realizadas através da rotina.
- Modelo de Etiqueta de Impressão: poderá definir qual será o modelo de impressão das etiquetas de endereçamento;
- Faturar pedido automaticamente após o processo de conferência do Linx Instore: define se o sistema irá faturar o pedido automaticamente via Linx Instore após ser concluído o processo de conferência;
- Emitir NFC-e para pedidos "retirada em loja": marcando este parâmetro irá definir que em pedidos pickup deve ser gerado NFC-e como documento fiscal ao invés de NF-e. Este parâmetro só será exibido caso o parâmetro "Faturar pedido automaticamente após o processo de conferência do Linx Instore" esteja marcado;
- Série preferencial para faturamento (NFC-e): irá determinar se a empresa usará a série preferencial para os pedidos "retirada em loja" a serem processados no módulo B2C emitindo a nota fiscal.
- Natureza de Operação - Marketplace Full: irá definir a natureza de operação a ser utilizada em pedidos já faturados no marketplace. Este parâmetro estará disponível somente para empresas com integração do Linx IO;
 Image Added Image Added
Configurações
| Nota |
|---|
| - No parâmetro "Replicar para outra(s) empresa(s)", ao selecionar as empresas em que as configurações serão replicadas, elas serão mantidas mesmo quando a tela de configurações for fechada.
- A opção "Gerar código de rastreio dos correios automaticamente após conferência" somente será apresentada se o portal possuir integração com os correios contratada através do módulo comercial.
- O modelo do DANFE a ser impresso pode ser definido através do parâmetro "Formato de Impressão do DANFE" disponível em Empresa > Parâmetros Globais > Faturamento-NF-e > Grupo DANFE;
 Image Added Image Added
- A modalidade de frete definida no parâmetro "Modalidade de frete preferencial para faturamento" será apresentada no momento de faturar um pedido B2C tanto pelo Painel de Venda quanto pelo Venda Fácil;
- Será possível definir uma natureza de operação preferencial de entrega futura para o faturamento de pedidos (faturamento antecipado);
- Para o usuário ter acesso às configurações será necessário ter a permissão de usuário "Bloquear Acesso Configurações B2C" disponível em Empresa > Segurança > Configurar Usuários > Listar > Configurar Permissões > Grupo B2C desmarcado;
|
|
| Expandir |
|---|
| Botão SepararAo selecionar um ou mais pedidos e acionar o botão "Separar", será exibida a tela com o número e os produtos do pedido.
 Image Added Image Added
Pedido para separar
Para separar o pedido será necessário informar o produto através do código de barras, referência ou código do produto.
 Image Added Image Added
Bipar produto
Após bipar o produto para separação, o processo será finalizado automaticamente. Caso sobre algum item que não foi bipado, para finalizar será preciso clicar em "Finalizar". Para remover a bipagem do produto, basta clicar no ícone de  Image Added e depois confirmar. Image Added e depois confirmar.
 Image Added Image Added
Remover bipagem
Para desfazer a separação selecione o mesmo pedido que já foi separado e clique em "Separar" novamente. Será exibido um aviso e irá questionar se deseja realizar de novo a separação do pedido, bastando apenas confirmar.
 Image Added Image Added
Separar novamente |
| Expandir |
|---|
| Botão ConferirAo selecionar um ou mais pedidos e acionar o botão "Conferir", será exibida a tela com o número e os produtos do pedido.
 Image Added Image Added
Pedido para conferir
Para conferir o pedido será necessário informar o produto através do código de barras, referência ou código do produto.
 Image Added Image Added
Bipar produto
Após bipar o produto para conferência, o processo será finalizado automaticamente. Caso sobre algum item que não foi bipado, para finalizar será preciso clicar em "Finalizar". Para remover a bipagem do produto, basta clicar no ícone de  Image Added e depois confirmar. Image Added e depois confirmar.
 Image Added Image Added
Remover bipagem
Para desfazer a conferência selecione o mesmo pedido que já foi conferido e clique em "Conferir" novamente. Será exibido um aviso e irá questionar se deseja realizar de novo a conferência do pedido, bastando apenas confirmar.
 Image Added Image Added
Conferir novamente
| Nota |
|---|
| - Os pedidos de separação e conferência poderão ser exibidos com os seguintes status:
 Image Added; Image Added; Image Added; Image Added; Image Added; Image Added; Image Added; Image Added;
- Um pedido que já foi faturado não poderá ser separado ou conferido;
- Será possível faturar um pedido que não tenha sido separado ou conferido anteriormente, ou até mesmo um pedido separado/conferido parcialmente;
|
Conferência de Volume A conferência dos volumes será realizada na rotina do Painel de Venda do B2C. Ao selecionar um pedido, clique em conferir.
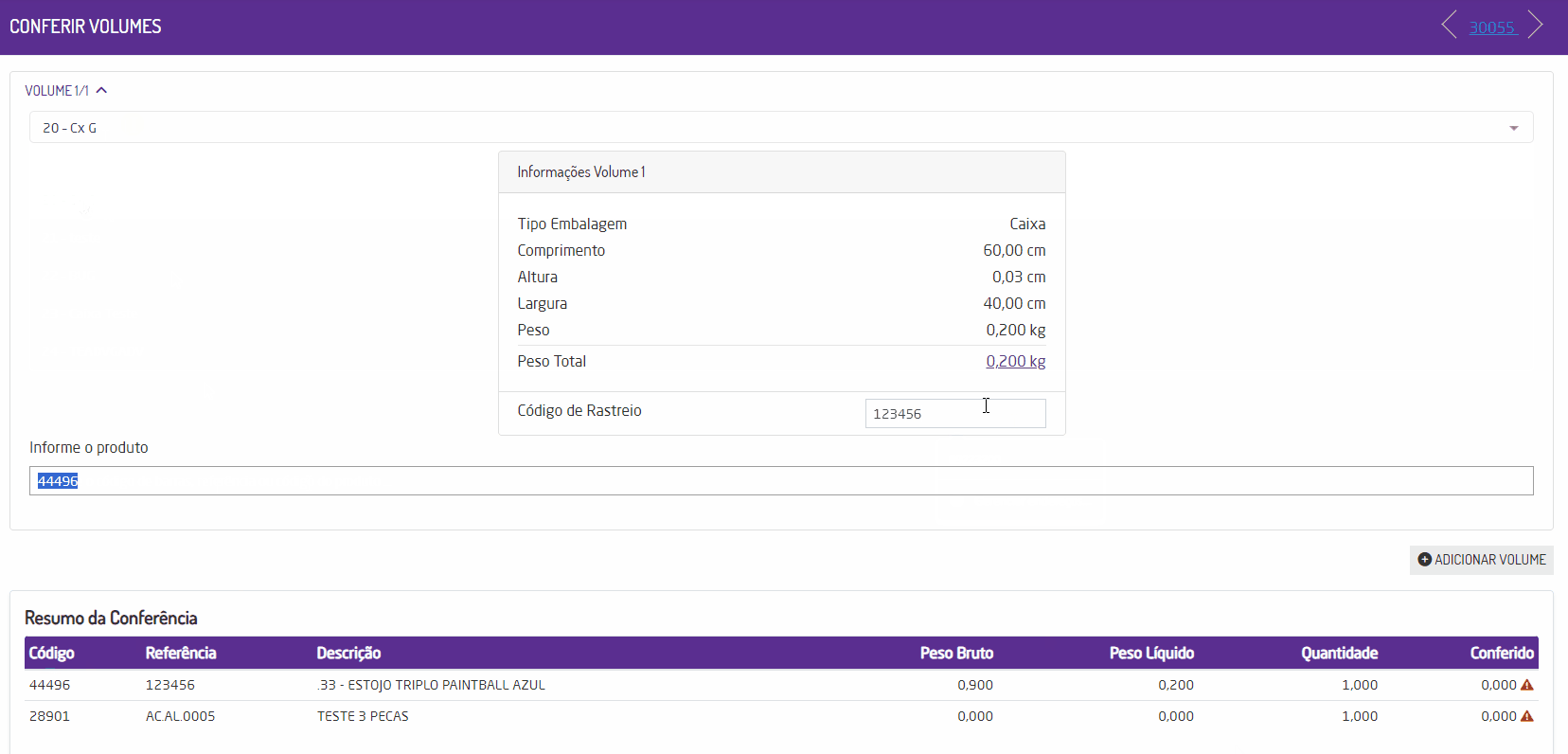 Image Added Image Added
Conferindo volume
No campo Volume selecione o tipo de volume do produto. Para cada volume selecionado de cada produto, deverá informar um código de rastreio no campo "Código de Rastreio" para a transportadora. E por fim, no campo "Informe o produto" insira o código de barras, referência ou código do produto para a conferência . Ao confirmar o produto dará como conferido.
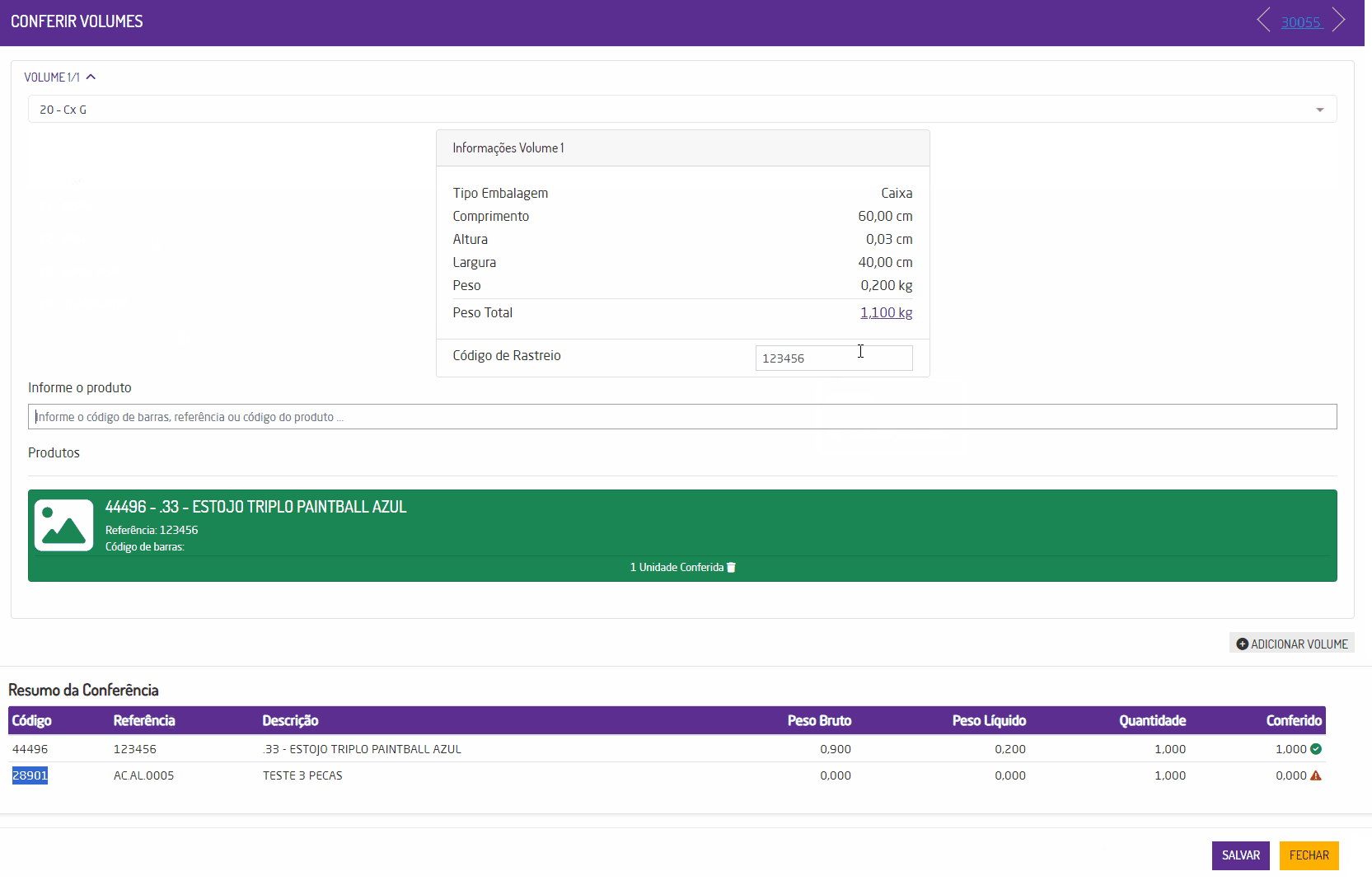 Image Added Image Added
Volume conferido
Clicando em "Adicionar Volume", será exibida uma nova aba com outro tipo volume. Novamente é necessário informar o produto que será conferido para o volume adicionado. Com a conferência concluída, a transportadora receberá as informações completas com os volumes dos produtos para realizar a expedição. As informações dos volumes ficarão exibidas no card do pedido na listagem do painel.
 Image Added Image Added
Clicando sobre o link do campo Código Rastreio, poderá visualizar o código de rastreiro de cada volume conferido.
 Image Added Image Added
| Nota |
|---|
| Para realizar o cadastro de volumes saiba mais clicando aqui. |
|
| Expandir |
|---|
| Botão FaturarPara faturar as vendas desejadas basta selecioná-las e em seguida clicar no botão "Faturar" localizado no canto superior da página.
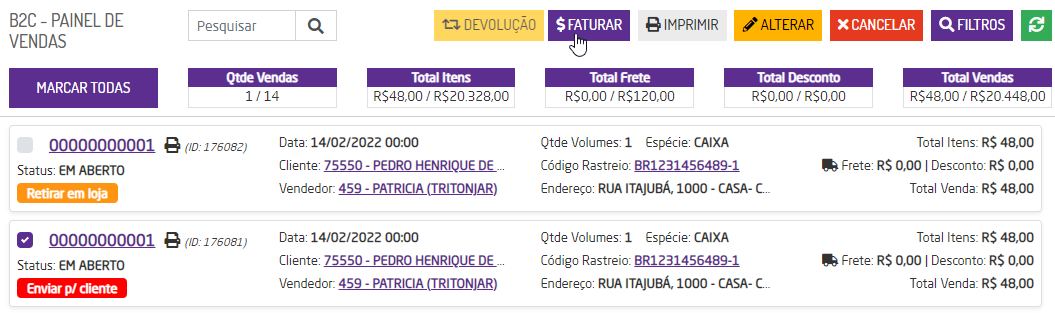 Image Added Image Added
Painel de Vendas Na janela exibida, deverá selecionar a Natureza de Operação e Série. O faturamento do pedido poderá seguir pelo B2C, ou se desejar pode finalizá-lo no Venda Fácil clicando sobre o link "Desejo faturar pelo Venda Fácil". O campo Centro de Custo poderá ser alterado sobrepondo o mesmo de cada operação padrão vinculada a venda. Caso não realize a alteração por esta tela, a ordem de utilização do centro de custo será através da configuração geral do Painel de Venda do B2C ou utilizará o centro de custo das Operações Padrões.
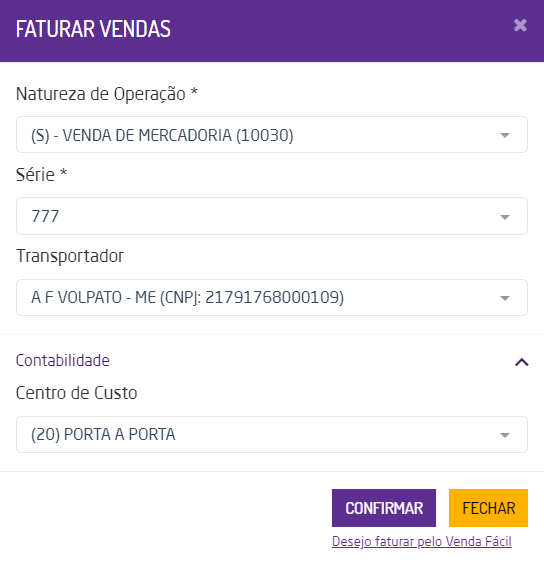 Image Added Image Added
Faturar pedido
| Nota |
|---|
| - Para faturar uma NF-e, é necessário que o cliente da venda tenha o CEP cadastrado no sistema. Caso não tenha, será exibida uma mensagem alertando.
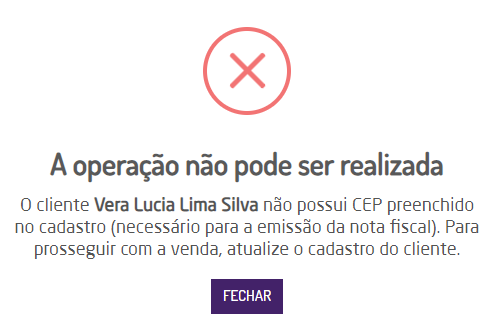 Image Added Image Added
Alerta de CEP não cadastrado - Para pedidos que o tipo de entrega será retirada em loja não será possível alterar os campos de Transportador e Modalidade de Frete.
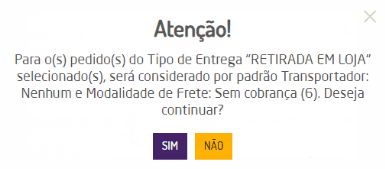 Image Added Image Added
- Para faturar pedidos com seguro é importante que a Operação Padrão esteja configurada como "Venda Seguro" em Adm./Financeiro > Cadastros Auxiliares > Contabilidade > Operações Padrões.
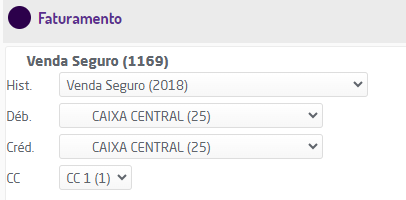 Image Added Image Added
|
Caso o produto do pedido seja controlado por lote, será necessário informá-lo antes. Os lotes disponíveis podem ser consultados através do botão "Consultar Lotes". Em seguida, a conferência pode ocorrer inserindo no campo "Informe o lote" ou através da leitura de etiqueta.
 Image Added Image Added
Informar lote
Para remover um lote e inseri-lo novamente, basta clicar em  Image Added.Por fim clique em "Finalizar" para concluir a conferência dos lotes e prosseguir com o faturamento. Image Added.Por fim clique em "Finalizar" para concluir a conferência dos lotes e prosseguir com o faturamento.
| Nota |
|---|
| - A rotina de conferência do lote no painel do B2C é uma customização para leitura de código de barras em um formato específico, portanto não sendo uma funcionalidade padrão do Microvix;
- Em "Consultar Lotes" também é possível visualizar a data de fabricação e a validade dos lotes. Para que essas informações sejam apresentadas, é necessário habilitar o parâmetro "Controle de lote com Datas" com o Suporte Técnico;
- Caso o lote tenha sido cadastrado com o parâmetro "Controle de lote com Datas" desabilitado, ele não terá validade e poderá ser inserido a qualquer momento;
- O faturamento de pedidos com controle de lote será finalizado na rotina do Venda Fácil e poderá ser feito um por vez apenas.
|
| Aviso |
|---|
| Informações de Manipulação Exclusiva do Suporte Técnico / Consultores Linx Para que seja exibidas as informações de fabricação e validade do lote, é necessário habilitar o parâmetro "Controle de lotes com Datas" disponível em Empresa > Parâmetros Globais > Acesso Restrito > Estoque > Grupo Entrada de Compras; |
Em seguida será exibida uma janela para que sejam definidas os seguintes campos para finalização: - Natureza de Operação: permite selecionar a Natureza de Operação que será utilizada;
- Série: permite selecionar a série automática que será utilizada na operação;
- Transportador: permite selecionar o Transportador contratado na venda.
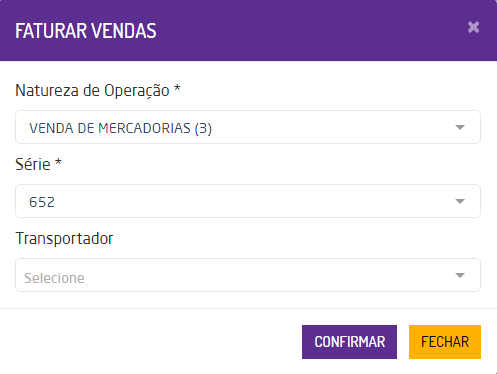 Image Added Image Added
Faturar Vendas
| Nota |
|---|
| Para selecionar o depósito preferencial para reserva de estoque e faturamento dos pedidos B2C, o parâmetro "Depósito Preferencial" deve estar configurado em Empresa > Parâmetros Globais > B2C; Vendas realizadas com modelo NF-e passarão a enviar o Indicador de Presença do NF-e/NFC-e como "2=Operação não presencial, pela Internet";
Quando a venda for finalizada pelo B2C com NF-e, o Indicador de Presença será enviado como "1=Operação em site ou plataforma de terceiros" (intermediador/marketplace).
|
Após inserir os campos o sistema emitirá a Nota Fiscal eletrônica que poderá ser visualizada no painel de vendas do B2C. Caso ocorra algum tipo de divergência ou rejeição da SEFAZ, será exibido um alerta na listagem, basta clicar sobre o botão "RETORNO SEFAZ" para verificar e corrigir a inconsistência.
 Image Added Image Added
Alerta de Inconsistência
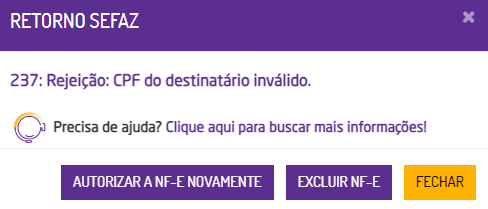 Image Added Image Added
Mensagem de alerta sobre Rejeição da SEFAZ
Do mesmo modo, caso ocorra problemas relacionados ao faturamento, através do botão "Visualizar Inconsistências no Faturamento" será possível identificá-los e corrigi-los.
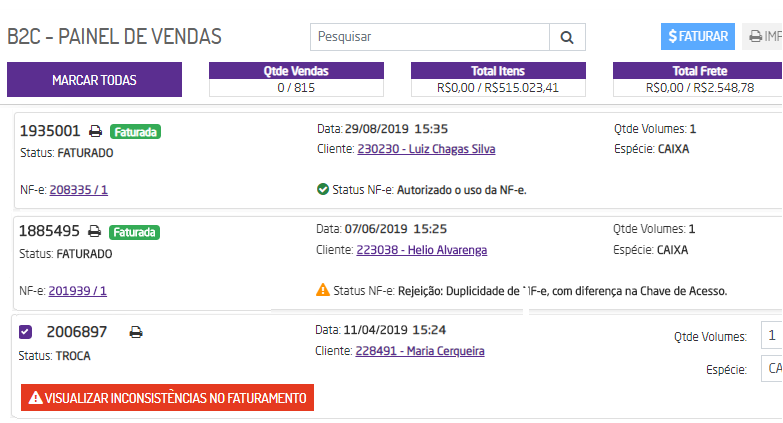 Image Added Image Added
Inconsistência no Faturamento
 Image AddedMensagem de Alerta sobre a Inconsistência no Faturamento Image AddedMensagem de Alerta sobre a Inconsistência no Faturamento
Quando a venda for faturada sem nenhuma divergência, serão disponibilizadas as seguintes opções através do botão  Image Added: Image Added: - XML: permite baixar o XML da Nota Fiscal de venda;
- DANFE: permite baixar a DANFE gerada em arquivo zipado para visualização e impressão da nota;
- DANFE Simplificado: permite baixar a DANFE simplificada gerada em arquivo zipado para visualização e impressão da nota;
- Etiquetas: permite imprimir as etiquetas do destinatário da venda.
- Correios: permite gerar as etiquetas do correios, como também gera o código de rastreio dos pedidos;
 Image Added Image Added
Venda Faturada
| Nota |
|---|
| Para que seja possível a autorização automática é necessário que algumas permissões estejam habilitadas: - Gerar Arquivo NF-e (normal) disponível em: Empresa > Segurança > Configurar Usuários > Grupo NF-e > Fluxos da NF-e;
- Consultar Situação / Processamento da NF-e disponível em: Empresa > Segurança > Configurar Usuários > Grupo NF-e > Fluxos da NF-e;
- Enviar NF-e disponível em: Empresa > Segurança > Configurar Usuários > Grupo NF-e > Fluxos da NF-e.
As notas devem: - Ter série do modelo "Nota Fiscal eletrônica" e com o campo "Disponível para NF-e" marcado;
Para autorizar a Nota Fiscal automaticamente é necessário que o parâmetro "Autorizar NF-e automaticamente" esteja habilitado em: Empresa > Parâmetros Globais > Faturamento - NF-e > subgrupo Gerais. Caso contrário, a autorização deverá ser realizada manualmente no módulo de NF-e. - Para excluir uma NF-e que foi rejeitada pela SEFAZ, é necessário que a permissão de usuário "Excluir NF-e" disponível em Empresa > Segurança > Configurar Usuários > Listar > Configurar Permissões > Grupo NF-e > Subgrupo Fluxos da NF-e esteja marcada;
- Caso o pedido integrado não possua uma adquirente informada, não será possível faturar.
 Image Added Image Added
Inconsistência no faturamento |
|
| Expandir |
|---|
| Botão ImprimirAo selecionar o ícone  Image Added , será aberta uma nova página com as informações das vendas selecionadas e as opções de impressão disponíveis. Image Added , será aberta uma nova página com as informações das vendas selecionadas e as opções de impressão disponíveis. - Imprimir: exibe a visão de impressão com todas as vendas selecionadas e permite imprimir em sequência;
- Imprimir uma venda por página: exibe a visão de impressão com todas as vendas selecionadas e permite imprimir uma venda por página.
Nesta página estarão listados os alguns links de acesso rápido:
 Image Addedpermite acessar algum software para realizar ligação; Image Addedpermite acessar algum software para realizar ligação; Image Addedpermite acessar o aplicativo de WhatsApp para envio de mensagem; Image Addedpermite acessar o aplicativo de WhatsApp para envio de mensagem; Image Addedpermite encaminhar e-mail a partir do tipo de mensageiro utilizado; Image Addedpermite encaminhar e-mail a partir do tipo de mensageiro utilizado; Image Added permite localizar o endereço no aplicativo Google Maps sob o endereço informado. Image Added permite localizar o endereço no aplicativo Google Maps sob o endereço informado.
 Image Added Image Added
Painel de Impressão Vendas Selecionadas
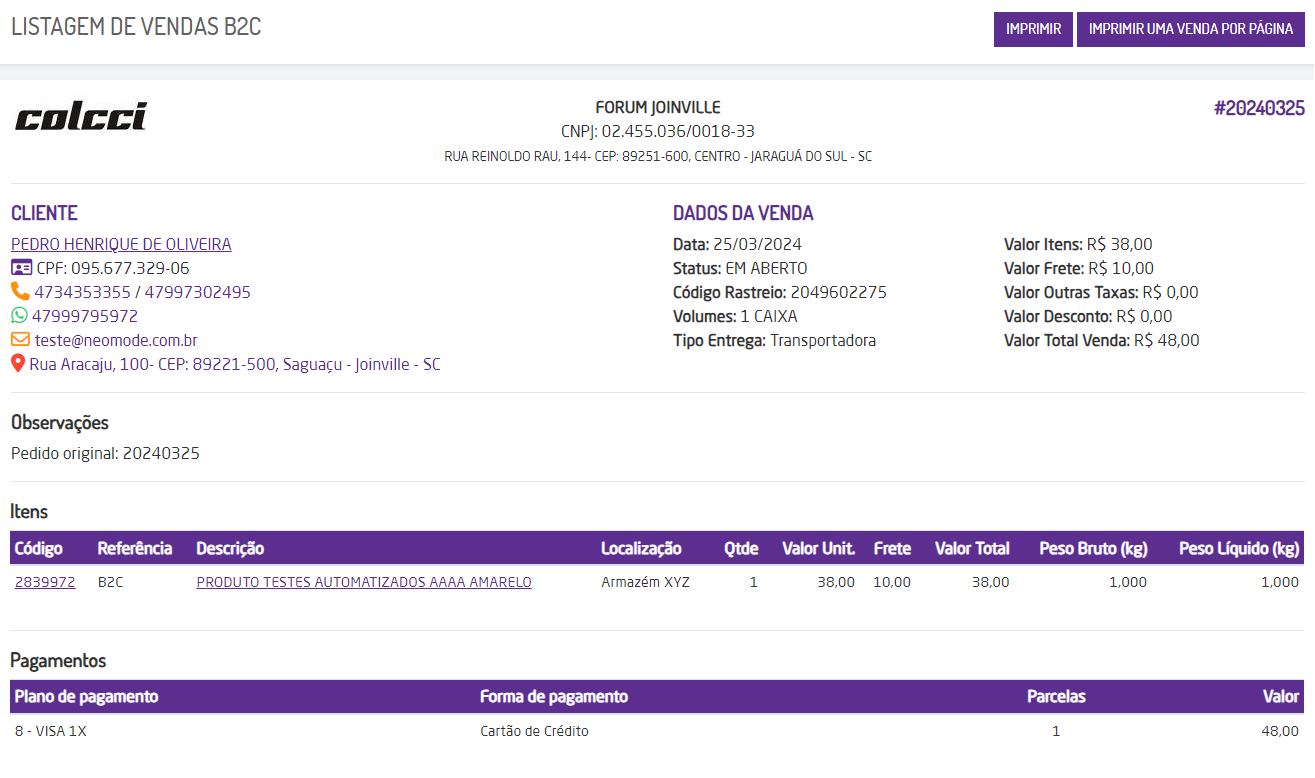 Image Added Image Added
Visão para Selecionar o Tipo de Impressão
| Nota |
|---|
| No canto superior direito abaixo dos botões de impressão será exibido o código da venda gerada. |
Impressão DANFEO modelo de DANFE a ser impresso deverá ser definido nas configurações do Painel de Vendas. Além da impressão padrão do DANFE, o usuário terá a opção de DANFE simplificado para etiquetas. Então, ao selecionar o DANFE de um pedido para impressão, poderá ser impresso os dois modelos caso estejam marcados nas configurações.
 Image Added Image Added
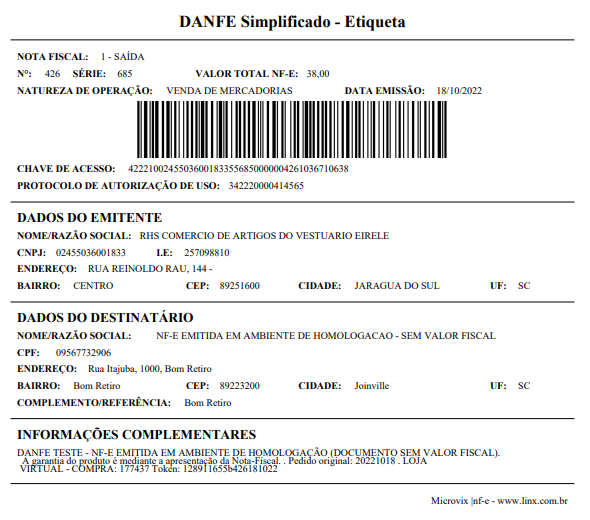 Image Added Image Added
DANFE simplificado para etiquetas
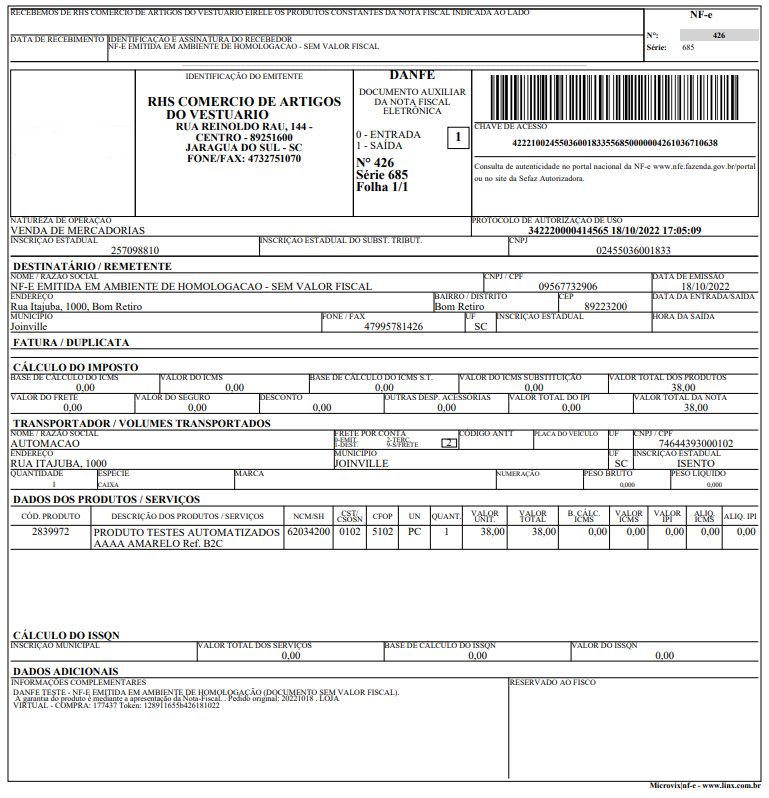 Image Added Image Added
DANFE padrão
|
| Expandir |
|---|
| Botão de RetiradaAo selecionar o ícone  Image Added, será exibida uma nova tela para realizar a confirmação de retirada. Na seção de Protocolo de Retirada, alguns campos deverão ser preenchidos: Image Added, será exibida uma nova tela para realizar a confirmação de retirada. Na seção de Protocolo de Retirada, alguns campos deverão ser preenchidos: - Data da retirada: deverá informar a data em que o pedido está sendo retirado. A data deve sempre ser a atual;
- Horário: deverá informar o horário que está sendo feita a retirada do pedido;
- Retirado por: deverá informar o nome do cliente que está retirando o pedido;
- Documento: deverá informar o número de documento do cliente que está retirando;
- Observações: poderá adicionar alguma observação sobre a retirada;
 Image Added Image Added
Após preencher as informações, clique em "Imprimir Comprovante de Retirada".
| Nota |
|---|
| Para realizar esta modalidade de retirada, é necessário que o parâmetro "Habilitar protocolo de retirada em loja" esteja marcada. |
|
| Expandir |
|---|
| title | Botão Alterar Status da Venda |
|---|
| Botão Alterar Ao selecionar a opção  Image Added será apresentada uma janela para alterar as vendas em lote, este botão somente será habilitado após a seleção de uma ou mais vendas. Poderão ser alterados os seguintes campos: Image Added será apresentada uma janela para alterar as vendas em lote, este botão somente será habilitado após a seleção de uma ou mais vendas. Poderão ser alterados os seguintes campos: - Alterar Status: esta opção deve estar selecionada para habilitar o campo "Novo Status" que permitirá informar um novo status para vendas selecionadas;
- Anotação: exige uma descrição sobre a alteração de status, este campo é de preenchimento obrigatório;
- Finalizar venda manualmente: marcando esta opção o pedido será definido como finalizado na listagem de pedidos;
- Alterar Espécie de Volumes: esta opção deve estar selecionada para habilitar o campo "Nova Espécie de Volumes", que permite informar uma nova descrição de espécie de volume referente as vendas selecionadas.
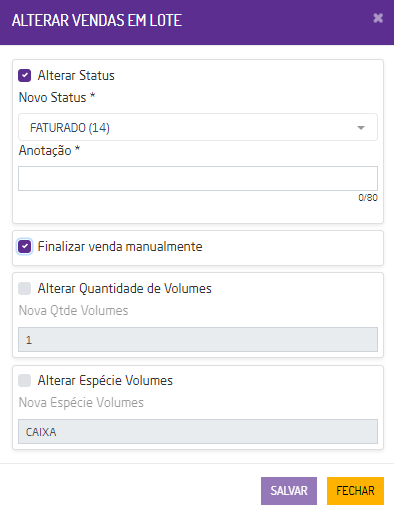 Image Added Image Added
Alterar Vendas em Lote |
| Expandir |
|---|
| Botão CancelarEste botão permite cancelar as vendas selecionadas e somente será habilitado após a seleção de uma ou mais vendas. Ao selecioná-lo será apresentado um alerta de confirmação e em caso de positivo a venda será cancelada e não exibida mais na listagem. Para visualizá-la novamente será necessário reaplicar os filtros, refinando pelo o status "Exibir canceladas".
 Image AddedCancelar Vendas Image AddedCancelar Vendas
|
| Expandir |
|---|
| Botão ListagemA listagem apresentada no painel de vendas será refinada conforme os filtros aplicados, desta forma, clicando sobre o link do número do pedido, será exibida uma relação das vendas em sequência com as seguintes informações:
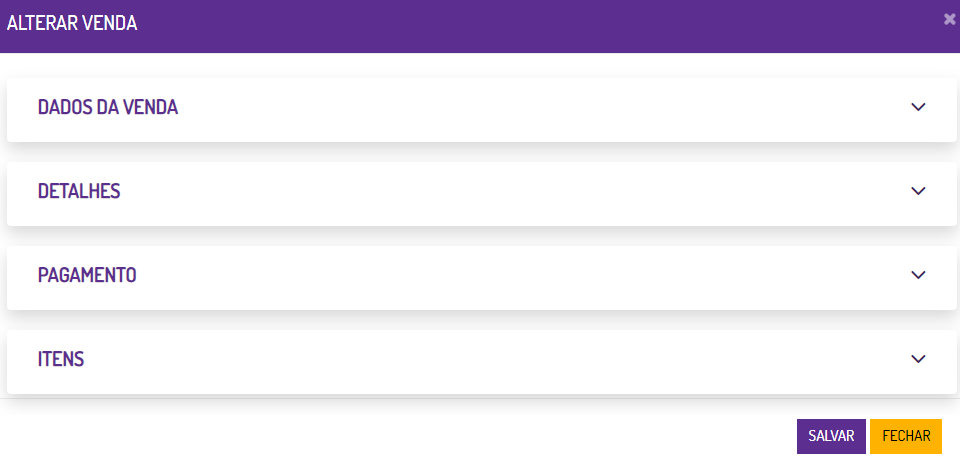 Image Added Image Added
| Dica |
|---|
Os dados dos pedidos já faturados ou cancelados poderão ser alterados, individualmente ou em lote. |
Dados da Venda- Código de venda;
- Data do Pedido;
- Tipo de Entrega: será exibido o tipo de entrega definido para o pedido;
- Cliente (ID, Nome e Documento) com link para editar o cadastro;
- Endereço para envio do pedido: clicando sobre o link do endereço, poderá alterar o endereço de entrega ou inserir um endereço adicional.
 Image AddedAlterar endereço de entrega Image AddedAlterar endereço de entrega
- Valor total dos itens;
- Valor total do frete: quando houver o ícone
 Image Added ao lado do valor de frete,indicará que o frete foi pago por terceiros. Image Added ao lado do valor de frete,indicará que o frete foi pago por terceiros. - Valor total da taxa de impressão;
- Valor total do desconto;
- Cupom de desconto utilizado na venda;
- Valor total da venda;
Detalhes- Status (obrigatório);
- Depósito (obrigatório);
- Espécie dos volumes (obrigatório);
- Transportador (opcional);
- Modalidade de frete: poderá definir a modalidade de frete do pedido;
- Vendedor (obrigatório);
- Data Lançamento Financeiro/Contábil (obrigatório);
- Quantidade de Volumes (obrigatório);
- Código de Rastreio (opcional);
- Observações (opcional);
- Pedido para presente (opcional). Após preencher as informações para o presente, será faturada uma nova nota que terá os valores zerados;
 Image Added Image Added
| Nota |
|---|
| - Para pedidos que o tipo de entrega será retirada em loja não será possível alterar os campos de Transportador e Modalidade de Frete.
|
Pagamento- Listagem dos planos de pagamento com as colunas: ID e descrição do plano de pagamento, forma de pagamento, quantidade de parcelas, valor do pagamento, NSU e Código Autorização (o total dos pagamentos deverá ser o mesmo que o total da venda).
Itens- Listagem dos produtos do pedido com o Código do Produto, a Referência, a Descrição do Produto, a Quantidade, Peso Bruto, Peso Líquido, Valor Unitário e o Valor Total dos Itens. Clicando sobre o link da descrição será exibida a imagem principal cadastrada para o produto.
| Nota |
|---|
| - No campo "Data Lançamento Financeiro/Contábil" deverá ser definida a data em que o lançamento financeiro e contábil será feito, não precisando ser necessariamente a data em que foi realizado o faturamento do pedido. Porém a data de lançamento não poderá ser menor que a do pedido ou maior que a data atual.
 Image Added Image Added
Data de lançamento menor que do pedido
 Image Added Image Added
Data de lançamento maior que a data atual - A data salva em "Data Lançamento Financeiro/Contábil" será a data utilizada para gerar novas faturas;
- O campo de "Vendedor" só poderá ser alterado caso o parâmetro "Permite seleção de vendedor no faturamento do pedido" esteja marcado;
- Caso o parâmetro "Permite alterar plano de pagamento no faturamento do pedido" disponível em Empresa > Parâmetros Globais > B2C/OMS ou no ícone
 Image Added esteja marcado, será possível remover e acrescentar novos planos de pagamento. Para isto basta selecionar o ícone Image Added esteja marcado, será possível remover e acrescentar novos planos de pagamento. Para isto basta selecionar o ícone  Image Added e em seguida selecionar um ou mais planos de pagamento conforme desejado; Image Added e em seguida selecionar um ou mais planos de pagamento conforme desejado;
 Image Added Image Added
Alterar plano de pagamento Se o parâmetro estiver desmarcado, não será permitido alterar.
 Image Added Image Added
Alteração de planos bloqueada - Caso o frete tenha sido reembolsado através do pedido OMS, será sinalizado com o texto destacado em vermelho e ao passar o mouse por cima será possível visualizar o valor reembolsado.
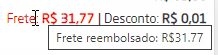 Image Added Image Added
Frete reembolsado - Quando o campo "Status" for alterado para "Faturado", assim como o parâmetro "Status após faturamento" também estiver marcado como "Faturado", será apresentada a tela para o faturamento manual do pedido. Na tela será necessário informar o Documento e Série da Nota Fiscal.
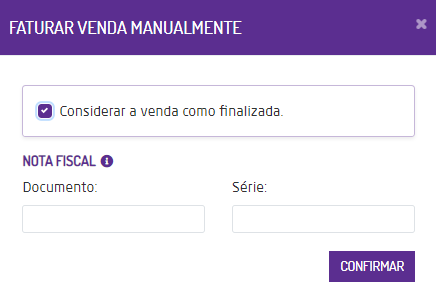 Image Added Image Added
Faturar venda manualmente - Quando o pedido for da modalidade de Full Marketplace será possível remover o plano de pagamento na alteração da venda;
|
- Mensagem de inconsistência: quando houver alguma inconsistência fiscal no pedido será exibido um alerta na listagem, com um botão que permitirá visualizar quais as inconsistências encontradas, sendo disponibilizado um link para que possa ajustá-las;
 Image Added Image Added
Alerta de inconsistência no faturamento
 Image Added Image Added
Inconsistências no faturamento
- Outras Informações:
- Status da venda;
- O tipo de entrega do pedido, se será entregue para o cliente ou retirado em loja;
- Data de emissão;
- Cliente com um link para acesso rápido ao cadastro;
- Vendedor: neste campo poderá realizar a alteração clicando sobre o link;
- Quantidade de volumes e espécie;
- Código de rastreio da venda;
- Endereço para entrega do pedido;
- Total em valor monetário dos produtos;
- Total em valor monetário do frete: quando houver o ícone
 Image Added ao lado do valor de frete,indicará que o frete foi pago por terceiros. Image Added ao lado do valor de frete,indicará que o frete foi pago por terceiros. - Valor total da venda;
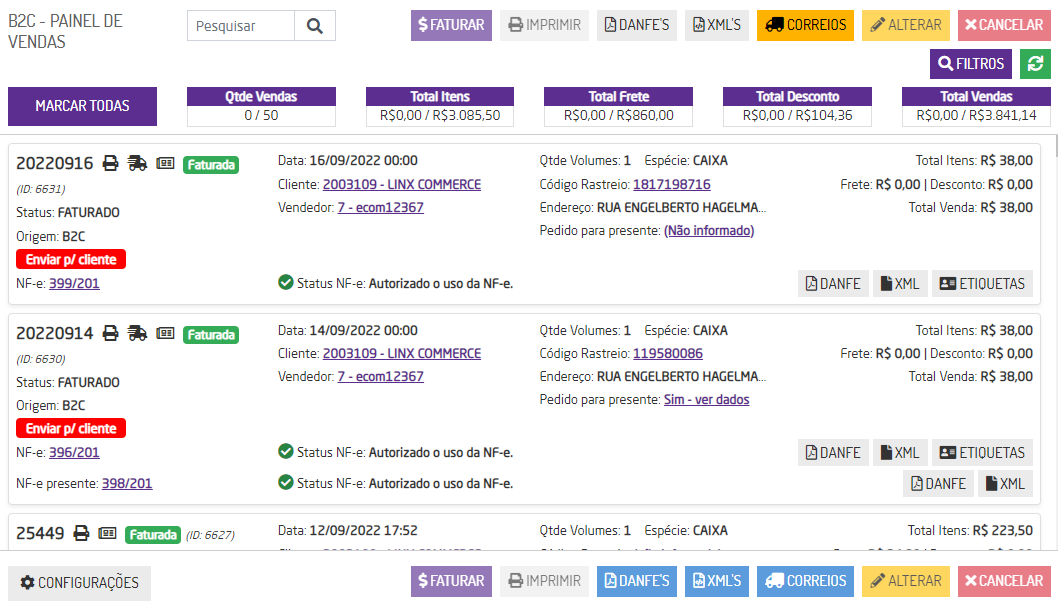 Image Added Image Added
Listagem de Vendas
| Nota |
|---|
| - Quando houverem pedidos novos que ainda não tenham seu pagamento confirmado, serão apresentados na listagem de vendas em marca d'água com o status: AGUARDANDO e ao passar com o mouse sobre o pedido será exibida a mensagem: "Somente reserva: Aguardando confirmação de pagamento";
- Os usuários não poderão interagir com o pedido até que o mesmo tenha seu pagamento confirmado.
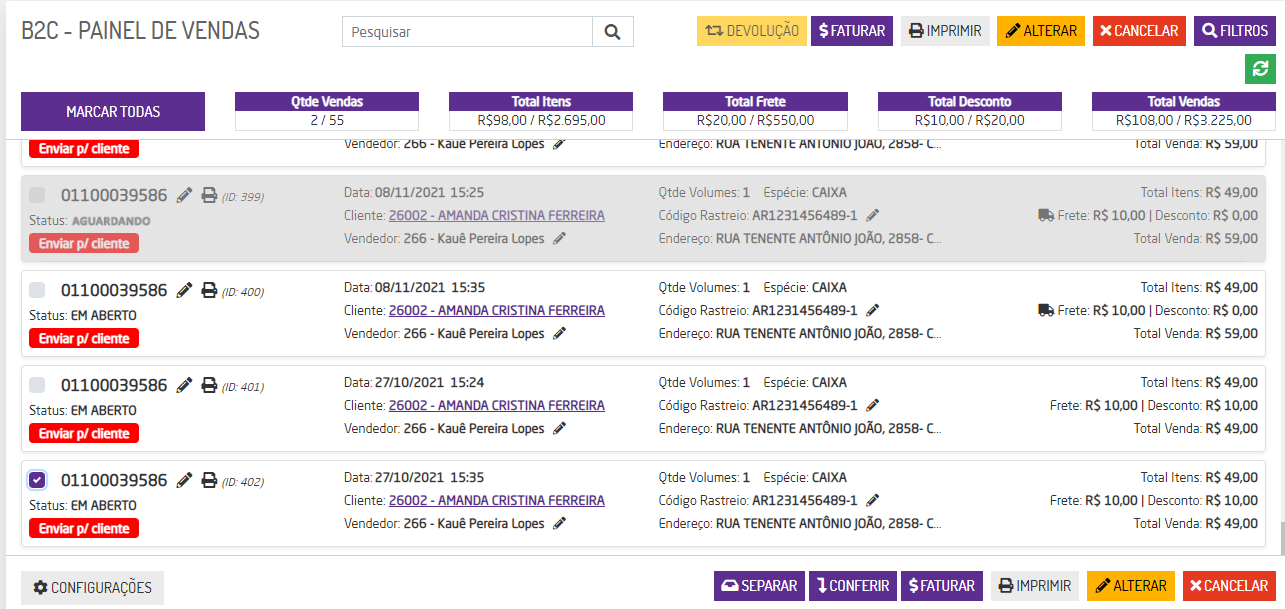 Image Added Image Added
Venda com Pagamento Não Confirmado |
Quando a venda estiver faturada serão exibidas as seguintes informações: - Número da NF-e com um link para a impressão do documento interno;
Status da NF-e; - DANFE;
- XML;
- Etiquetas.
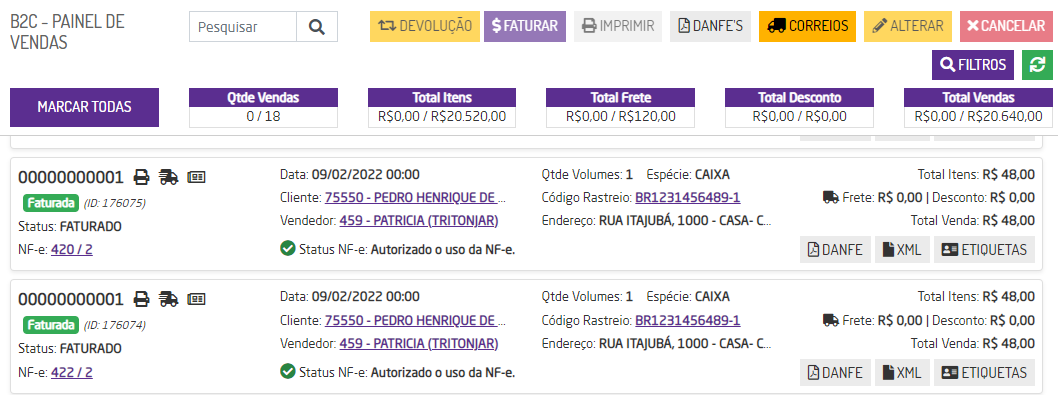 Image Added Image Added
Listagem de Vendas - Faturadas
| Nota |
|---|
| Com o pedido faturado, a nota fiscal emitida e autorizada e com código de rastreio preenchido, será possível alterar o status do pedido para "Entregue". Para isso, basta clicar no ícone  Image Added. Será exibida uma mensagem para confirmar a entrega do pedido. Image Added. Será exibida uma mensagem para confirmar a entrega do pedido.
 Image Added Image Added
Confirmar entrega Para definir o status do pedido como entregue é necessário que o parâmetro "Status de entrega" disponível em Empresa > Parâmetros Globais > B2C esteja configurado como "ENTREGUE". |
|
| Expandir |
|---|
| title | Informações Complementares |
|---|
| Integração MillenniumPara que seja possível realizar o faturamento dos pedidos via Integração com o software Millennium é necessário que a seguinte parametrização no Linx Microvix ERP esteja definida:
 Image Added Image Added
Parâmetros
Em Empresa > Parâmetros Globais > B2C:
- Status de faturamento: define o status padrão do pedido após a finalização;
- Série preferencial: deve ser selecionada uma série que esteja disponível para NF-e e configurada para numeração automática;
- Natureza de operação preferencial: define a natureza de operação que será utilizada preferencialmente para processar os pedidos;
- Usuário para integração de faturamento de vendas B2C: define o usuário que será utilizado para integração, neste campo serão listados apenas os logins com permissão de acesso à empresa e ao módulo.
Planos de Pagamento E-CommerceOs planos de pagamento vinculados aos pedidos do E-Commerce que são exibidos no B2C poderão ser consultados em Faturamento > Cadastros Auxiliares > Planos de Pagamento. Acesse a opção "Exibir Registros" e os planos poderão ser visualizados na aba Listagem de Planos E-Commerce.
 Image Added Image Added
| Nota |
|---|
| Os planos do E-Commerce somente serão exibidos para os portais que possuem a integração do Linx IO. |
|
|