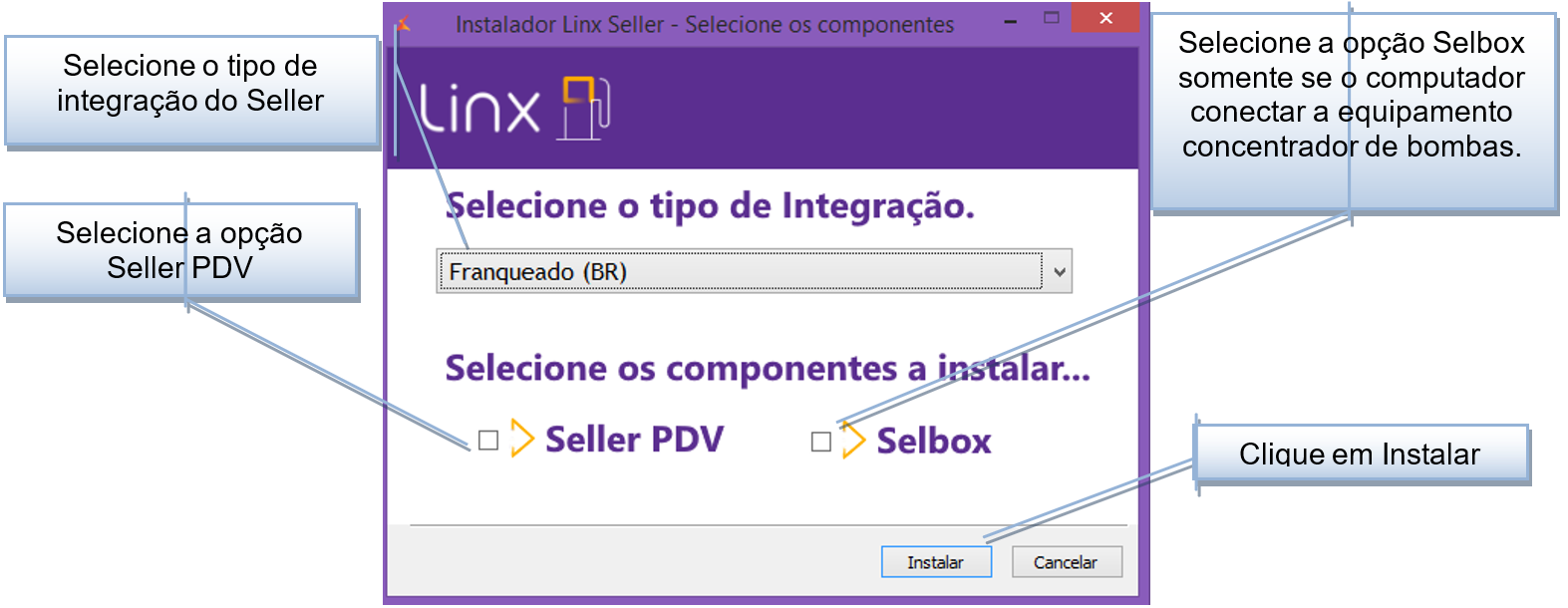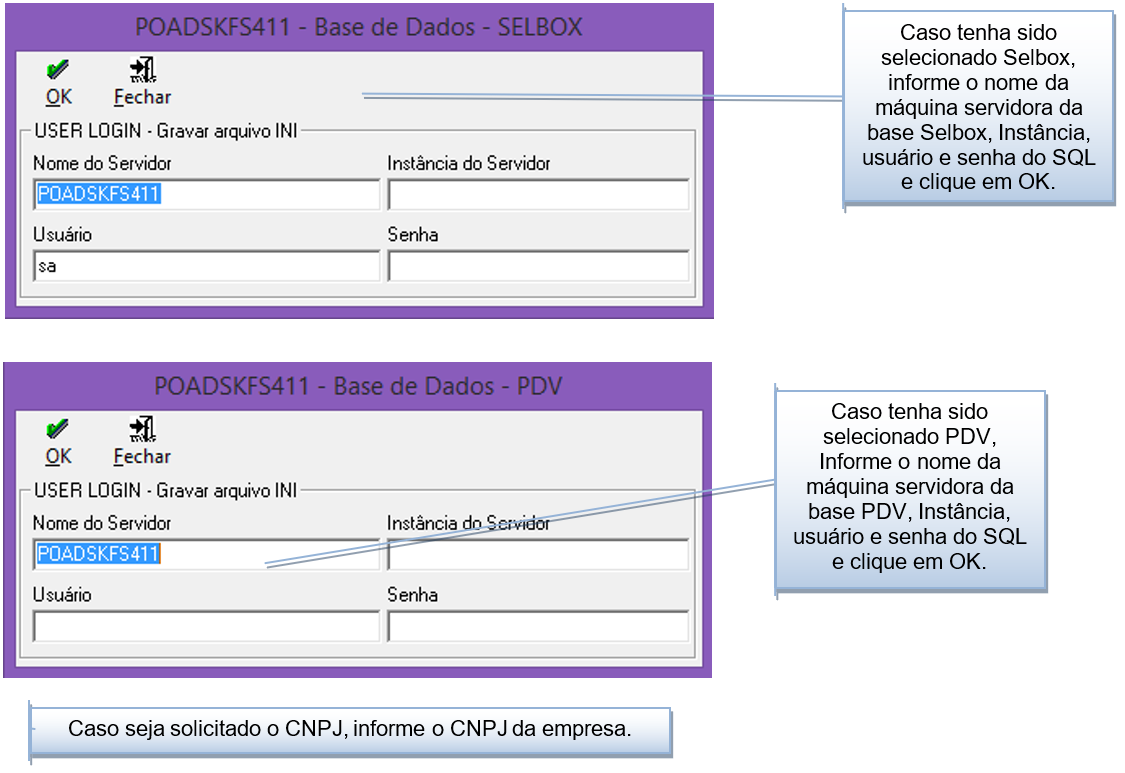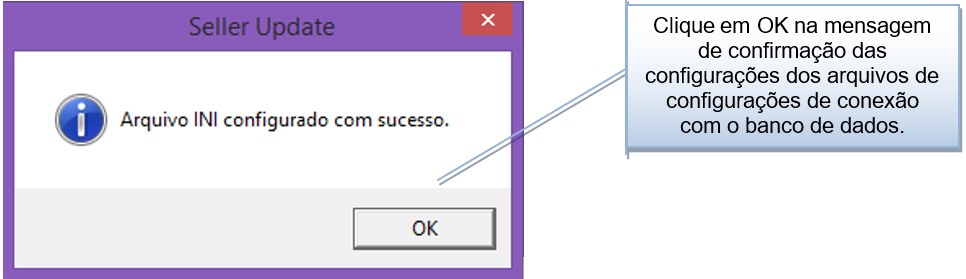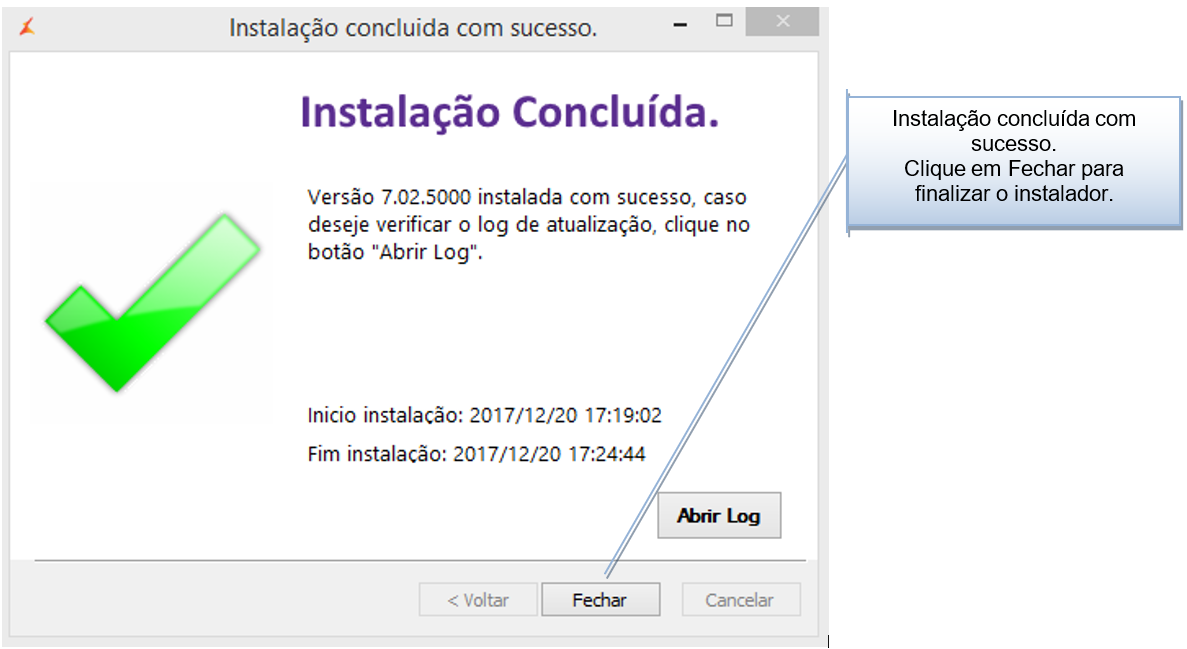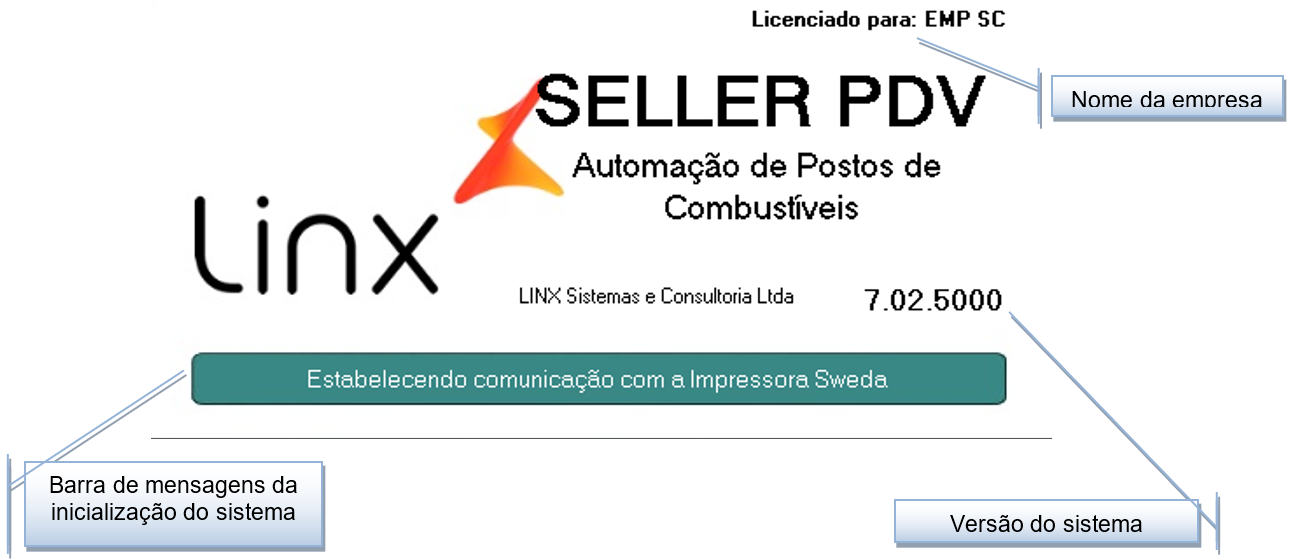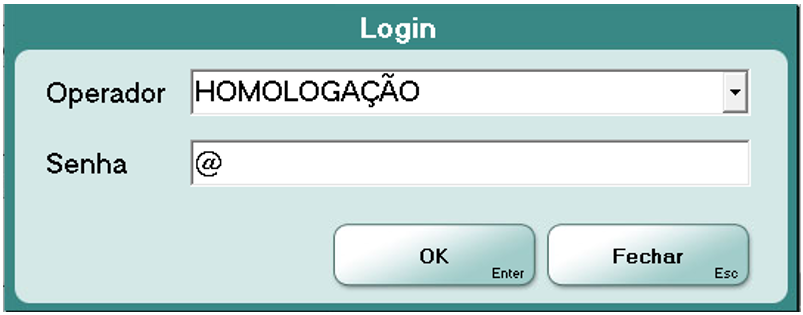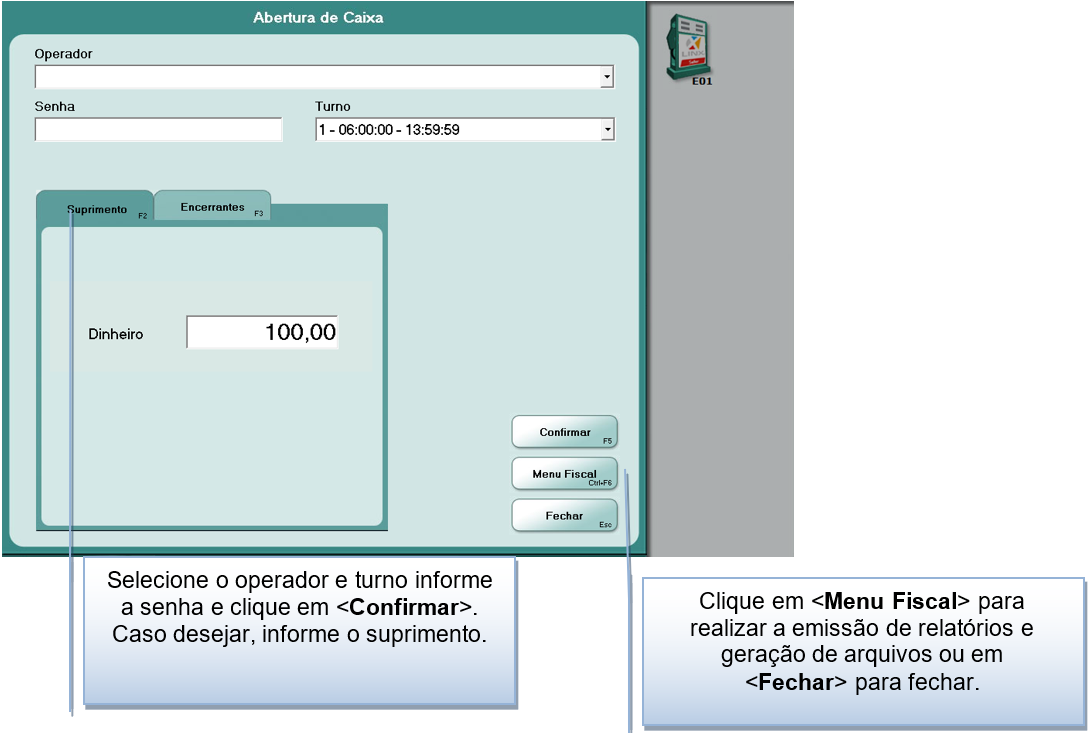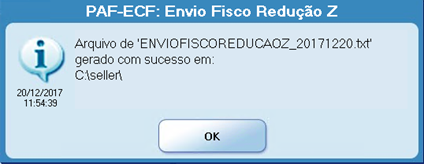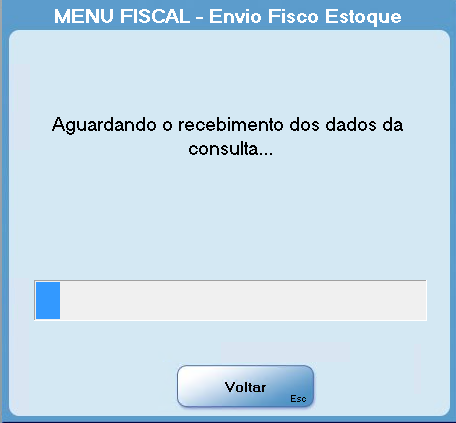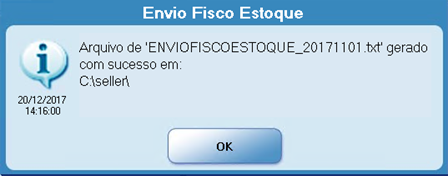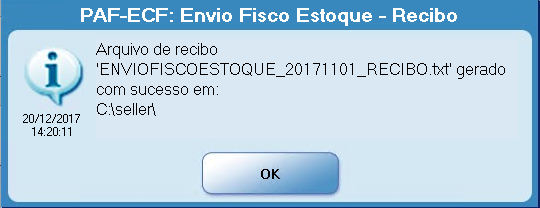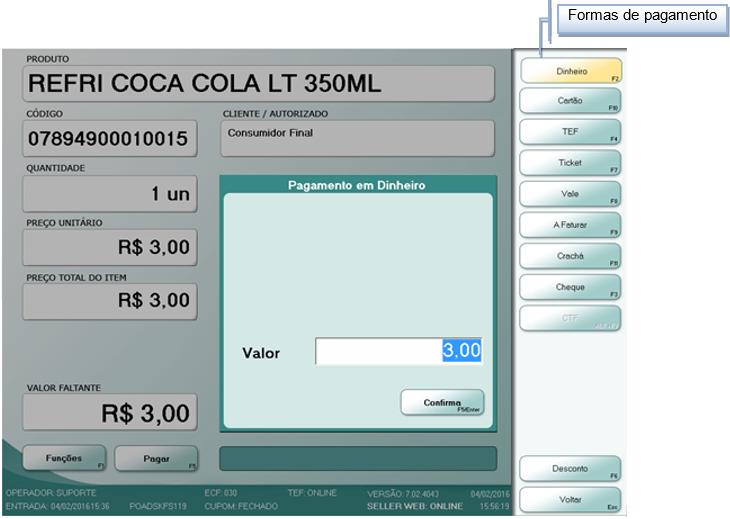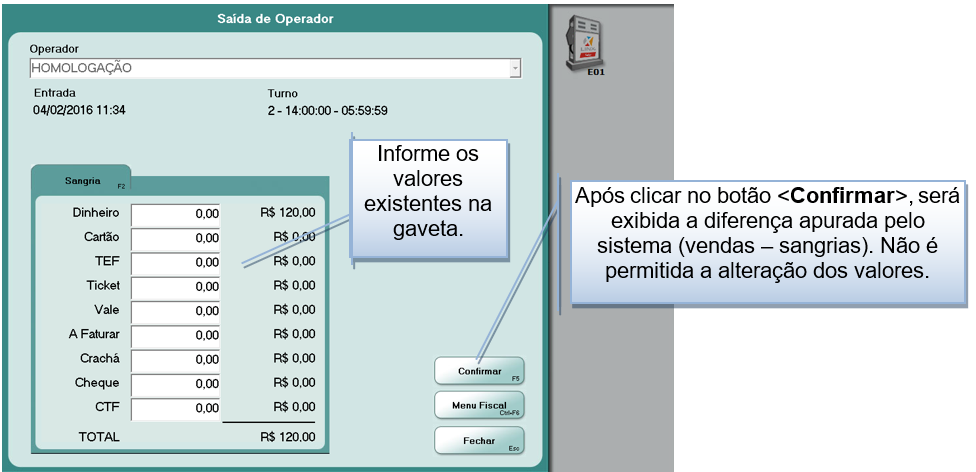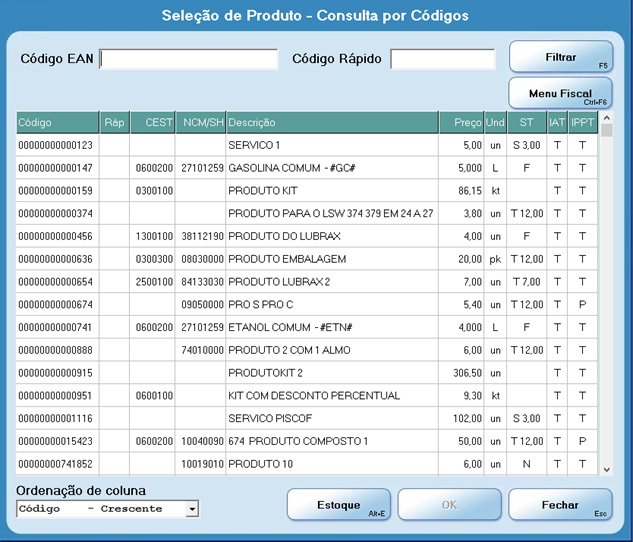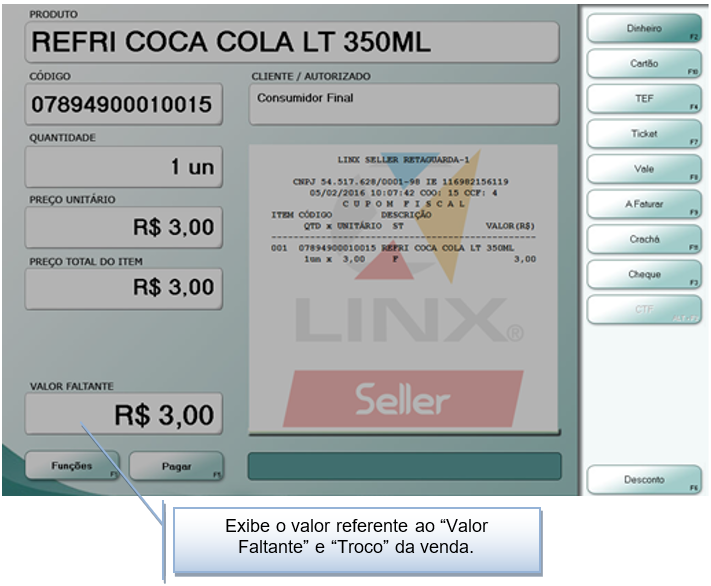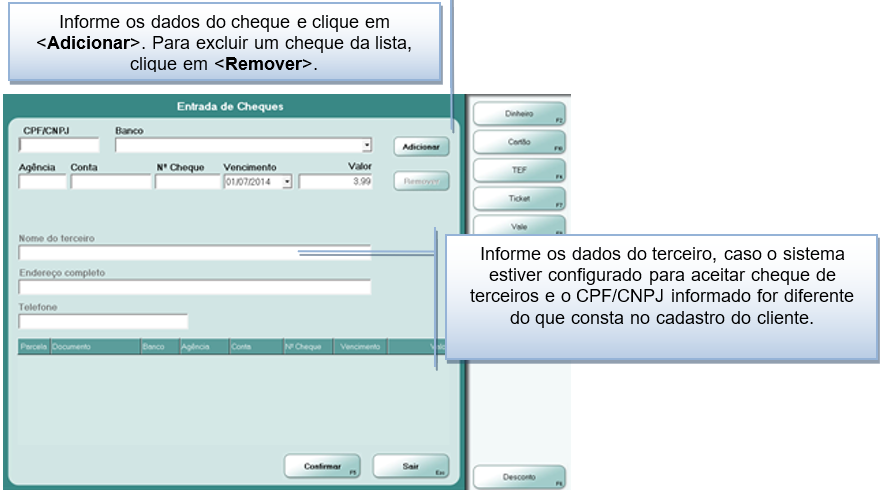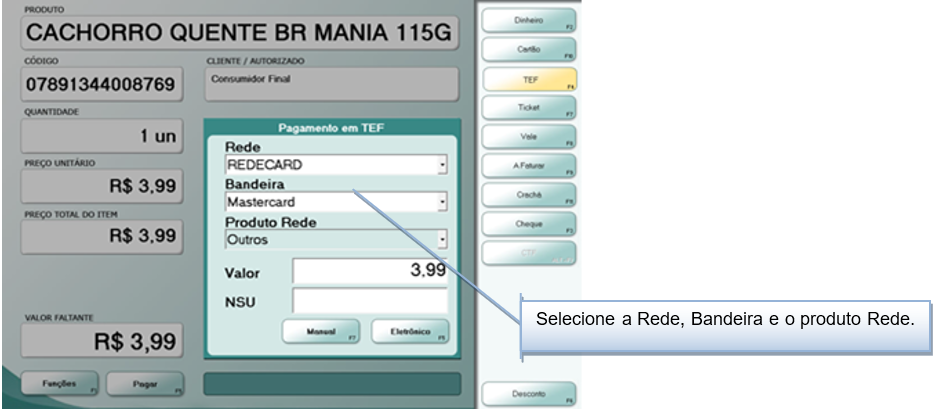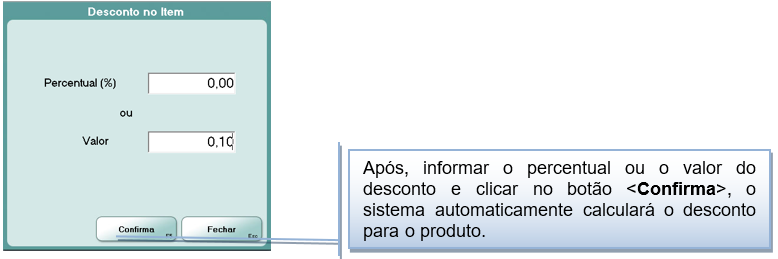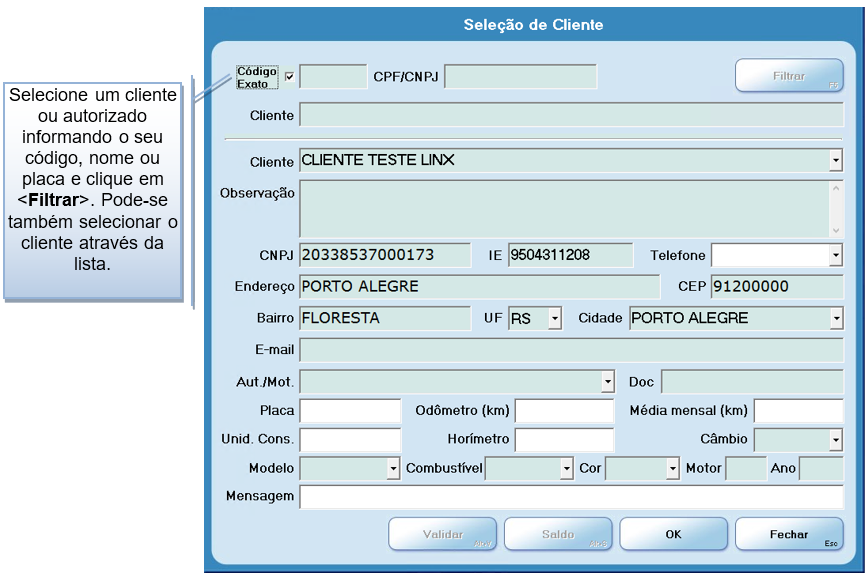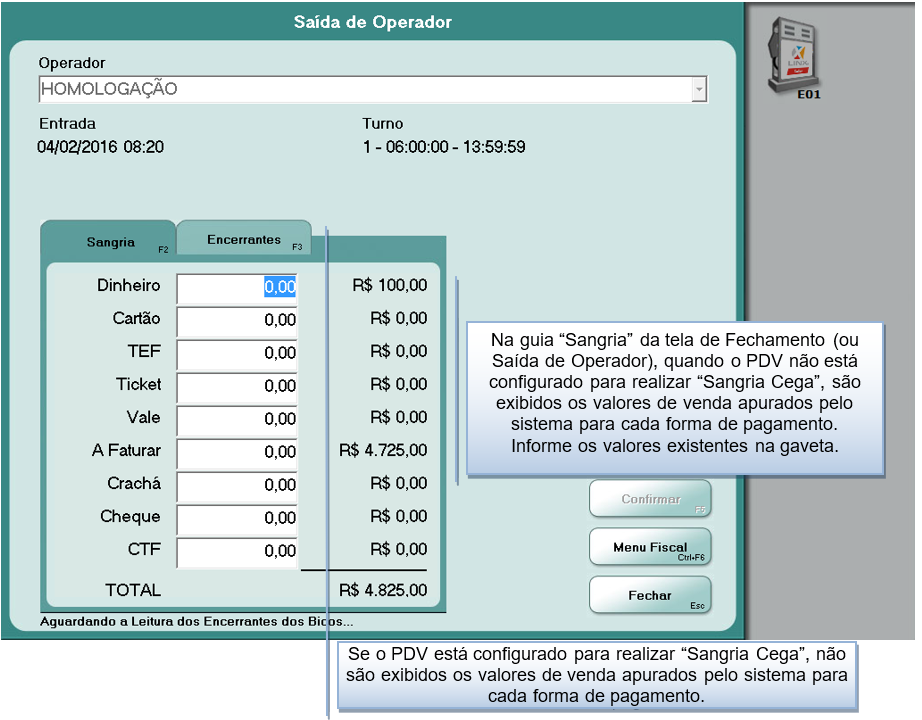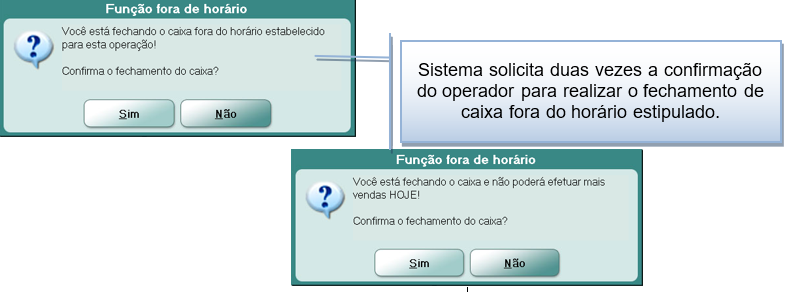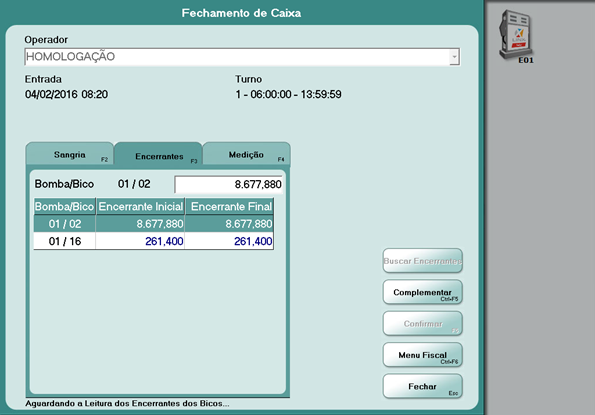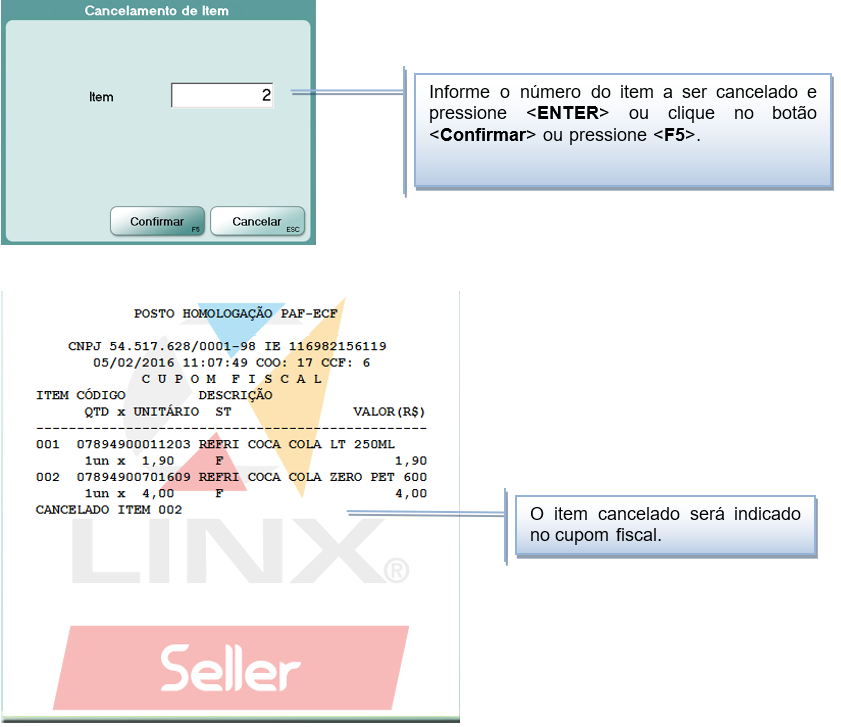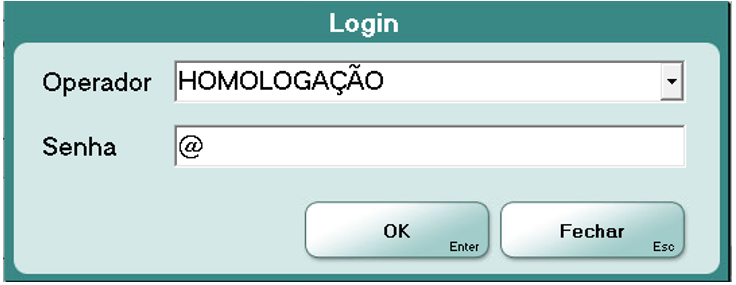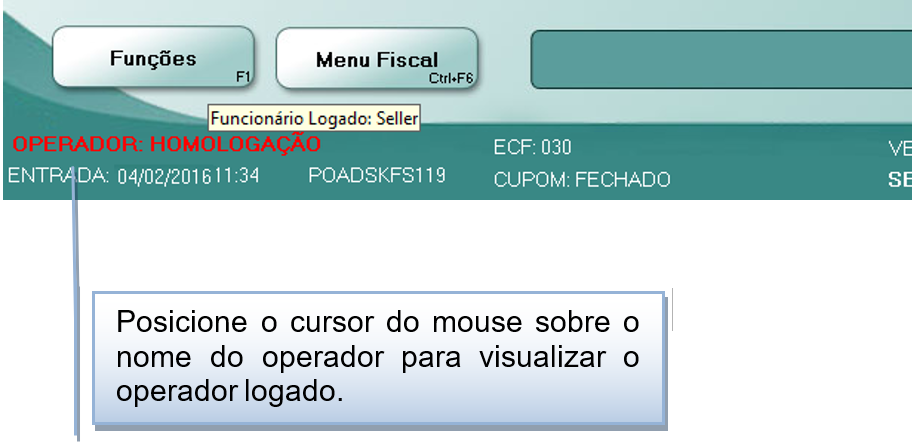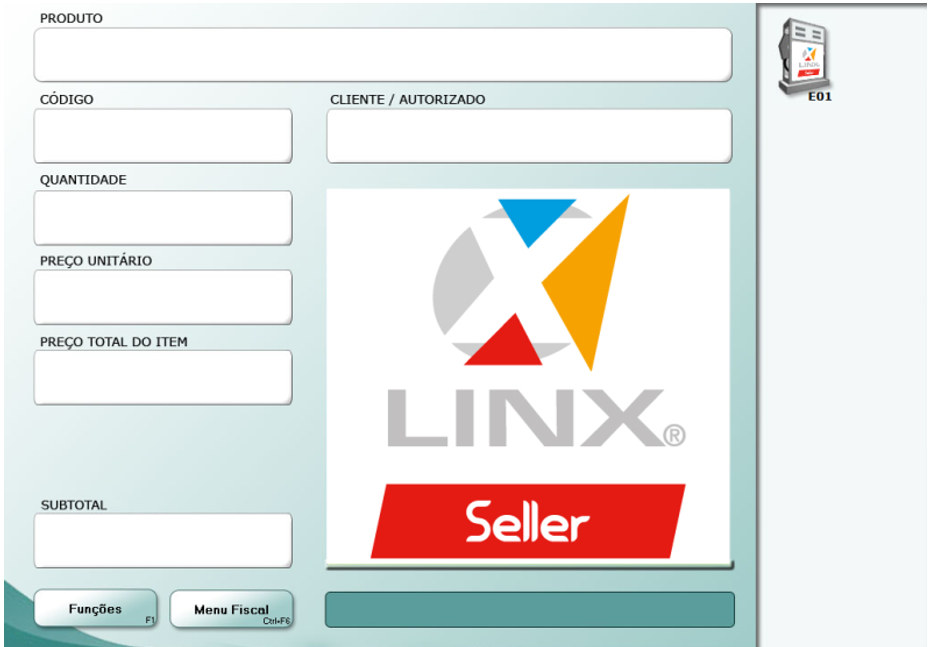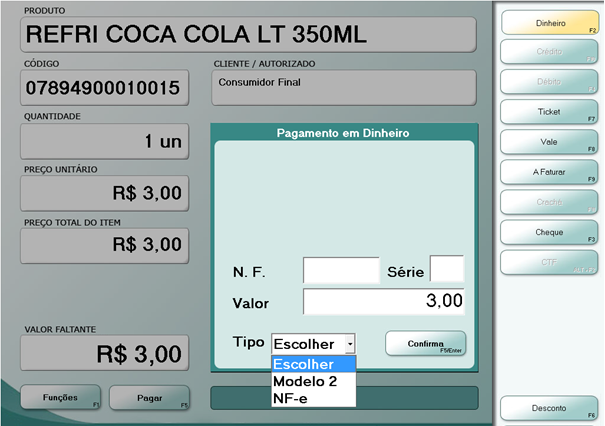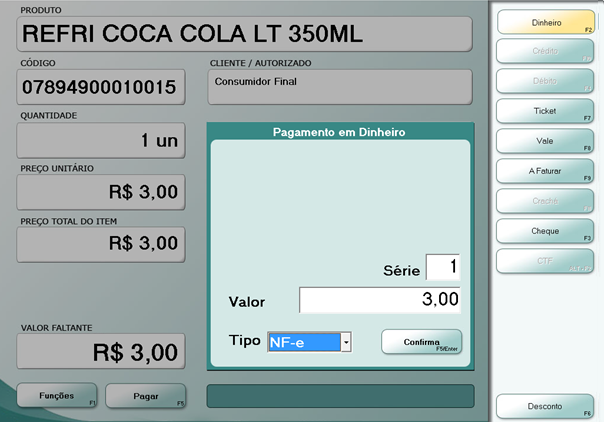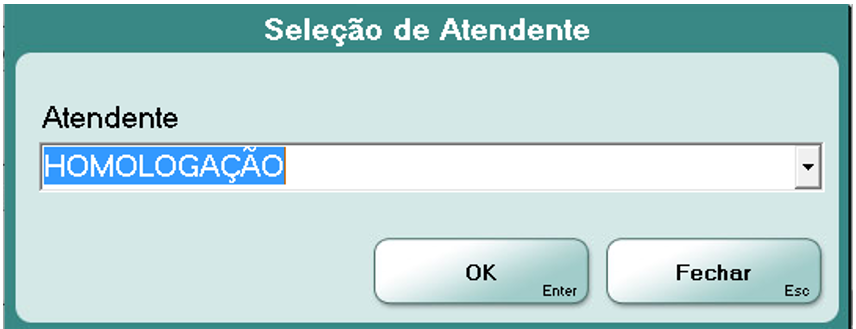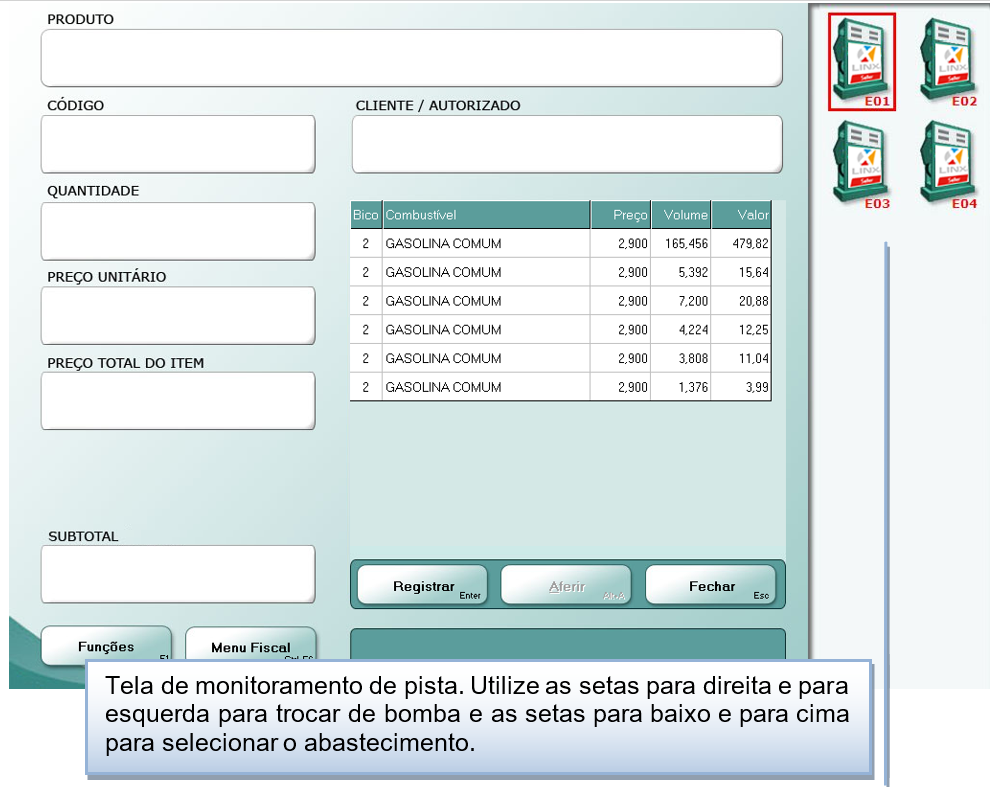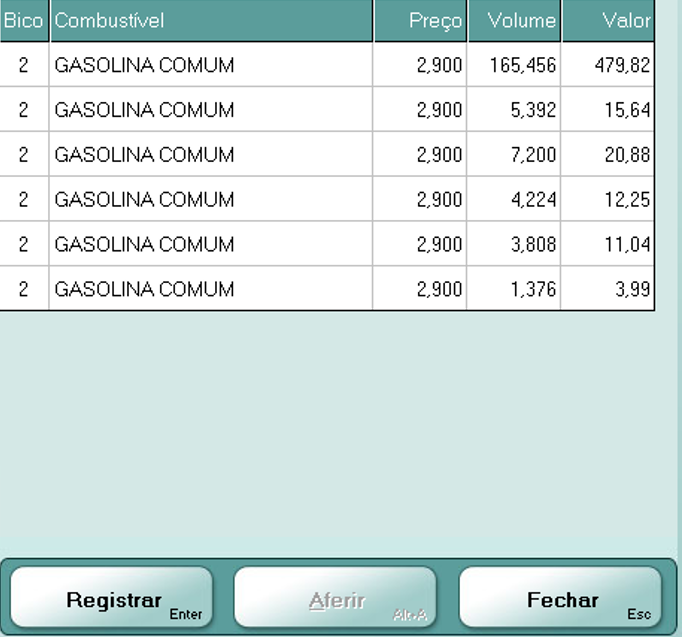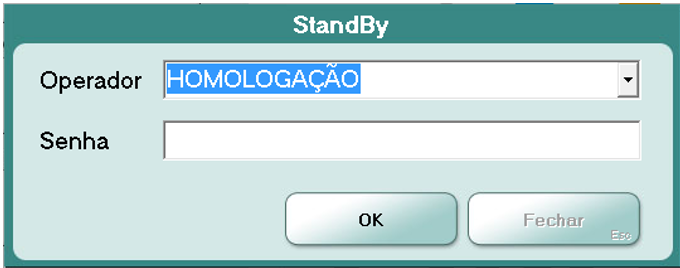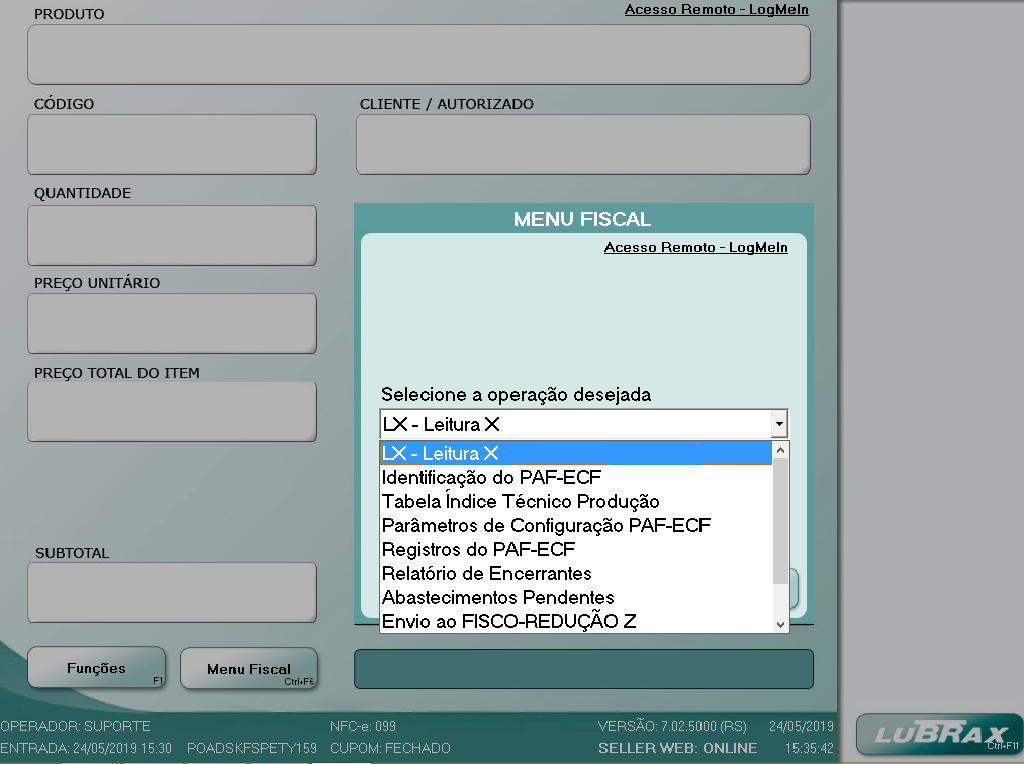| Painel | ||||||||
|---|---|---|---|---|---|---|---|---|
| ||||||||
|
Introdução
Parabéns por adquirir o Seller, uma poderosa ferramenta para a administração comercial. Agilidade nas vendas, rapidez e exatidão de informações farão você ganhar tempo para tomar decisões.
O Sellerfoi produzido dentro das mais modernas técnicas de programação, utilizando as facilidades do ambiente Windows e de técnicas de banco de dados, tornando-o fácil de usar e com inúmeras possibilidades de operação.
Qual é a finalidade deste manual?
Este Manual destina-se a orientar os usuários do Sellerno uso de seus recursos, partindo do princípio de que o usuário já conhece o ambiente Windows.
As informações contidas neste documento referem-se ao Sistema SELLER. Não há compromisso por parte da Linx Sistemas e Consultoria LTDA. em manter compatibilidade do software aqui descrito com os demais sistemas vinculados à designação Linx.
Quem deve ler este manual?
Este Manual destina-se aos Proprietários e Funcionários de Postos que tenham adquirido o Seller.
Como lidar com mensagens de erros?
Anotar o erro ocorrido e entrar em contato com o suporte/manutenção.
O telefone do suporte/manutenção é 3003.1401.
Uso geral do sistema
Todos os esforços foram feitos no sentido de se elaborar um sistema e um manual completo, útil e correto. Entretanto, na eventualidade de ocorrer qualquer falha no sistema ou neste manual, a Linx Sistemas e Consultoria Ltda. não se responsabiliza por prejuízos ou danos causados a usuários ou aos seus produtos, ou a terceiros, não se constituindo, portanto, qualquer direito ao usuário, que a este expressamente renuncia no ato da aquisição do sistema.
Todas as marcas, produtos e serviços citados neste manual são de propriedade de seus respectivos titulares.
1. Conceito
1.1 Glossário
“aspas” = Faz referência a uma mensagem do sistema ou um processo dentro do sistema.
Itálico = Faz referência a uma tela, coluna, linha, aba.
<divisa> = Faz referência a uma tecla no teclado, um botão virtual, nome genérico de um arquivo
> = Faz referência a uma sequência de ações/cliques dentro do sistema.
Negrito = Faz referência a uma palavra ou trecho de muita relevância, um campo, filtros ou seção.
Link = Referencia uma página no Share.
1.2 Visão Geral do Sistema
O Seller é uma solução voltada para a automação das Lojas de Conveniências, permitindo a integração dos setores operacionais, financeiros e gerenciais de uma loja, com eficiência e competitividade.
1.3 Produtos Seller
- Retaguarda WEB;
- PDV Pista; PDV Loja e PDV Lubrax/Serviços;
- PDVs Adicionais;
1.4 O que você pode fazer com o Seller PDV?
O PDV é um módulo específico para realizar vendas de produtos. Possibilita a venda de mercadorias, pagamento conforme a condição escolhida e impressão de cupom fiscal.
Com o Sellervocê terá:
- Agilidade no atendimento ao cliente;
- Ajuda no gerenciamento dos serviços de combustível;
- Controle de caixa;
- Cadastro de clientes;
- Controle de cheques;
- Impressão de Notas Fiscais;
- Controle de todos os atendimentos efetuados;
- Atualização do estoque.
2. Requisitos
Devido à diversidade de estruturas, que dispõe de lojas de conveniência com movimento pequeno e também de grandes lojas com movimento intenso, automação de pista sem interligação com bombas e tanques e automação completa de tanques e bombas, entre outros modelos de automação, estão sendo recomendadas as seguintes configurações no Seller. É necessário que o cliente possua um computador que atenda aos requisitos mínimos exigidos para o funcionamento do sistema, sendo eles, sistema operacional Windows Vista SP 2 ou mais recente, processador de 2 GHz ou mais rápido, 4GB de memória RAM ou mais, espaço em disco disponível 120GB ou superior, 1 placa rede Ethernet 10/100/1000 Mbps, 1 Leitor de CD/DVD-ROM, No-break estabilizado, Impressora fiscal homologada, Leitor Código de Barras e 04 portas seriais DB-9. Nas configurações mínimas de rede, é necessário que o PDV tenha rede TCP/IP, Switch ou Hub 10/100 ou 100/1000, acesso à internet (Banda Larga) e cabeamento N5 ou Fibra Ótica.
Também é indispensável a instalação do Microsoft .NET framework 4.5 e a existência de algum usuário com privilégios de administrador local.
Antes da primeira utilização, os dispositivos físicos dos terminais de consulta de preços (scanners) deverão ser corretamente configurados conforme orientações disponíveis no site do fabricante (www.gertec.com). Esta configuração é de responsabilidade do cliente.
Descrição do ambiente físico
- PDV Pista – Localiza-se na(s) ilha(s).
- PDV Loja – Localiza-se no balcão de venda, junto ao caixa, pois geralmente existe a associação da gaveta de dinheiro junto ao mesmo.
- PDV Lubrax/Serviços – Localiza-se na troca de óleo.
3. Configurações
3.1 Procedimentos Gerais
3.1.1 Procedimentos gerais de manutenção do software
A manutenção do Seller deverá ser requisitada através do Call Center da Linx - telefone 3003.1401.
3.1.2 Procedimentos gerais de manutenção do hardware
O fornecedor da máquina é o responsável pelo atendimento, o qual acontece geralmente no próprio posto. A Linx Sistemas e Consultoria Ltda, quando acionada devido a problemas dessa natureza através do Call Center - telefone 3003.1401, repassará o problema para a empresa responsável.
3.1.3 Procedimentos gerais de manutenção de rede
O posto escolhe a empresa para realizar a manutenção de sua rede, visto que não existe empresa responsável, homologada pela COMAT, para isso.
3.2 Procedimentos gerais de operação
3.2.1 Instalação
A instalação somente será permitida se forem satisfeitas algumas condições básicas no ambiente operacional do computador, são elas:
- SQL Server: Versão 2005 ou superior;
- Windows XP Service Pack 3 ou superior;
Para instalar o Seller PDV, através do Windows Explorer, ligue o computador e siga os passos adiante:
Abra o Windows Explorer, dê um duplo clique no arquivo <atu_7.02.5000_nsis_v09.exe>do PDVe será apresentada a seguinte sequência de telas:
Terminada a instalação, o Seller PDV criará um grupo de programas chamado Sellerno gerenciador de programas do Windows.
3.2.2 Instalação do Seller PDV em rede
Para utilizar o Seller PDV em rede, você deve adquirir uma versão para cada computador que usar o sistema. Neste caso, cada computador receberá um conjunto de CD´s.
Com a rede previamente funcionando, instale o Seller PDV, conforme os passos indicados no item anterior, em cada computador onde será utilizado, cada um com seu conjunto de CDs.
3.2.3 Configurando o Sistema Seller PDV
Após instalar o Seller PDV e aprender como carregá-lo, todas as configurações necessárias serão feitas dentro do próprio sistema.
3.2.4 Procedimentos diários para ligar/desligar o hardware
Para ligar/desligar o hardware o procedimento é exatamente igual a qualquer outro sistema, ou seja, para ligar: Ligar o estabilizador e em seguida o "botão" de power e carregar o Windows. Para Desligar: Pressionar “Iniciar – Desligar – Desligar o computador”.
3.2.5 Procedimentos diários para iniciar/encerrar o sistema
Para inicializar o Seller PDV você pode:
- Pressionar “Iniciar – Programas – Seller – PDV” ou
- Pressionar o ícone "" na área de trabalho de seu computador.
Para encerrar o Seller PDV aperte "F12" na tela de vendas e o sistema será encerrado.
3.2.6 Backup e restauração
É de grande importância a realização de backup (cópia) da base de dados do PDV devido ao grande número de dados que a mesma contém, pois em caso de danos e inexistência de cópias pode acarretar a perda de informações de vendas que, por algum problema de rede, possam ainda não terem sido enviadas ao servidor WEB.
O usuário deve guardar as cópias atualizadas dos arquivos em locais diferentes, por segurança, longe de imãs e em local com temperatura normal e seca. Estas cópias somente serão utilizadas em caso de danos graves, o que se deve procurar evitar.
É aconselhável que o usuário faça cópia em dois ou três tipos de mídia diferentes, para evitar, em caso de danificação de dados, a perda do backup anterior. As cópias devem ser feitas diariamente.
4. Generalidades - Padronizações
4.1 Configurações do Windows
O Seller PDVexige determinadas configurações do Windows para seu funcionamento. No momento da instalação, o próprio sistema efetua as configurações necessárias. Entretanto, ao instalar algum outro sistema, ou por outro motivo, estas configurações poderão ser modificadas.
Para Alterar as configurações do Windows, abrir a tela de Configurações Regionais (Iniciar à Configurações à Painel de Controle à Configurações Regionais) e Alterar o seguinte:
- Formato da data – DD/MM/AAAA
- Formato da moeda:
- Posição do símbolo – R$ 1
- Negativo – R$ -123,22
- Símbolo – R$
- Dígitos decimais – 2
- Formato do número:
- Separador de 1000 - . (ponto)
- Separador de decimal - , (vírgula)
- Dígitos decimais – 2
- Precedido por zero – 0,7
5. Executando o PDV
Depois de instalado o Seller PDV, execute o programa abrindo o grupo de aplicativos do Seller e clique sobre o ícone do Seller PDV.
Esta é a primeira tela de apresentação do sistema. É exibida enquanto o sistema inicializa as configurações para o funcionamento do PDV. Em seguida será apresentada a tela de login para abertura do sistema, conforme a seguir:
5.1 Abertura de Caixa
Para iniciar as vendas do dia é necessário realizar a Abertura de Caixa para um novo dia de movimentação. Caso o caixa tenha sido fechado normalmente no dia anterior, na primeira vez do dia em que é executado o sistema, é apresentada, automaticamente, a tela de Abertura de Caixa, uma vez que esta é obrigatória. Caso contrário é solicitado o fechamento do caixa anterior. A Abertura de Caixa é realizada apenas uma vez no dia. Então, caso o caixa tenha sido fechado, ao tentar abri-lo novamente no mesmo dia, o sistema entrará em modo consulta não permitindo o registro de vendas.
Na Abertura de Caixa devem ser informados o operador, sua senha, o turno, o valor do suprimento, ou seja, o lastro de caixa para o troco.
Além das informações financeiras, esta tela é responsável pela primeira leitura dos encerrantes iniciais registrados no sistema. Para postos que utilizam concentrador de bombas eletrônico, os encerrantes serão lidos automaticamente pelo sistema. Para postos que não utilizam concentrador de bombas eletrônico, o sistema permite a digitação dos encerrantes para cada bomba/bico. Caso tenha sido feito o "Fechamento de Caixa" no dia anterior, os encerrantes são os mesmos.
Caso este PDV não seja um “Concentrador” (responsável pela leitura dos encerrantes), a guia “Encerrantes” não é exibida.
Para estabelecimentos revendedores de combustíveis pertencentes ao PAF-ECF, antes da abertura do primeiro caixa do mês, e ainda no fechamento do último caixa de cada mês, caso este ocorra antes meia noite, o sistema obrigará que sejam informados os volumes atuais em cada tanque de combustível, conforme requisito XLV.
5.2 Inicialização do Sistema
Para estabelecimentos pertencentes ao PAF-ECF o sistema gerará no início de cada mês automaticamente os arquivos de Leitura da Memória Fiscal (LMF) e Memória da Fita Detalhe (MFD) referente ao movimento do mês anterior, conforme requisito XII.
O sistema também efetuará o "Envio ao Fisco-Redução Z", onde o sistema transmitirá a redução ao fisco e receberá o seu recibo. Caso o sistema fique sem o recibo de uma "Redução Z" por mais de 10 (dez) dias, o sistema impossibilitará o seu próprio uso, conforme requisito LVIII.
Mensalmente será realizado o "Envio ao Fisco-Estoque", na inicialização o primeiro PDV que iniciar o dia fiscal, contendo o estoque do mês anterior. Enviando o arquivo, o sistema receberá o recibo de confirmação, conforme requisito LIX.
5.3 Vendas
Esta tela é utilizada para registrar a venda de produtos, aplicando-se para os produtos da loja, lubrax/serviços e pista, conforme imagem adiante. Ao iniciar uma venda, após informar o produto ou através do "atalho" F7, é apresentada a tela de seleção de cliente, que permite a seleção de um cliente cadastrado ou o lançamento de informações de um cliente avulso. Para realizar a seleção de um cliente cadastrado, basta que seja informado parte ou a totalidade do código ou nome do cliente e concluída a consulta pelo "botão filtrar".
Outra forma de seleção pode ser feita através da combo de cliente.
5.3.1 Vendas Unitárias
Para a venda de uma unidade de um produto qualquer, basta ler o código de barras com o leitor óptico ou digitar o código do produto e teclar "ENTER". Pode-se ainda, pressionar a tecla "F3" para consultar o nome dos produtos em ordem de código ou teclar "F4" para consultar o produto em ordem alfabética.
5.3.2 Vendas Múltiplas
Para vender múltiplas unidades de um produto, digitar a quantidade acompanhada da letra "x" ou "*" (asterisco), e então, passar a leitora pelo código de barras. Pode-se ainda, digitar o código do produto ou pressionar "F3" para consultar o nome dos produtos em ordem de código ou "F4" para consultar o produto em ordem alfabética.
5.3.3 Pagamento
Para finalizar a venda dos produtos e informar as formas de pagamento, pressionar "F5" ou pressionar "ENTER" ou clicar no botão "Pagar". É possível informar mais de uma forma de pagamento no cupom teclando "Fx" + valor + "ENTER", repetindo esta sequência para cada forma de pagamento desejada, até atingir o valor total. Para desistir/alterar as informações de pagamento já coletadas, teclar "ESC". As formas de pagamento exibidas no PDV são as cadastradas no ECF e no Retaguarda Seller.
6. Operações Básicas
6.1 Funções - F1
O sistema possui menu de ajuda que poderá ser visualizado a qualquer momento na tela de Venda do PDV.
Para isto, deve-se pressionar "F1" na tela de Vendas ou clicar no botão "Funções". Aparecerá a lista das funções existentes no sistema, como ilustrado na figura adiante.
6.1.1 Resumo das funções do submenu Ajuda
Tecla | Função |
F1 | Funções – Mostra a tela de funções do PDV. |
F2 | Saída de Operador - Executa a função de Saída de Operador, e na sequência habilita a função de Entrada de Operador. |
F3 | Produtos - Código - Mostra a tela de Consulta de Produtos por código. |
F4 | Produtos - Descrição - Mostra a tela de Consulta de Produtos por descrição. |
F6 | Desconto - Mostra a tela de Desconto, onde é possível dar desconto para um produto, desconto no cupom ou cancelar desconto concedido. |
F7 | Seleção de Cliente - Executa a função de Seleção de Cliente. |
F8 | Abertura Gaveta - Executa a Abertura de Gaveta. |
F9 | Fechamento Caixa - Executa o Fechamento de Caixa. |
F10 | Cancelar Item - Executa o Cancelamento do produto indicado pelo operador ou cancela o cupom caso exista apenas um produto registrado. |
F11 | Cancelamento de CF - Executa o Cancelamento do último cupom de venda emitido. |
ALT+F1 | NF-e - Mostra a tela de Nota Manual para emissão apenas de NF-e |
ALT+F3 | Seleção Atendente - Mostra a tela de solicitação do atendente para comissionamento. |
ALT+F7 | Funções Adm. - Mostra a tela para operações de TEF (cancelamento e reimpressão). |
ALT+M | Mais Funções... - Mostra as demais operações disponíveis. |
ALT+F8 | Retorno Aferição - Mostra a tela de Retorno de Aferição. |
ALT+F9 | Monitoramento Pista - Mostra a tela de monitoramento de bombas. |
ALT+F12 | Stand By – Altera o sistema para o modo Stand By. |
CTRL+F2 | Sangria Avulsa - Mostra a tela de Sangria Avulsa, com todas as formas de pagamento disponíveis. |
CTRL+F5 | Suprimento Avulso - Abre uma janela para registrar o valor de suprimento avulso. |
CTRL+F7 | Informações Balança - Função utilizada para buscar (ler) a informação do peso que está sendo registrado na balança eletrônica conectada ao PDV. |
CTRL+F12 | Sobre - Mostra a tela de informações sobre o Sistema. |
F12 | Sair do Programa - Encerra a execução do Sistema. |
ESC | Voltar - Retorna à tela principal de venda |
6.2 Troca de Operador
Para trocar de operador, pressionar "F2". A troca de operador é realizada em duas fases: Inicia com a saída do operador atual e termina com a entrada do novo operador.
6.2.1 Saída de Operador
A cada saída de operador devem ser feitas as sangrias das formas de pagamentos recebidas até o momento da troca, onde o total da sangria é o total destas formas.
6.2.1.1 Cupom Complementar
Do(s) PDV(s) configurado(s) como “Concentrador de Bombas”, ao efetuar a "Saída de Operador" (ou "Fechamento de Caixa") é emitido o cupom complementar na forma de pagamento “Dinheiro” dos abastecimentos pendentes no “Monitoramento de Pista” ou ainda, quando for feita alguma alteração manual nos encerrantes finais.
O PDV não emite cupom complementar quando:
- As bombas tipo eletrônicas estiverem em modo manual;
- O PDV “concentrador de bombas” não comunicar com os demais PDV’s;
- O ECF estiver fora do horário permitido para Redução Z e o PDV permanecer parado por mais de um dia;
Para estados que operam sob a legislação do PAF-ECF, os abastecimentos pendentes no “Monitoramento de Pista” são impressos um a um, cada cupom com a forma de pagamento “Dinheiro” e para o volume remanescente, caso este exista, será registrada uma venda gerando um cupom fiscal também com a forma de pagamento “Dinheiro”. A emissão destes cupons para estados PAF-ECF não dependem da comunicação com os demais PDV’s e será efetuada também, a cada Redução Z de ECF realizada por qualquer um dos PDV’s que venderem combustíveis.
6.3 Entrada de Operador
Após a "Saída de Operador", o sistema exibe a tela de "Entrada de Operador" para informar o novo operador, senha, suprimento e turno. Não é possível a alteração dos encerrantes na abertura do turno, pois as quantidades são iguais às registradas na saída do operador anterior.
6.4 Consultar Produtos
Para vender produtos da Loja, Pista (exceto combustíveis) ou Lubrax/Serviços, pode-se passar o código de barras pela leitora ou digitar o código do produto pelo teclado e pressionar "ENTER". Também é possível pressionar a tecla "F3" para acessar a lista de produtos ordenada por código ou pressionar "F4" para acessar a lista de produtos ordenada por descrição ou ainda, na tela principal de venda, ao clicar sobre o campo “Código”, é exibida a lista de produtos ordenada por código e clicando sobre o campo “Produto”, exibe a lista ordenada por descrição.
Na tela de Seleção de Produtos ordenada por descrição, o operador pode informar a descrição do produto e, à medida que for digitando, o resultado da consulta é exibido na grade de visualização através de uma lista. Quando a tela está em ordenação por código, o operador dispõe do mesmo recurso, porém com a digitação do código do produto.
Em ambas as telas após a finalização da consulta, o operador poderá registrar o produto. Para isto, basta selecionar o mesmo e clicar no botão "OK", ou dar dois cliques na linha do produto.
O botão "Filtrar" permite consultar somente os produtos que contenham a descrição, código EAN ou código rápido informado pelo operador.
O botão "Estoque" exibe a coluna “Estoque” na tela de "Seleção de Produtos".
O botão "Sair" fecha a tela Seleção de Produtos.
A coluna “Código” exibe o código de venda cadastrado para o produto ou serviço.
A coluna “Ráp” exibe o código rápido do produto ou serviço.
A coluna “CEST” exibe o código CEST do produto ou serviço.
A coluna “NCM/SH” exibe o código NCM/SH do produto ou serviço.
A coluna “Descrição“ exibe o nome do produto ou serviço.
A coluna “Preço” exibe o preço de venda do produto ou serviço.
A coluna “Und” exibe a unidade de venda do produto.
A coluna “ST” exibe a situação tributária do produto.
A coluna “IAT” exibe o Indicador de Arredondamento ou Truncamento.
A coluna “IPPT” exibe o Indicador de Produção Própria ou de Terceiros.
O menu “Ordenação de coluna” apresenta diversas opções de ordenação dos dados exibidos.
6.5 Pagamento
Para encerrar a venda e efetuar o pagamento, pressionar "F5" ou clicar no botão "Pagar" ou pressionar "ENTER". Será exibida a tela adiante:
| Aviso | ||
|---|---|---|
| ||
| Somente são exibidas as formas de pagamento cadastradas no ECF e no Retaguarda. |
Deve-se escolher a forma de pagamento pressionando a tecla de função correspondente (vide lista adiante) ou ainda clicando sobre o botão disponível no canto direito da tela e indicar o valor que está sendo recebido do cliente.
"F2" = Dinheiro
"F3" = Cheque
"F4" = TEF
"F7" = Ticket
"F8" = Vale
"F9" = A Faturar
"F10" = Cartão
"F11"= Crachá
"ALT+F2" = CTF
Após, pressionar "ENTER" ou "F5" ou clicar no botão "Confirmar" para finalizar a venda. Será impresso o recebimento no cupom fiscal e o PDV retornará à tela de venda. A forma de pagamento selecionada por padrão no sistema é “Dinheiro”.
Sendo o valor informado inferior ao total do cupom, o sistema indica o quanto falta para o fechamento no campo “VALOR FALTANTE” e aguarda a informação da forma de pagamento utilizada para quitação do valor faltante da venda.
Se o valor informado for maior que o total da venda, o sistema mostra o valor a ser dado de troco no campo “TROCO”.
| Aviso | ||
|---|---|---|
| ||
| As opções “A faturar” e “ALT+F2 = CTF” são habilitadas mediante configuração no "Cadastro do Cliente" no "Sistema Retaguarda". No exemplo da figura anterior a forma “CTF” aparece em uma cor opaca, indicando que não está habilitada para o cliente selecionado. |
6.5.1 Forma de pagamento Cheque
Para a forma de pagamento Cheque "F3", caso exista planos para esta forma de pagamento, deve-se selecionar o plano conforme configuração no "Retaguarda". Ex.: à vista, 15 dias, 30 dias, 60 dias.
A coleta das informações do cheque é solicitada caso a opção “Solicitar discriminação dos cheques” esteja marcada no menu "Configuração Geral do Retaguarda". Pode-se configurar o sistema para coletar ou não as informações do cheque e ainda para aceitar cheques de terceiros e, neste caso, exigir ou não as informações cadastrais do terceiro. A tela de "Cadastro de Cheques" é aberta conforme mostrado adiante:
6.5.2 Formas de pagamentos TEF e Cartão
Para as formas de pagamentos TEF e Cartão "F4" e "F10", realizar a venda e, após finalizar a venda, teclar "F4" para cartões de débito ou "F10" para cartões de crédito. Após a seleção da forma de pagamento são exibidos os planos cadastrados para cada forma de pagamento.
Caso o sistema esteja integrado com TEF é exibida a tela de transação eletrônica de fundos para coleta dos dados do cartão, conforme imagens adiante.
| Aviso | ||
|---|---|---|
| ||
Quando integrado com TEF dedicado, o plano de pagamento exibido nos relatórios do sistema é o plano fornecido pela integração (Exemplo: VISA ELECTRON). Caso contrário, é exibido o plano cadastrado e selecionado pelo usuário no momento da venda. |
6.5.3 Forma de pagamento Ticket
Quando o sistema está integrado com o D-TEF, ao selecionar a forma de pagamento "Ticket", são exibidas as opções Cartão Frota, papel ou Magnético. Para a forma de pagamento "Ticket" "F7", deve-se finalizar a venda teclando "F7". Caso esteja configurado o troco em Vale para esta forma de pagamento, o sistema imprime o vale-troco no ECF.
6.5.4 Forma de pagamento Vale
Para a forma de pagamento Vale "F8", deve-se finalizar a venda teclando "F8". Caso esteja configurado o troco em Vale para esta forma de pagamento, o sistema imprime o vale-troco no ECF.
6.5.5 Forma de pagamento A Faturar
Para a forma de pagamento "A Faturar" (F9), deve-se selecionar o cliente antes da abertura do cupom fiscal através da tela “Seleção de Cliente” (o cliente selecionado deve estar cadastrado como cliente que “Utiliza Fatura”) e após finalizar a venda teclando "F9". Para maiores detalhes, verificar o item “F7" - "Seleção de Cliente”.
6.5.6 Forma de pagamento Crachá
Para a forma de pagamento "Crachá" - (F11), deve-se finalizar a venda teclando "F11". Caso o sistema esteja integrado com DTEF é exibida a tela de transação eletrônica de fundos. Caso seja utilizado o POS, é exibida a tela para digitação dos dados do cartão e valor da transação.
6.5.7 Forma de pagamento CTF
Para a forma de pagamento "CTF - ALT + F2", deve-se selecionar primeiramente o cliente através da tela “Seleção de Cliente” (o cliente selecionado deve estar cadastrado como cliente que “Utiliza CTF”) e após finalizar a venda teclando "F11".
6.6 Desconto
Se o produto que está sendo vendido possui desconto registrado no cadastro de produtos no sistema "Retaguarda", o sistema Seller PDV, automaticamente, calculará o desconto, sendo que o esse poderá ser dado para Produto ou para Artigo.
Para conceder descontos adicionais (no item ou no cupom) ou cancelar descontos concedidos no cupom, pressionar "F6". O desconto manual só pode ser concedido pelos funcionários habilitados com esta permissão no sistema "Retaguarda".
6.6.1 Desconto no Item
Pressionar "F6" antes de registrar o produto para o qual se deseja registrar desconto. Após, informar o percentual ou o valor do desconto e clicar no botão "Confirma", o sistema automaticamente calculará o desconto para o item, devendo o valor liquido do item ser de pelo menos R$0,01.
6.6.2 Desconto no total do cupom
Para conceder um desconto no valor total do cupom, deve-se registrar todos os produtos, pressionar o botão "F5" ou clicar no botão "Pagar" ou pressionar "ENTER" e logo após pressionar o botão "F6" ou clicar no botão "Desconto", devendo o valor liquido de cada item ser de pelo menos R$0,01.
6.6.3 Cancelamento de Desconto
Para cancelar (retirar o desconto dado no cupom), clicar no botão “Remover” na tela “Desconto no Cupom Fiscal”. O sistema automaticamente irá retirar o desconto calculado para o cupom.
6.7 Seleciona Cliente
Na abertura do cupom fiscal o sistema exibe automaticamente a tela de "Seleção de Cliente" (F7), permitindo a identificação do cliente no cupom fiscal. O sistema não permite a alteração ou inclusão do cliente após registrar o primeiro produto da venda, somente é possível alterar o autorizado e/ou placa do cliente, o odômetro, a média mensal, unidade consumidora e o horímetro, assim como a mensagem impressa no final do cupom.
Caso desejar informar um cliente não cadastrado (cliente avulso), informe o nome no campo “Cliente” e o respectivo “CPF/CNPJ” (informação obrigatória para as UF’s que a exigem) do cliente.
Caso o cliente seja informado antes da abertura do cupom fiscal, ao abrir o cupom fiscal o sistema exibe novamente a tela de seleção para que seja confirmado o cliente para o correto registro no cupom fiscal.
Os descontos concedidos aos clientes através do cadastro de lista de preço, somente é efetivado se o cliente for informado antes da abertura do cupom fiscal.
Para confirmar a seleção do cliente, clicar no botão "OK".
Também é possível acessar a tela de "Seleção de Cliente" (F7) clicando sobre o campo “CLIENTE / AUTORIZADO”
Venda a Faturar
Caso desejar fazer uma venda “A Faturar”, deve-se selecionar o cliente e o autorizado e/ou placa (conforme cadastro no Retaguarda). Clique em <Validar> para o sistema verificar se o cliente com o respectivo autorizado/placa é válido para compras faturadas.
Obotão <Saldo> exibe o saldo do cliente antes da efetivação da venda, conforme imagem adiante.
6.8 Abertura de Gaveta
Para abrir a gaveta deve-se pressionar "F8". O gaveteiro é conectado diretamente na impressora fiscal.
6.9 Fechamento de Caixa
Para executar o "Fechamento de Caixa", pressione "F9" e realize a sangria dos valores correspondentes a cada forma de pagamento. Após a impressão dos relatórios do sistema é emitida a "Redução Z" impossibilitando o uso do ECF no mesmo dia de movimento.
| Aviso | ||
|---|---|---|
| ||
| O caixa só pode ser encerrado uma vez ao dia. Após o fechamento do caixa, o sistema não permitirá efetuar nenhuma venda até o dia seguinte e, caso for acessado no mesmo dia após o fechamento, o PDV entrará em modo consulta. |
Se for realizado o Fechamento de Caixa fora do horário estabelecido, o sistema exibe mensagens de alerta para confirmação da operação. O horário para o Fechamento do Caixa é definido no cadastro de máquinas do Retaguarda.
No Fechamento de Caixa, quando o PDV estiver configurado como concentrador de bombas, o sistema exibe a guia “Encerrantes”. O sistema realiza automaticamente a busca dos encerrantes no concentrador, para estados PAF-ECF o encerrante final de cada bico é considerado como o do último recebido antes da emissão da redução Z (conforme Requisito XXXVI, item C2).
O Sistema também efetuará a geração do Registros do PAF-ECF, conforme requisito XXVI.
6.10 Cancelar Item
Sendo necessário, é possível cancelar um produto (item) ou toda a nota (cupom fiscal). O cancelamento só pode ser realizado pelos funcionários habilitados com esta permissão no sistema Retaguarda. Para cancelar um produto (item) pressionar "F10". Será solicitada a informação do número do item a cancelar. Informar o número de item a ser cancelado e teclar "ENTER" ou clicar no botão "Confirmar" ou teclar "F5", conforme mostrado na figura adiante.
Caso o cupom possua apenas um produto registrado, ao acionar "F10", o PDV automaticamente realiza o cancelamento do cupom fiscal.
6.11 Cancelamento de Cupom
Para cancelar todo o cupom fiscal, pressionar "F11". Caso o cupom esteja em aberto, será exibida a mensagem:
Se a venda já foi finalizada, será exibida a mensagem:
Após a confirmação, o cupom será cancelado, anulando toda a venda e retornando à tela de vendas para nova operação.
| Aviso | ||
|---|---|---|
| ||
| É permitido cancelar apenas o último cupom de venda emitido, caso não existam comprovantes emitidos após este. |
6.12 Sair do Programa
Para sair do sistema PDV, pressionar "F12". Não é permitido sair do programa enquanto um cupom de venda estiver aberto.
6.12.1 Retornar ao Sistema PDV
Caso o sistema, por qualquer motivo, tenha sido fechado, ao abri-lo, será exibida a tela de “Login” para acesso ao mesmo.
Se o usuário logado for diferente do operador que realizou a abertura de caixa ou entrada do turno, o PDV assume o perfil do usuário logado, ou seja, as permissões serão concedidas de acordo com as permissões do usuário logado. Para verificar qual o usuário logado, posicione o cursor do mouse sobre o nome do operador, que é exibido nesta situação, na cor vermelha.
6.13 NF-e – Nota Fiscal Eletrônica
Permite registrar as vendas realizadas no estabelecimento durante o período em que o ECF apresentar defeito e não puder ser utilizado para a emissão de cupom fiscal
Quando em Modo de Venda Manual ou modo Normal ao pressionar "ALT+F1" o sistema apresentará a opção NF-e – Nota Fiscal Eletrônicahavendo a possibilidade de lançamento de notas NF-e, conforme configuração do estabelecimento.
Após preencher os campos da tela adiante, “NF-e – Nota Fiscal Eletrônica”, com as informações solicitadas, clicar no botão "Salvar e Enviar" para concluir a operação.
| Aviso | ||
|---|---|---|
| ||
| A opção de venda manual via NF-e estará habilitada no sistema tanto no modo normal (CUPOM: FECHADO) quanto em MODO VENDA MANUAL através da opção <ALT> + <F1> ou ainda através do menu <Funções F1>, botão <NF-e> e somente está disponível desta forma para estados não pertencentes ao PAF-ECF. |
6.13.1 Informações da tela Nota Manual
Campo da tela | O que significa / Como é usado |
Modelo da Nota | Apresenta o modelo da nota utilizada, por padrão NF-e. |
N°. Nota | Apresentará o número da nota após geração da NF-e. |
Série | Informe a Série da Nota Fiscal. |
Subsérie | Informe a Subsérie da Nota Fiscal. |
Cliente | Informe o cliente através do "F7". |
Bomba | Selecione o número da bomba, no caso de venda de combustíveis. |
Bico - Combustível | Selecione o número do bico – combustível, no caso de venda de combustíveis. |
Código | Selecione o código do produto através do "F3/F4" para produtos diferentes de combustíveis. |
Descrição | Preenchido automaticamente pelo sistema. |
Incluir | Clique no botão "Incluir" para incluir o produto selecionado na nota de venda. |
Quantidade | Informe a quantidade do produto. |
Preço Unitário | Preenchido automaticamente pelo sistema. |
Desconto | Informe o desconto do produto. |
Preço Total | Preenchido automaticamente pelo sistema. |
Excluir | Clique no botão "Excluir" para retirar o produto selecionado na lista da nota de venda. |
Limpar | Clique no botão "Limpar" para limpar informações da tela. |
Salvar e Enviar | Clique no botão "Salvar e Enviar" para gravar a nota de venda e enviá-la para o ambiente Web |
Fechar | Clique no botão "Fechar" para sair da tela de nota de venda. |
6.14 MODO VENDA MANUAL
Quando o PDV, já com um turno aberto, ao iniciar não consegue comunicar com o ECF o sistema inicia em modo de VENDA MANUAL. Neste modo é possível registrar vendas normalmente através da tela principal do PDV de qualquer tipo de produto utilizando todas formas de pagamento disponíveis no sistema, exceto ‘TEF’ e ‘Cartão’ devido a necessidade de impressão de comprovantes.
Para cada venda realizada será gerada uma Nota Fiscal e esta será enviada ao ambiente de retaguarda WEB.
Para estados que operam sob a legislação do PAF-ECF ao finalizar a venda em modo de "VENDA MANUAL", após informar o tipo da forma de pagamento, o sistema solicitará o tipo de documento fiscal com o qual a venda será registrada. As opções disponíveis são "Modelo 2" e "NF-e".
Selecionando o tipo de documento "Modelo 2" deverão ser informados os dados de número da nota (N.F.) e série da nota (Série).
Após confirmar os dados é realizado o envio dos dados ao ambiente WEB.
Selecionando o tipo de documento "NF-e" deverá ser informado o número de série da nota (Série), o número da nota será gerado automaticamente de acordo com o sequencial da série.
Após confirmar os dados é realizado o envio dos dados ao ambiente WEB.
O ECF ao retornar à sua condição de funcionamento normal, o PDV enviará automaticamente ao ECF o comando de emissão de Cupons Fiscais referentes às notas fiscais emitidas em modo de venda manual, nos cupons fiscais deverá ser impresso o número da NF emitida, precedido da sigla “NF: ”, na primeira linha disponível do campo “mensagens promocionais".
6.15 Seleção de Atendente
Utiliza-se a "Seleção de Atendente" para informar o funcionário a ser comissionado na venda em andamento. Para selecionar, antes de registrar o produto a ser comissionado, pressionar "ALT+F3", selecionar o atendente e em seguida clicar sobre o botão "OK".
Quando o sistema estiver configurado com as regras de comissionamento por “produto” ou por “artigo” ou por “faixa de comissionamento”, o PDV automaticamente solicitará o atendente.
6.16 Descontinuidade de Encerrantes
Permite informar os dados de manutenções realizadas na Bomba de combustível, como troca da Placa.
Campo da tela | O que significa / Como é usado |
Bomba | Selecione a bomba que sofreu o reparo |
Bico | Selecione o bico que sofreu o reparo |
Encerrante | Clique no botão "Encerrante" para que o sistema busque automaticamente o encerrante atual da nova placa (Somente para estados não pertencentes ao PAF-ECF) |
Data e hora | Informe a data da intervenção |
Motivo | Selecione o motivo da intervenção realizada |
Justificativa | Informe a justificativa da intervenção realizada |
Medidas adotadas | Informe as medidas tomadas pelo técnico da manutenção. |
CNPJ Empresa Troca | Informe o CNPJ do interventor da bomba, este deve estar previamente cadastrado no sistema |
Razão Social | Preenchido automaticamente pelo sistema |
CPF do técnico | Informe o CPF do técnico interventor (Adicionar o campo do nome do técnico) |
Lacres removidos | Informe o número dos lacres removidos na intervenção |
Encerrante anterior | Informe o encerrante anterior a intervenção (Somente para o motivo “Substituição da Placa Eletrônica”) |
Lacres novos | Informe o número dos lacres novos adicionados após a intervenção |
Encerrante atual | Sistema apresentará o encerrante captado da bomba |
Confirmar | Ao concluir clicar em "Confirmar" |
6.17 Opções de TEF
Para opções de TEF (Transferência Eletrônica de Fundos), pressionar "ALT+F7".
Na tela de “Funções Administrativas de TEF”, o operador poderá efetuar o cancelamento ou reimpressão da operação de TEF.
| Aviso | ||
|---|---|---|
| ||
Vale ressaltar que a forma de operação e o tratamento das informações para as operações de TEF são diferentes para cada Administradora de Cartão e não fazem parte do escopo deste manual. Para maiores detalhes a respeito consulte o fornecedor da solução de TEF correspondente. |
Na tela de Funções Administrativas de TEF, a operação de cancelamento envia uma solicitação de cancelamento da venda com cartão. Para isso, após clicar no botão "Cancelamento" é necessário informar a data da transação, o nº do NSU, valor da venda e informar o tipo da transação "Cartões" ou "Crachá". O sistema aguarda a resposta e imprime na Impressora Fiscal o comprovante do cancelamento retornado pelo programa de TEF.
A operação de reimpressão realiza a reimpressão do comprovante da última venda paga com cartão. Para isso, basta clicar no botão "Reimpressão" e aguardar a Impressora Fiscal emitir a impressão.
6.18 Monitoramento de Pista
Quando o PDV está associado ao setor “Pista”, na lateral direita da tela principal de vendas é exibida a tela de "Monitoramento de Pista", onde é possível registrar as vendas de combustíveis e também a operação de “Aferição”. Para acessar o monitoramento de pista, pressionar "ALT+F9". Estando na tela de vendas também é possível acessar os abastecimentos pendentes clicando diretamente sobre a bomba que contém o abastecimento que deseja registrar.
O sistema opera apenas com bombas eletrônicas.
6.18.1 Status das Bombas
A tela de “Monitoramento de Pista” mostra o status de"operação de cada bomba (Erro, Abastecendo, Livre, Travada) e o status de "pendências de pagamento" (Com ou Sem).
A cor das bombas identifica o status de operação, ou seja: Azul (em abastecimento), Verde (liberada), Cinza (erro) ou Vermelho (travada).
A seguir da imagem da bomba consta a identificação da bomba através do seu número. A cor identifica o status de pendência de pagamento: Preto (sem pendência de pagamento) e Vermelho (com pendência de pagamento).
Para registrar vendas de abastecimento, conforme figura adiante, selecionar a bomba e o abastecimento correspondente, e após pressionar "ENTER" ou clicar no botão "Registrar" ou dar duplo clique sobre o a linha do abastecimento. O abastecimento é registrado no cupom de venda e o PDV é liberado para registro de um novo item.
6.18.1 Aferição
Esta opção é utilizada para registrar as aferições realizadas nas bombas de combustíveis.
Para realizar uma aferição deve-se selecionar um abastecimento e pressionar a tecla "Aferi", ou pressionar "ALT+A". O sistema exibirá a mensagem "Aferição realizada com sucesso".
Nas aferições, o sistema emite automaticamente o comprovante no ECF.
6.18.2 Retorno de Aferição
Nesta tela é possível efetuar o retorno da aferição. Isto significa que o combustível retirado do tanque em uma aferição pode ser devolvido.
Para que o combustível seja devolvido ao tanque após uma aferição, pressionar "ALT+F8", será exibida a tela “Retorno de Aferição”. Selecionar para qual tanque o combustível será devolvido, informar a quantidade retornada ao tanque e, caso desejado, informar as observações referentes à operação. Para finalizar, pressionar "F5" ou clicar no botão "Confirmar".
Nos retornos de aferições, o sistema emite automaticamente o comprovante no ECF.
6.20 Stand By
Para colocar o sistema em modo de espera (Stand By), pressione "ALT+F12". O PDV suspende as operações temporariamente e apresenta a tela de login para liberação do uso do PDV:
Caso no sistema Retaguarda esteja marcada a opção “Permitir saída do Stand By somente pelo usuário que entrou ou pelo Administrador” em “Cadastros à Sistema à Configurações Gerais à PDV”, então, com o PDV modo Stand By, somente o operador que realizou a “Entrada de Operador” ou o Administrador pode efetuar o retorno ao sistema. Caso a opção esteja desmarcada, qualquer operador poderá liberar o PDV.
6.21 Sangria Avulsa
A sangria é efetuada na "Saída de Operador" ou "Fechamento de Caixa". Caso o operador desejar realizar a sangria antes, pressionar "CTRT+F2" para realizar a "Sangria Avulsa".
6.22 Suprimento Avulso
Nesta tela são registradas novas entradas de valores no caixa que são utilizados especificamente para troco.
6.23 Menu Fiscal
Função utilizada para enviar comandos especiais ao equipamento ECF (Emissor de Cupom Fiscal). O botão “Menu Fiscal” está disponível em todas as telas do sistema (exceto quando cupom de venda em aberto) e não possui restrição de acesso.
Ao pressionar "CTRL+F6", o sistema apresenta a tela “Menu Fiscal” com as seguintes opções:
Leitura X | Permite enviar para o ECF o comando de emissão da Leitura X |
LMF - Leitura Memória Fiscal | Permite imprimir relatório com o conteúdo completo ou simplificado da memória fiscal do ECF. Possui as seguintes opções: ► Simplificada - Por Data (Selecionar o período) - Por Redução (Digitar o intervalo de CRZ) ► Completa - Por Data (Selecionar o período) - Por Redução (Digitar o intervalo de CRZ) |
Arq. MF – Arquivo Memória Fiscal | Permite gerar arquivo com o espelho da memória fiscal do ECF. |
Arq. MFD – Memória Fita Detalhe | Permite gerar arquivo com o espelho da memória da fita detalhe do ECF conforme legislação vigente. Possui as seguintes opções: ► Por Data (Selecionar o período) ► Por COO (Digitar o intervalo de COO) |
Arq. AC 17/04 | Permite gerar arquivo eletrônico conforme exigido por lei através do Ato Cotepe 17/04. Possui as seguintes opções: ► Por Data (Selecionar o período) ► Por COO (Digitar o intervalo de COO) |
Espelho MFD | Permite gerar arquivo “.MFD” (Memória Fita Detalhe), por data ou por COO, do ECF conectado ao PAF, quando este permitir esta ação. Possui as seguintes opções: ► Por Data (Selecionar o período) ► Por COO (Digitar o intervalo de COO) |
Identificação do PAF-ECF | Permite imprimir no ECF relatório identificando o Programa Aplicativo Fiscal (nome comercial, versão, executável, autenticação, laudo e empresa desenvolvedora). |
Vendas do Período | Permite gerar dois arquivos eletrônicos possuindo as informações de vendas. Possui as opções: ► Seleção de período ► ATO COTEPE ICMS 09/08 ► CONVÊNIO 57/95 Não disponível para estados PAF-ECF, conforme requisito VII. |
Tabela de índice técnico de produção | Permite gerar o arquivo Tabela de índice técnico de produção conforme o item 4 do requisito XXVII do Ato Cotepe 17/04. |
Parâmetros de Configuração PAF-ECF | Permite imprimir no ECF relatório identificando os valores parametrizados para a UF do estabelecimento |
Registros do PAF-ECF | Permite gerar eletrônico contendo as informações previstas no layout estabelecido no Anexo IV conforme item 17 do requisito VII do Ato Cotepe 17/04. |
Relatório de Encerrantes | Permite imprimir no ECF o relatório gerencial previsto no requisito XXXV do Ato Cotepe 17/04, no caso de PAF-ECF para estabelecimento revendedor varejista de combustível automotivo. |
Abastecimentos Pendentes | Permite imprimir no ECF relatório com a relação de abastecimentos pendentes, ou seja, que ainda não foram pagos. |
Envio ao FISCO-REDUÇÃO Z | Para envio ao fisco do “Arquivo com Informações da Redução Z do PAF-ECF”, previsto no item 1 do Requisito LVIII do Ato Cotepe 17/04. Caso o PAF não tenha realizado o envio automático. |
Envio ao FISCO-ESTOQUE | Para envio ao fisco o “Arquivo com Informações do Estoque Mensal do Estabelecimento”, previsto no item 1 do Requisito LIX do Ato Cotepe 17/04. Caso o PAF não tenha realizado o envio automático. |
Vendas Identificadas pelo CPF/CNPJ | Para gerar arquivo eletrônico contendo as informações previstas no layout estabelecido no Anexo VI, com possibilidade de seleção por mês e ano e também por CPF/CNPJ ou todos para os quais houve venda no mês e ano definido. |
| Aviso | ||
|---|---|---|
| ||
Quando o sistema estiver em “modo consulta”, as opções que necessitam comunicação com o ECF não são habilitadas. |
A opção "Parâmetros de Configuração PAF-ECF" do Menu Fiscal realizará a impressão do "PERFIL DE REQUISITO EM EXECUÇÃO", conforme tabela abaixo:
TABELA DE PERFIS DE REQUISTOS DO PAF-ECF POR UNIDADE FEDERADA | |||
UF | PERFIL EXIGIDO | UF | PERFIL EXIGIDO |
AC | "ND" | PB | Y |
AL | "ND" | PR | "ND" |
AP | "ND" | PE | "ND" |
AM | "ND" | PI | "ND" |
BA | Z | RJ | R |
CE | "ND" | RN | "ND" |
DF | U | RS | "ND" |
ES | Y | RO | "ND" |
GO | W | RR | "ND" |
MA | S | SC | V |
MS | W | SP | "ND" |
MG | "ND" | TO | T |
PA | "ND" | - | - |
"ND" = Perfil Não Definido pela Unidade Federada, devendo ser observado o disposto em sua legislação tributária.
A tabela apresenta o perfil exigido por UF. Cada perfil apresentado representa a configuração da UF quanto aos requisitos exigidos do ATO COTEPE ICMS 9 DE 13 DE MARÇO DE 2013 (Art. 4º), publicado no DOU de 08.09.16. Para os estados onde o perfil esteja definido ("ND") o relatório apresentará a mensagem “ND”.
6.24 Informações da Balança
Função utilizada para buscar (ler) a informação do peso que está sendo registrado na balança eletrônica conectada ao PDV. As características da balança e sua conexão são configuradas no cadastro de Máquinas, guia “Periféricos” no sistema Retaguarda.
O sistema apresenta o peso lido da balança na tela de Vendas. Em seguida, digite ou selecione o produto para a venda.
6.25 Sobre o Sistema
Para informações sobre o sistema, pressionar <CTRL> + <F12>. Nesta tela o operador visualiza as informações sobre a licença do sistema.