Para localizar o cliente para qual deseja realizar a venda, acesse o caminho: | Gestão > Módulo Orçamento 3.0 |
|---|
Na tela inicial do Módulo Orçamento 3.0,  clique no botão clique no botão  , em seguida abrirá a "Tela de Consulta". , em seguida abrirá a "Tela de Consulta". Figura 03 - Tela Inicial - Seleção Cliente
Na tela "Tela de Consulta" será possível realizar pesquisa ao inserir o nome do cliente no campo "Consulta de Cliente", logo após  clique no botão clique no botão  para concluir a pesquisa e pressione a tecla "Enter"para confirmar a seleção do cliente. para concluir a pesquisa e pressione a tecla "Enter"para confirmar a seleção do cliente. 
Figura 04 - Tela de Consulta
Para selecionar o produto, na tela inicial do Módulo Orçamento 3.0, é possível realizar a pesquisa de duas formas: - É possível realizar a pesquisa inserindo o código do produto no campo "Código";
- É possível realizar a pesquisa através do nome do produto, para isso
 clique no botão clique no botão  , em seguida abrirá a tela "Consulta Produto". , em seguida abrirá a tela "Consulta Produto".
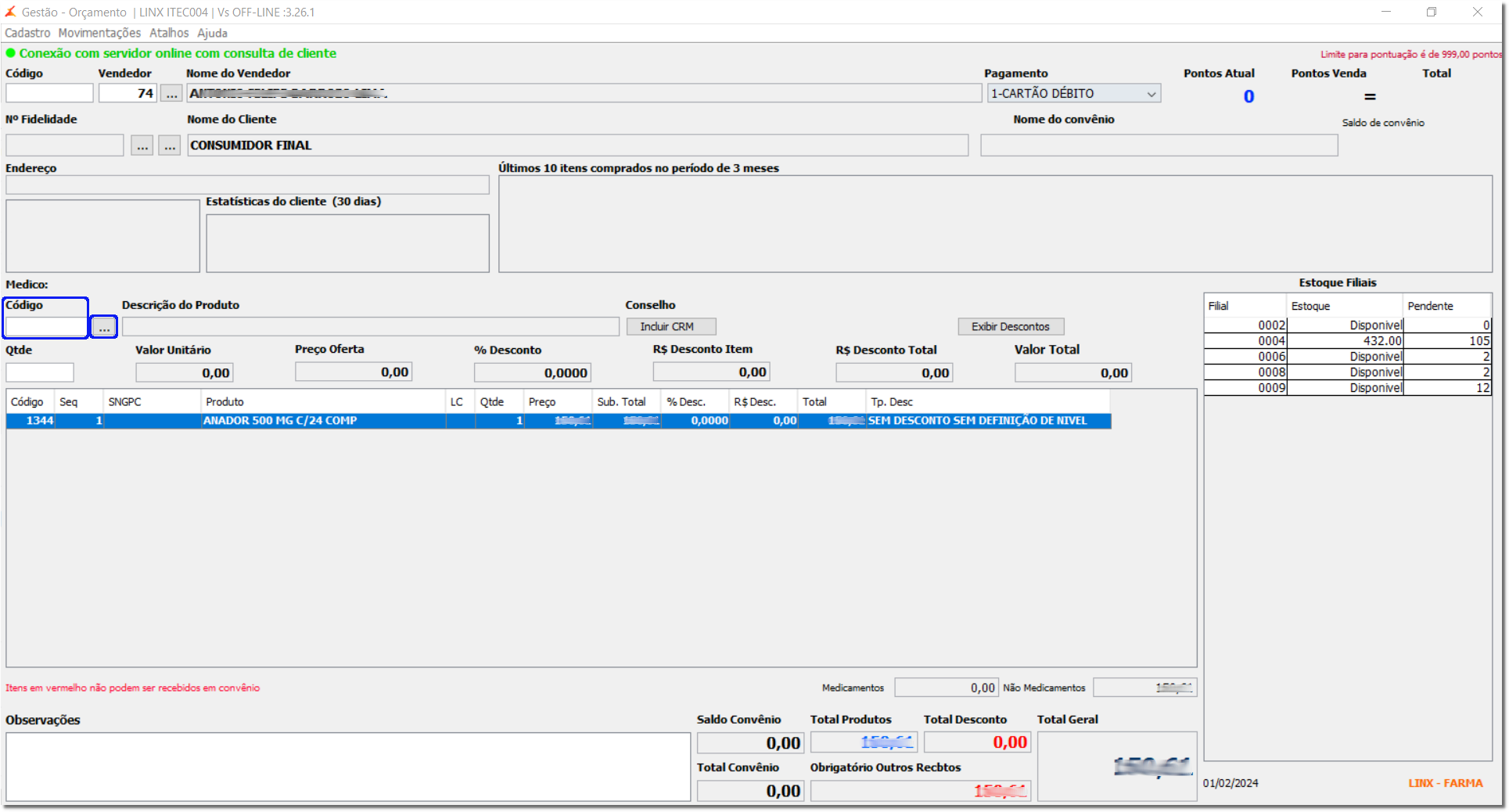
Figura 05 - Tela Inicial - Seleção de Produto
Na tela "Consulta Produto" será possível realizar a pesquisa do produto desejado ao inserir o nome do produto no campo "Consulta de Produto", logo após  clique no botão clique no botão  para concluir a pesquisa, em seguida pressione a tecla "Enter"para confirmar a seleção e incluir o produto no orçamento. para concluir a pesquisa, em seguida pressione a tecla "Enter"para confirmar a seleção e incluir o produto no orçamento. 
Figura 06 - Consulta Produto
Para realização das vendas será necessário "Gerar Autorização", para isso acesse o caminho: | Gestão > Orçamento 3.0 > Movimentações > E-Pharma |
|---|
Ou pressione as teclas "CTRL + E".
Para Gerar Autorização, na tela "PBM ePharma" selecione o "Convênio" utilizado pelo cliente, informe o "CPF/Carteirinha" do cliente e  clique no botão clique no botão  , em seguida informe o "Tipo do Prescritor", "UF", "Número Documento" e "Data da Receita", após preenchimento e conferência dos dados , em seguida informe o "Tipo do Prescritor", "UF", "Número Documento" e "Data da Receita", após preenchimento e conferência dos dados  clique no botão clique no botão  . . 
Figura 07 - Gerar Autorização
Com o número da autorização gerado, verifique as informações do produto e os descontos "PBM". Para vendas que não exijam receita,  clique no botão clique no botão  para concluir a venda. para concluir a venda. Quando a venda exigir receita,  clique no botão clique no botão  , abrirá a tela "Capturar Documento/Pré Visualização do documento". , abrirá a tela "Capturar Documento/Pré Visualização do documento". 
Figura 08 - Anexar Receita / Finalizar Orçamento
Na tela "Capturar Documento/Pré Visualização do documento", será possível digitalizar a receita, para isso,  clique no botão clique no botão  ou pressione a tecla "F5" e ou pressione a tecla "F5" e  clique no botão clique no botão  . . 
Figura 09 - Digitalizar Documento
Para selecionar a receita como arquivo,  clique sobre o botão clique sobre o botão  ou pressione a tecla "F6", abrirá a tela de pesquisa dos arquivos. Após localizar a receita no computador, selecione o arquivo com apenas um ou pressione a tecla "F6", abrirá a tela de pesquisa dos arquivos. Após localizar a receita no computador, selecione o arquivo com apenas um  clique e em seguida no botão "Abrir". clique e em seguida no botão "Abrir". 
Figura 10 - Seleção de Arquivo
Ao selecionar o arquivo,  clique em "Sim" para confirmar que o arquivo selecionado é uma receita médica. clique em "Sim" para confirmar que o arquivo selecionado é uma receita médica. Figura 11 - Confirmação do Arquivo Selecionado
Em seguida disponibilizará um checkbox para  selecionar o arquivo, na tela ao lado, será possível visualizar o arquivo/receita selecionado. Realize a conferência das informações, selecionar o arquivo, na tela ao lado, será possível visualizar o arquivo/receita selecionado. Realize a conferência das informações,  clique no botão clique no botão  e em seguida poderá fechar a tela. e em seguida poderá fechar a tela. Figura 12 - Pesquisa/Seleção de Arquivo/Receita
Após anexar a receita,  clique sobre o botão clique sobre o botão  para concluir o orçamento. para concluir o orçamento. 
Figura 13 - Finalizar Orçamento

|