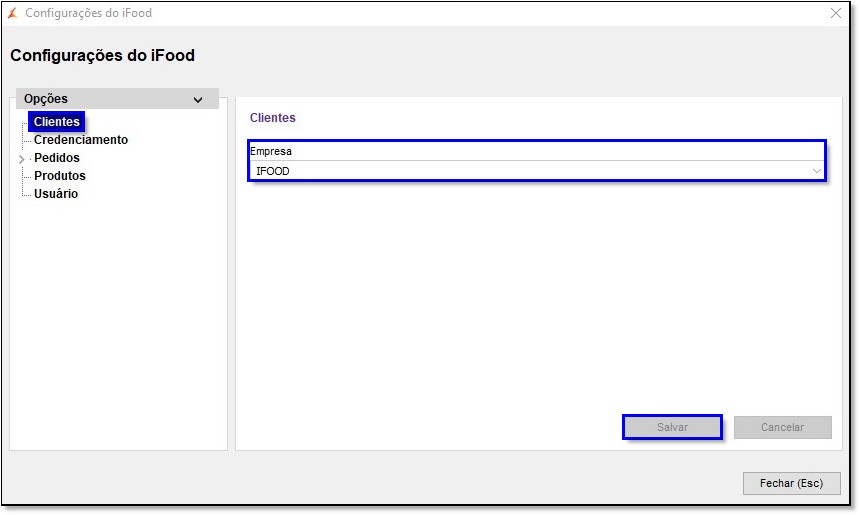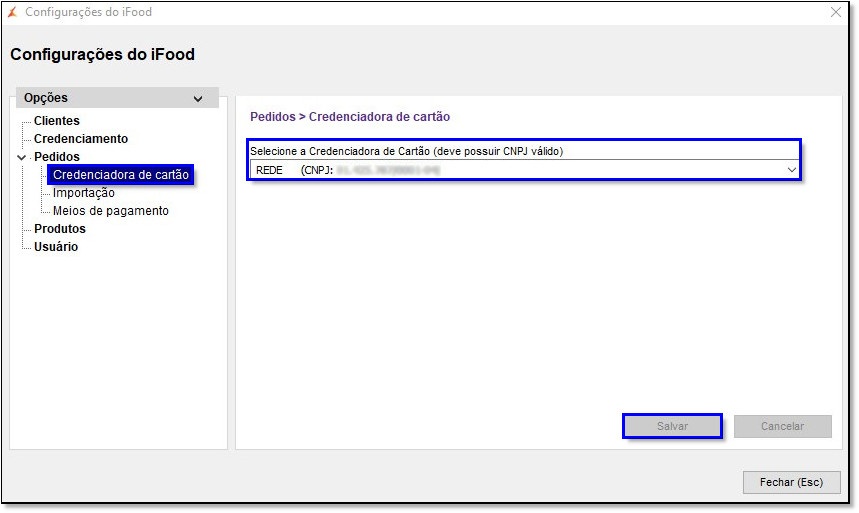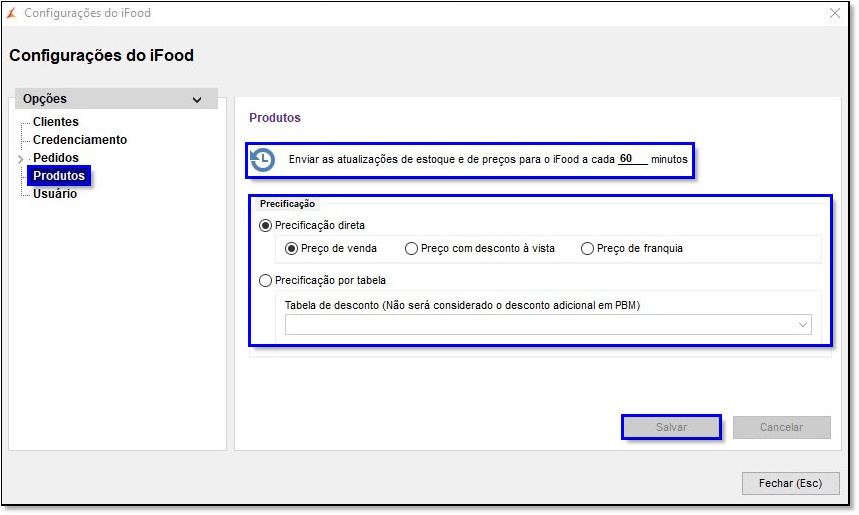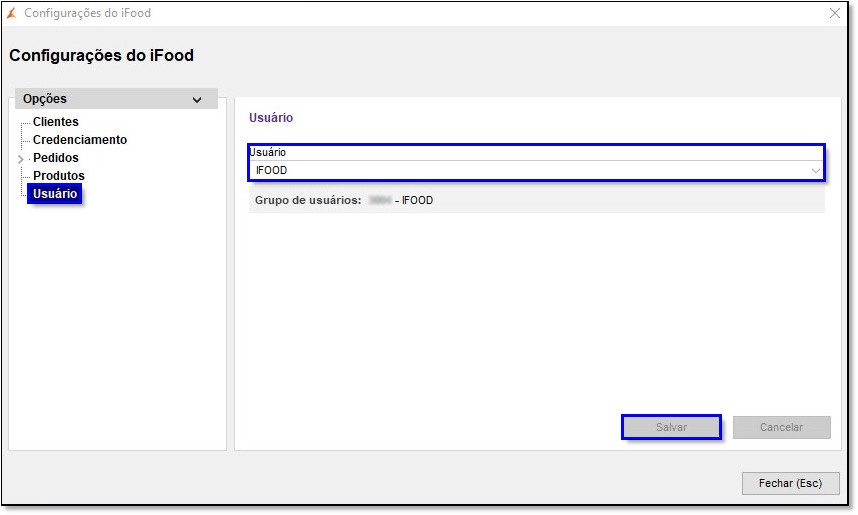...
| Informações |
|---|
Essa funcionalidade estará disponível a partir da versão 3.0.10.4 - 24/10/2022. |
Integrações
...
Inicialmente será necessário fazer a integração com o Ifood, abra o integrações que fica ao lado do relógio e habilite o Ifood e preencha as credenciais e clique em .
Figura 01 - Integrações
Permissões
...
Vá até o menu Cadastros > Usuários > Grupo de Usuários e pesquise o grupo do usuário desejado, e em seguida na aba Módulos selecione a categoria Utilitários e localize as opções em destaque.
Figura 02 - Permissões
Troque o N pelo S e digite tecla para cima ou para baixo do teclado para registrar a alteração.
Configurações
...
Com o serviço liberado, vá até o menu Utilitários > Integrações > IFood > Configurações.
Será necessário preencher as configurações para que a ferramenta possa ser executada corretamente.
CLIENTES
Na ativação da integração, automaticamente será criado uma empresa IFOOD dentro do sistema, nessa empresa serão vinculados todos os clientes do IFOOD, todos que fizerem compra pela plataforma automaticamente serão atrelados no sistema juntamente com o IFOOD.
Figura 03 - Clientes
CREDENCIAMENTO
Selecione o fornecedor, informe o código da loja pois será importante para o envio do catálogo dos produtos, insira também o nome do usuário ou identificação.
Figura 04 - Credenciamento
PRODUTOS
Em credenciadora de cartão, poderá deixar preenchido, porém não será utilizado ainda, pois será disponível somente para pagamentos online, que não está disponível.
Figura 05 - Credenciadora de Cartão
IMPORTAÇÃO
Será apresentado o tempo para a importação de novos pedidos do IFOOD.
Figura 06 - Importação
MEIOS DE PAGAMENTO
Em meios de pagamento será apresentado todas as formas de pagamentos junto com o sistema em cadastros de tipos e formas de pagamento.
Figura 07 - Meios de Pagamento
PRODUTOS
Será apresentando um tempo que será correspondente ao envio de catálogo.
Já na parte da precificação poderá ser escolhido por onde será escolhido de onde será puxado os preços, ou por alguma tabela de desconto.
Figura 08 - Produtos
USUÁRIO
Na parte de usuário será criado automaticamente um usuário dentro do sistema para todos os tipos de transações.
Figura 09 - Usuário
Catálogo de Produtos
...
Inicialmente será necessário ir até o menu Utilitários > Integrações > Ifood > Catálogo de Produtos.
Nessa tela será incluído os produtos que serão apresentados no IFOOD.
Clique em .
Em seguida será apresentado a tela de pesquisa e seleção de produtos para o envio ao Ifood.
Pesquise os produtos por nome ou código de barras, clique em , selecione os produtos com as teclas de seleção padrão do sistema, e clique em .
Figura 10 - Adicionar Produtos
Será apresentado a confirmação dos produtos incluídos com sucesso.
Figura 11 - Concluído com Sucesso
IFOOD e SMR
...
Site Mercado Receptor
| Expandir |
|---|
O SMR será um gerenciamento dos pedidos, assim que for feito o pedido no Ifood, automaticamente será apresentado no SMR. Aguardando SeparaçãoSerá apresentado o pedido, clique nele. Figura 12 01 - Selecionar Pedido Clique em . Figura 13 02 - Imprimir e Iniciar Separação Feito isso será apresentado um relatório para ser impresso sobre o pedido. Figura 14 03 - Relatório Em SeparaçãoSerá informado quem é o separador responsável. Em seguida clique em . Figura 15 04 - Em Separação AguardandoNesse momento será comunicado para o sistema essa venda. Só será permito a função de entrega. Figura 16 05 - Aguardando |
Manutenção de Pedidos
| Expandir |
|---|
Só será recebido no sistema quando estiver no SMR na opção "aguardando entrega" ou "aguardando entrega com itens disponíveis". Inicialmente será necessário ir até o menu Utilitários > Integrações > IFood > Pedidos, onde será consultado os pedidos. Poderá ser consultado por:
Para consultar clique em para pesquisar o pedido. Ao clicar no botão será visualizado a situação dos pedidos. Será apresentado também o tipo de entrega como:
E os tipos de pagamento.
Figura 17 06 - Manutenção Pedidos |
Tela de Vendas - Entregas
| Expandir | ||
|---|---|---|
Será necessário ir até a tela de vendas, digite o menu 901 (referente a entrega). Automaticamente o pedido já será apresentado como uma entrega, o cliente também poderá retirar na loja mas sem o pagamento online. Conclua a entrega normalmente.
Figura 18 07 - Tela de Vendas Será necessário voltar para a tela do SMR, clicar no pedido e em seguida clicar em . O Linx Big Farma não irá controlar nenhum status de pedido, todos serão feitos pelo Ifood, ou seja, será necessário atualizar no SMR para ele comunicar o Ifood sobre o status do pedido. Figura 19 08 - Compra Finalizada Assim que o pedido for entregue, o cliente deverá marcar como pedido recebido na tela do IFOOD. A cada 15 segundos o conector do IFOOD altera os status no Linx Big Farma, apresentando como entregue o pedido. Figura 20 09 - Pedido Entregue |