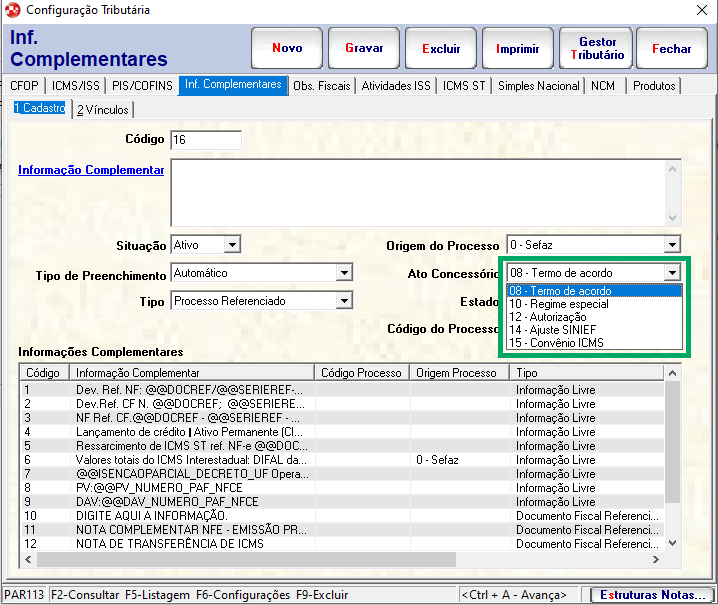...
| Expandir | ||||
|---|---|---|---|---|
1. Regras por UFPara acessar as Regras por UF do ICMS Desonerado acesse: Parâmetros > Configuração Tributária > aba ICMS/ISS > na subaba "Regras por UF" Configure os campos:
Figura 01 - Regras UF. Para utilizar a indicação do valor do ICMS desonerado:
2. Configuração Tributária alternativaRealizea Configuração tributária alternativa, acessando, Parâmetros > Configuração Tributária > aba ICMS/ISS > subaba Tributação Alternativa
Figura 02 - Configurações tributária
|
...
| Expandir | ||
|---|---|---|
1.Entrada de MercadoriaNa Entrada de mercadoria será possível configurar se irá deduzir ou não do valor do item, pois o fornecedor encaminhará apontando se ele estará descontando ou não o ICMS Desonerado. Para abrir as configurações de Entrada de Mercadoria acesse: Lançamento > Faturamento > Entrada de Mercadoria > campo Deduz Deson. está disponível as seguintes opções:
Figura 04 - Entrada de Mercadoria 2. Digitalização do ItemPara abrir a Digitalização do item dê duplo clique no item da Entrada de Mercadoria.
Figura 05 - Duplo clique para abrir o item. Se o item estiver no campo Origem/CST como 40 = Isento, será habilitado o campo Deduz Des. com a informação fixa do que foi informado na Entrada de Mercadoria no campo Deduz Deson. Figura 06 Figura - Digitalização do item. 3. Devolução de Mercadoria / Devolução de ComprasQuando o cliente for devolver uma mercadoria onde a não possui o campoValor do ICMS desonerado (vICMSDeson) a nota importada vai esta com o valor 0 - NÃO INFORMADO. Ao abrir Lançamento > Faturamento > Entrada de Mercadoria (FAT110) > selecionar no campo Operação como Devolução Fornecedor Ao abrir com duplo clique o item que deve ser devolvido e este item de entrada for ISENTO ao voltar a Entrada de Mercadoria, será feito o cálculo automático do valor do produto com o valor da nota, assim será informando se o mesmo deduz ou não. Figura 07 - Devolução de Mercadoria. |
...
Na Nota Técnica foram adicionados novos campos ao "Grupo YA. Informações de Pagamento” sendo o campo CNPJ do Beneficiário (CNPJReceb) do pagamento com a emissão do documento fiscal eletrônico.
| Expandir | ||||||
|---|---|---|---|---|---|---|
Para realizar o Cadastro de Bandeiras, acesse: Cadastros > Bandeiras (CAD119) > Clique na aba CNPJ Beneficiário Figura 07 08 - Cadastro de bandeiras. Esta A nova aba CNPJ Beneficiário, foi criada para atender a Nota Técnica 2023.004, que tornou obrigatório informar o CNPJ do estabelecimento beneficiário do pagamento que transacionou com esta bandeira, sendo apresentada as seguintes informações:
07 09 Figura - Cadastro de bandeiras aba CNPJ Beneficiário 2.Adicionando Nova bandeiraQuando clicar duas vezes em qualquer filial será apresentada a tela para edição do CNPJ Beneficiário, onde apresentará a informação da Filial que estará desabilitada para a edição e a informação do CNPJ Beneficiário que poderá ser editado. Quando alterado o campo CNPJ Beneficiário a coluna do status será atualizada com o que foi modificado. Figura 08 10 - Cadastro de bandeiras aba CNPJ Beneficiário Quando for adicionado os dados de uma nova bandeira, apresentará o status Novo Cadastro, ao clicar em "Gravar " será replicado para todas as filiais com o Status de Novo Cadastro.
Ao realizar uma Venda NFC-e e o meio de pagamento for Cartão no XML da nota será apresentado o CNPJ do Beneficiário.
Figura 09 11 - Venda NFC-e com pagamento em Cartão Clique em Equipamentos POS para consultar, irá abrir a Consulta POS Equipamento, no campoDigite o nome ou série do Terminal POS para consultar abaixo no grid irão apresentar os equipamentos cadastrados selecione o equipamento que deseja.
Figura 12 - Consulta POS equipamento. Após selecionado o equipamento POS será retornado para a tela de Cartões Déb/Créd. Figura 13 - Consulta POS equipamento. |
Grupo YA Informações de Pagamento - TAG IDTERMPAG
...
| Expandir | ||||||||||||||
|---|---|---|---|---|---|---|---|---|---|---|---|---|---|---|
O cadastro das máquinas do POS no Softpharma será realizado acessando: Parâmetros > Impressoras térmicas para NFC-e/S@T e NFS-e (PAR143) > aba POS > subaba Ativo
Figura 10 14 - Impressoras térmicas para NFC–e, S@t e NFS-e aba POS subaba Ativos. Ao clicar em Novo será exibida o Cadastro POS, com os seguintes campos para serem informados: Figura 11 15 - Cadastro POS.
IDENTIFICAÇÃO DOS TERMINAIS COM QRLINXPara identificação dos terminais com o QRLINX, acesse: Lançamento > Contas a Receber > Gerenciador do QRLinx (CAR310) > aba Terminais > coluna Descrição Figura 16 - Cadastro POS. IDENTIFICAÇÃO DOS TERMINAIS COM POS CONECTPara realizar a configuração do POS Conect, acesse: Parâmetro> Configuração Integração > procurar por POS CONECT.
No momento da venda quando configurado as devidas informações do POS vinculando ao ir ao campo Forma de Pagamento irá abrir a tela para que Selecione opções disponíveis para seleção TEF Somente Controle que é o nosso POS Simples e o TEF POS Connect. Figura 13 18 - Venda NFC-e selecione a forma de pagamento. Quando selecionado o POS CONNECT será apresentado a tela dos terminais configurados. No momento da emissão o XML apresenta o campo de Identificador do terminal de pagamento (idTermPag) e a série do equipamento selecionado. Selecionar a operação e demais informações e clicar em enviar. Figura 14 19 - POS Connect. Figura 15 20 - Lista de terminais cadastrados no POS Connect. Figura 16 21 - Finalizando com o pagamento. Depois o pagamento é enviado a máquina e processado corretamente. Figura 17 22 - Finalizando com o pagamento. Ao finalizar a venda será emitido o cupom com a informação do Identificador do terminal de pagamento (idTermPag) e Número de autorização da operação com cartões, PIX (cAut). Figura 18 23 - Documento de impressão na máquina POS Conect.
| ||||||||||||||
Grupo Z. Informações Adicionais da NF-e
...
| Expandir |
|---|
Acessando Parâmetros > Configuração Tributária (PAR113) > aba Inf. Complementares > subaba Cadastro Figura 19 24 - Inf. Complementares. Foram adicionados os itens para seleção: 4 - CONFAZ; 14 - Ajustes SINIEF; 15 - Convênio ICMS; Figura 20 25 - Inf. Complementares campo Origem do Processo. No campo Ato concessório selecione o item 14 - Ajuste SINIEF e 15 - Convênio ICMS. Figura 21 26 - Inf. Complementares campo Ato Concessório. |
...