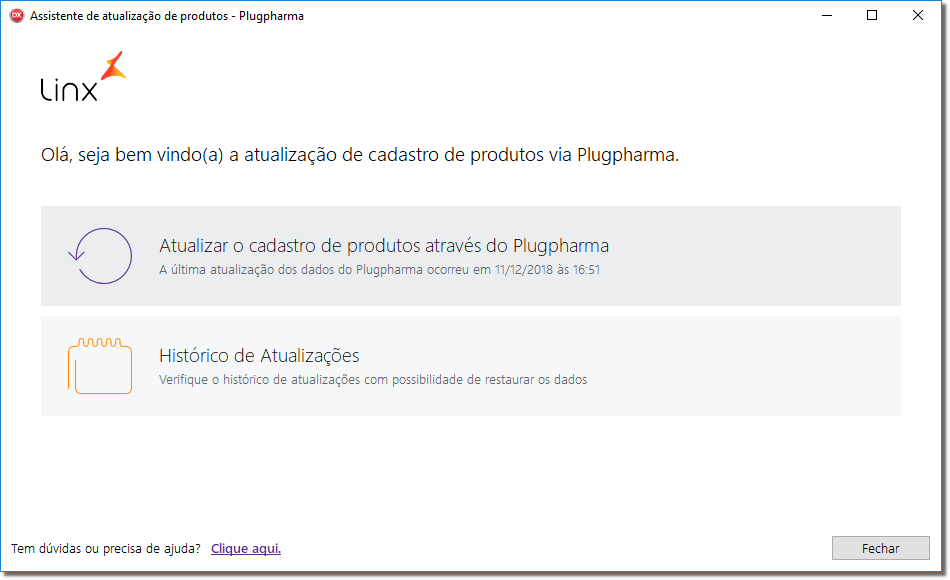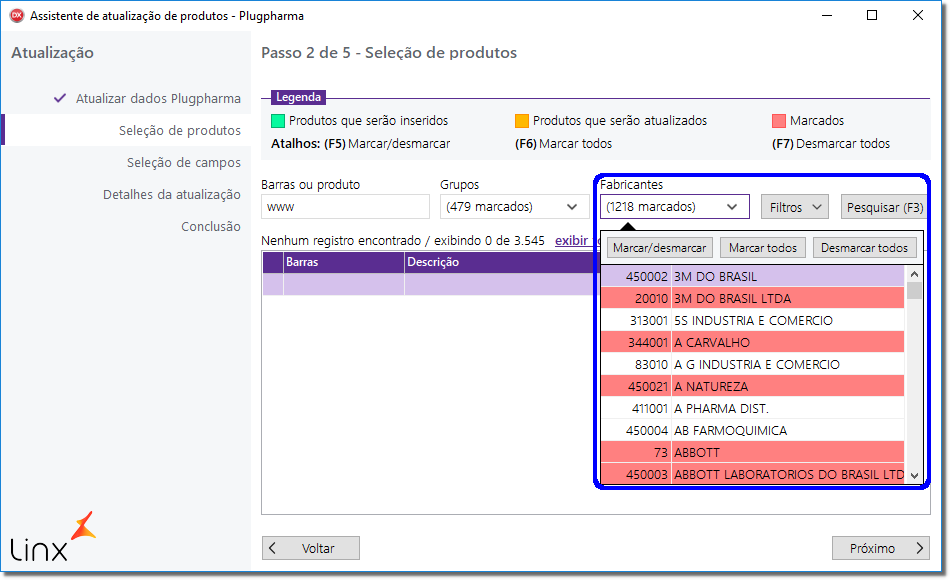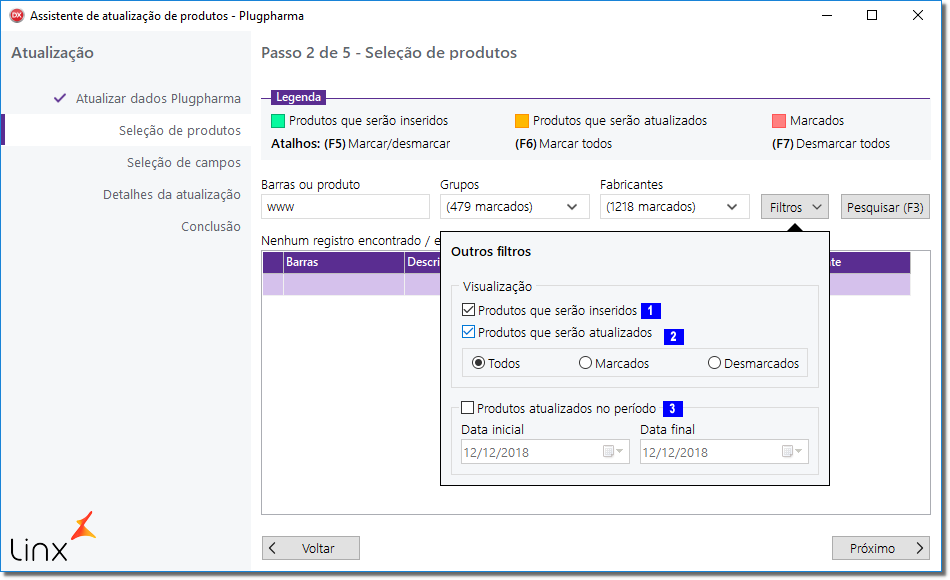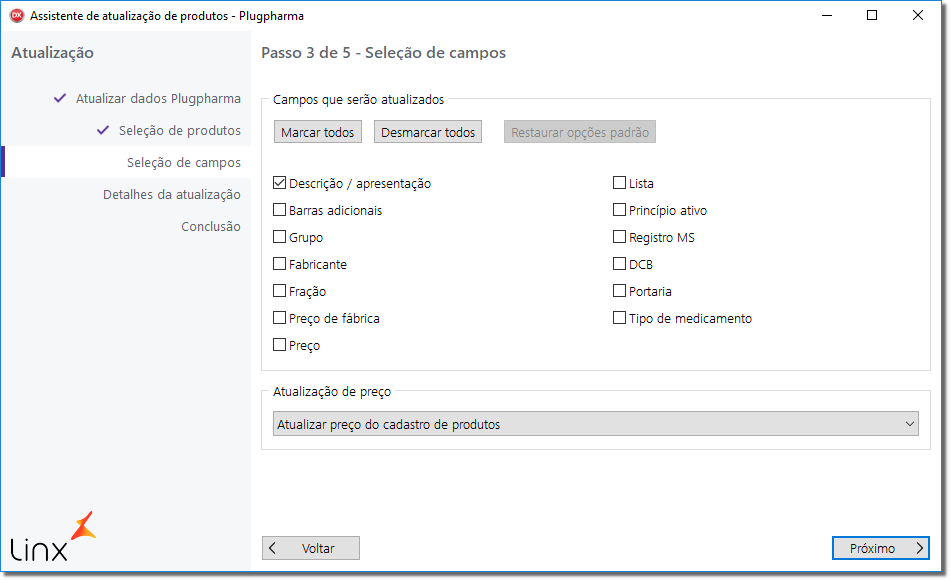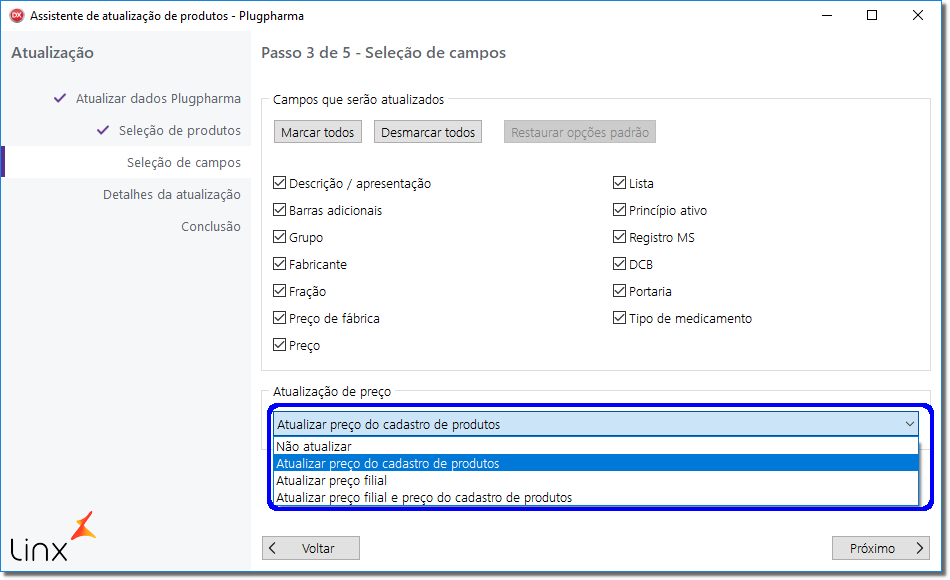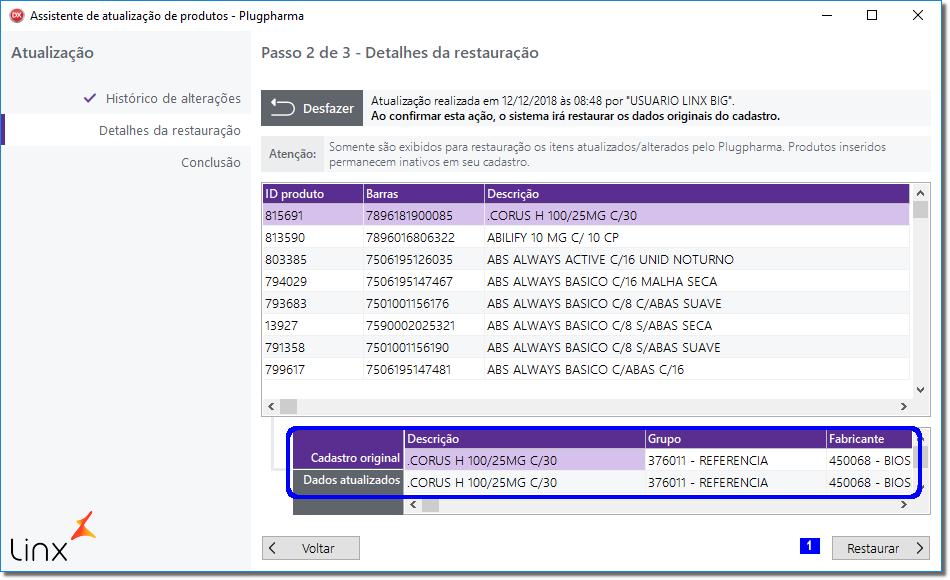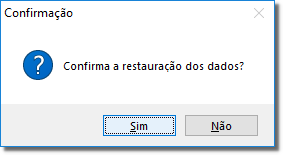Visando melhorar algumas funcionalidades no Plugpharma foram alterados alguns processos na atualização de produtos.
Essas novas alterações estão disponíveis a partir da versão 2.6.0.6.
Tela de Apresentação
A tela de apresentação está no menu Cadastro > Produtos > Produtos > Utilitários > Consulta de dados Plugpharma geral.
Para acessar é preciso ter permissão no cadastro do usuário para incluir, alterar e excluir produtos.
Dúvidas de como liberar permissões no cadastro de usuários ? Acesse o artigo: Cadastro de usuários-grupos
Figura 01 - Tela Inicial do Plugpharma
O menu Consulta Dados do Produto - Plugpharma continua da forma habitual, ou seja, será realizada apenas a consulta do produto selecionado na tela.
O novo processo trata de uma consulta geral, ou seja, de todos os produtos com atualizações disponíveis.
Será exibida a tela abaixo onde poder ser feita a atualização do cadastro dos produtos ou a restauração dos mesmos.
Figura 02 - Tela de Boas Vindas
Passo 01
ATUALIZAR O CADASTRO DE PRODUTOS ATRaVéS DO PLUGPHARMA
Ao clicar em Atualizar o cadastro de produtos através do Plugpharma será permitido visualizar a data do último download de atualização.
Clicando em como no detalhe abaixo , irá baixar o arquivo de atualização, buscando produtos que serão atualizados, ou se clicar em como mostra detalhe abaixo ele avançará para a próxima tela e considerará os dados da última atualização.
Figura 03 - Verifica Consulta
A opção Verificar mais tarde só poderá ser visualizada a partir da segunda consulta.
Passo 02
Seleção de PRODUTOS
Essa tela permite que o usuário selecione quais produtos serão atualizados, e permite que mais de um produto seja selecionado.
É necessário selecionar pelo menos um produto para prosseguir.
F5 -Seleciona o produto escolhido;
F6- Seleciona todos os produtos;
F7 - Desmarca todos os que escolhidos;
Figura 04 - Escolha de Produtos
É possível o usuário fazer a pesquisa pelos filtros disponíveis na tela.
Inicialmente os produtos virão marcados por padrão, portanto para escolher algum dos filtros, primeiro é necessário desmarcar todos os produtos com a tecla F7 e em seguida escolher o filtro desejado.
Pode escolher pesquisar pelo código de barras ou nome do produto inserindo o código de barras ou nome do produto no campo Barras ou produto e clicando em .
Figura 05 - Seleção de Filtros
Também poderá fazer a pesquisa por Grupos como mostra detalhe escolhendo o grupo de produtos e clicando em .
Outro filtro poderá ser feito selecionando os Fabricantes e clicando em .
Figura 06 - Seleciona Fabricantes
Nesse botão selecione:
- Produtos que serão inseridos como detalhe apenas os produtos a serem inseridos serão listados.
- Produtos que serão atualizados como detalhe todos os produtos a serem atualizados serão listados.
- Produtos atualizados no período como detalhe somente os produtos do período determinado serão listados.
Figura 07 - Filtros
Passo 03
SELEção de CAMPOS
Essa tela permite que o usuário selecione quais campos serão atualizados, e permite que mais de um campo seja selecionado.
É necessário selecionar pelo menos um campo para prosseguir.
Figura 08 - Seleção de Campos
Os campos que não forem selecionados nessa etapa, aparecerão novamente na próxima atualização.
No destaque na imagem é possível escolher o que será feito:
- Não atualizar
- Atualizar preço do cadastro de produtos
- Atualizar preço filial
- Atualizar preço filial e preço do cadastro de produtos
Figura 09 - Campos Atualização
Passo 04
DETALHES DA ATUALIZAÇÃO
Nessa tela é possível verificar como está o cadastro atual do produto e como ficará após atualização do Plugpharma.
Produtos marcados em verde - Produtos que serão inseridos .
Produtos marcados em amarelo - Produtos que sarão atualizados .
Produtos marcados em azul - Produtos com preço venda menor que preço de venda à vista .
Os itens marcados em azul não serão atualizados e sempre aparecerão na consulta.
Figura 10 - Detalhes da Atualização
No destaque da figura acima será possível analisar as alterações nos campos escolhidos no passo anterior,que ocorreram no cadastro atual comparado ao cadastro PlugPharma,
Após clicar em como detalhe será exibida a seguinte mensagem:
Figura 11 - Confirmação de Atualização
Clique em para confirmar a atualização;
Passo 05
Tela de Confirmação e conclusão
Aqui será exibido que a atualização foi realizada com sucesso, clique em e em seguida em para encerrar a atualização.
Figura 12 - Produtos Atualizados com Sucesso
Toda alteração feita é gravada no log e poderá ser consultada no menu Cadastros > Produtos > Produtos > Manutenção > Visualizar Logs de Alteração ou pelo atalho CTRL+D.
Passo 06
Histórico de Atualizações
Nessa tela o usuário poderá escolher entre restaurar alterações ou visualizar as alterações feitas e o usuário que a realizou.
clicando em como detalhe será realizada a restauração dos dados originais de cadastro do produto.
Figura 13 - Histórico de Atualizações
Na tela abaixo o usuário poderá visualizar os dados do cadastro original do produto e como havia ficado após atualização do Plugpharma e poderá restaurar os dados originais.
Figura 14 - Restaurar Atualização
clicando em irá desfazer a atualização do Plugpharma.
Após realizado o processo será exibida a seguinte mensagem:
Figura 15 - Confirma Restauração
Apenas os produtos alterados aparecerão na tela Detalhes da restauração , os produtos inseridos não irão aparecer por não ter dados para comparar.
Nesse botão o usuário poderá visualizar as alterações efetuadas com data, hora e usuário que a fez.
Figura 16 - Visualização de Atualização