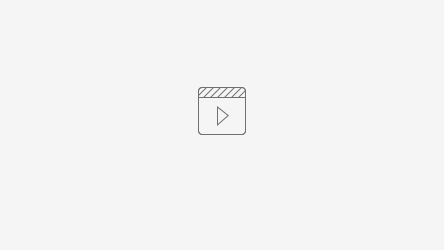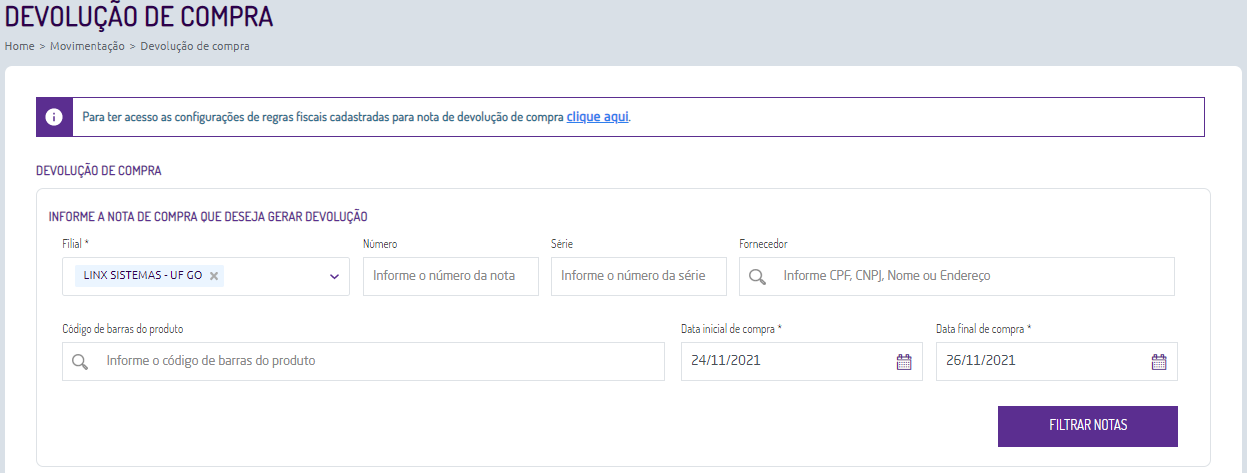Nesse artigo vamos abordar como é gerada a NF-e de Devolução de Compra no Linx Farma Cloud.
Para gerar a nota de Devolução de Compra deverá ter o cadastro de série NF-e (Cadastro > NF-e), e o Certificado Digital válido configurado.
Passo a Passo
Passo 1: Acesse a funcionalidade Devolução de Compra, localizada em Movimentação, informe a filial e a data inicial e final da compra para pesquisar pelas notas lançadas no período e clique em .
Figura 01 - Pesquisa por nota
Além desses campos também é possível pesquisar pelo número, série, fornecedor da nota e pelo código de barras do produto.
Para mais informações sobre Regras Fiscais de Devolução de Compras, clique aqui.
Passo 2: Em Notas de Compra, serão listadas as notas conforme filtros do passo anterior, então selecione a nota desejada e clique em .
Figura 02 - Selecionando a nota.
Passo 3: Após carregar os dados da nota, conforme imagem abaixo, os campos nota da compra, CPF/CNPJ e Fornecedor serão apresentados somente como leitura para conferência.
Em produtos da nota serão listados os itens pertencentes a nota com as informações referente a quantidade: compra, saldo, devolução e restante.
Figura 03 - Devolução de compra
Nos passos abaixo vamos abordar sobre os tipos de devolução:
- 3.1 - Devolução Parcial
- 3.2 - Devolução Total
Passo 3.1: Para efetuar a Devolução Parcial da nota, no quanto Quant Devolução informe o número de itens que deseja devolver ao fornecedor, automaticamente a coluna Quant restante será atualizada.
Na sequência clique em
Figura 04 - Devolução Parcial
Após a confirmação da transação, poderá acompanhar a emissão da nota em Movimentação > Saída.
Passo 3.2: Para efetuar a Devolução Total da nota, no quanto Quant Devolução informe o número de itens que deseja devolver ao fornecedor, automaticamente a coluna Quant restante será atualizada.
Figura 05 - Devolução Total
Obrigatoriedade do Rastro de Medicamento (Dados: Lote, Fabricação, Validade e Registro MS): NT 2021.004
Com a entrada em vigência da NT 2021.004 versão 1.20, que estava prevista para o dia 16/05/2022 foi prorrogada para 08/08/2022, a SEFAZ de cada Estado (UF) poderá exigir o preenchimento do rastro dos medicamentos na emissão de NF-e.
O rastro do medicamento são os dados de:
- Lote.
- Data de fabricação.
- Data de validade.
- Registro MS.
Se seu Estado exige essa informação de rastro de medicamento, será necessário habilitar a configuração.
Caso o usuário faça a emissão de uma NF-e, e não seja informado o Rastro de Medicamento, a nota apresentará a rejeição 840 - NCM de medicamento e não informado o grupo de medicamento.
Para evitar a rejeição é necessário que configure o sistema para que sejam enviadas as informações de rastro do produto no arquivo da nota fiscal.
Após a confirmação da transação, poderá acompanhar a emissão da nota em Movimentação > Saída.
Na tela Movimentação > Saída:
- Caso não conste a chave, entre em contato suporte
- Caso conste a chave, cliente em editar para imprimir o DANFE.