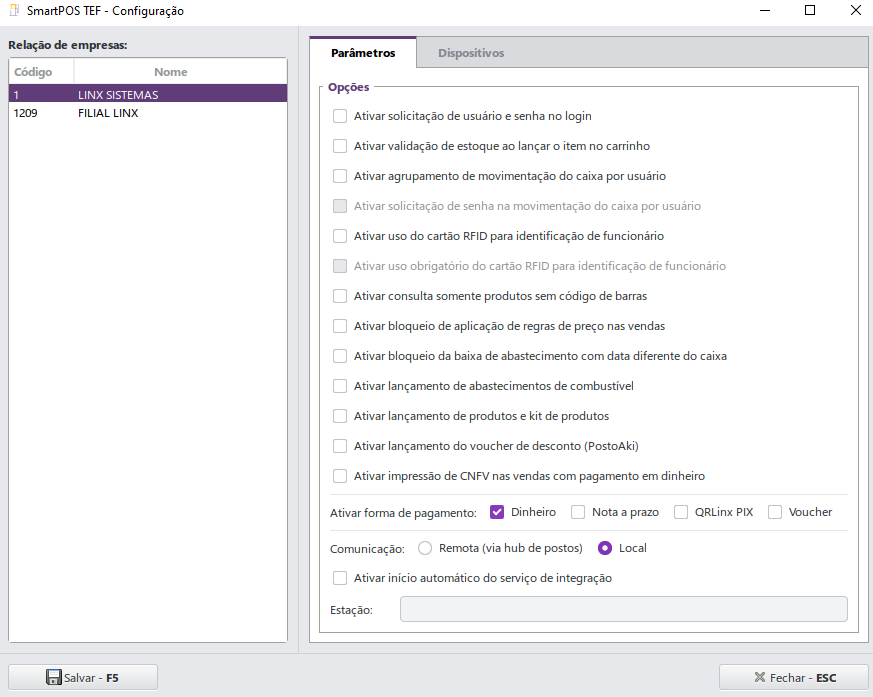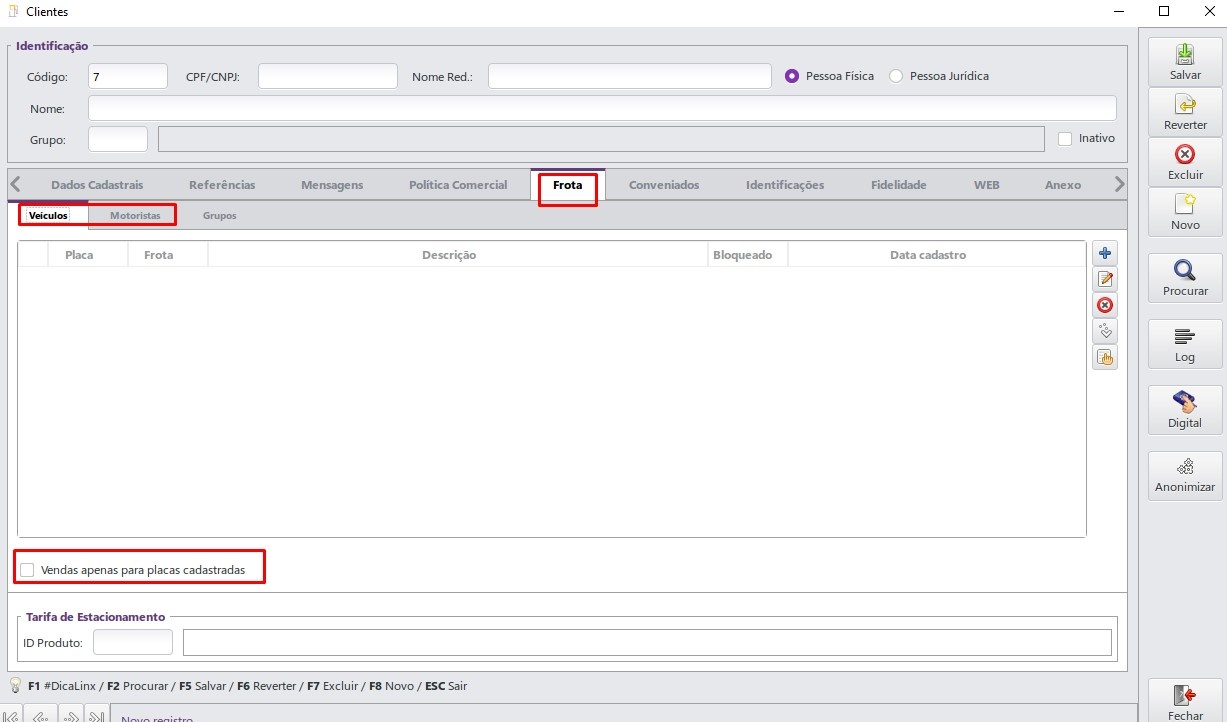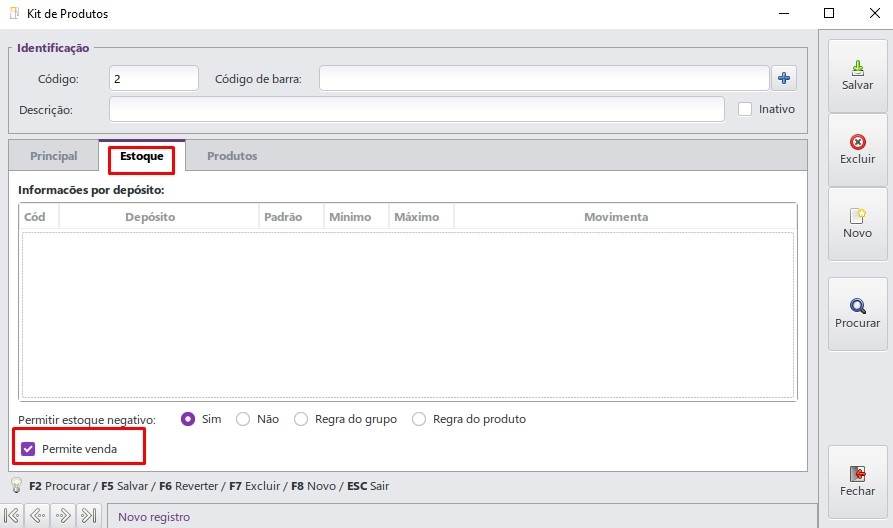1 Introdução
O AutoSystem possui integração com diversos produtos, dentre eles podemos citar o SmartPOS, o qual possibilita a venda de combustíveis e produtos por meio de um aplicativo.
Para saber mais sobre as configurações e funções da Integração SmartPOS, clique aqui.
2 Configurações Gerais
Para que seja possível utilizar o SmartPOS integrado ao AutoSystem, é necessário realizar algumas configurações, que serão vistas a seguir.
2.1 Habilitar Integração no Caixa Ponto de Venda
O SmartPOS deve estar vinculado à um caixa PDV através da habilitação da integração SmartPOS. Para isso, acessar o módulo Gerencial, menu Configurações > Parâmetros > Caixas Ponto de Venda > guia POS > subguia SmartPOS TEF:
No painel Opções é possível ativar os seguintes recursos para o funcionamento do sistema:
- Ativar solicitação de usuário e senha no login: condiciona o acesso ao Smart POS através da informação de usuário e senha utilizados no PDV;
- Ativar validação de estoque ao lançar o item no carrinho: ativa a validação de estoque ao lançar um item no carrinho;
- Ativar agrupamento de movimentação do caixa por usuário: ativa o agrupamento de movimentação do caixa por usuário (Para utilizar esta configuração, é preciso estar com a versão .30 do Smart ou superior);
- Ativar solicitação de senha na movimentação do caixa por usuário: ativa a solicitação de senha na movimentação do caixa por usuário (Para utilizar esta configuração, é preciso estar com a versão .30 do Smart ou superior);
- Ativar uso do cartão RFID para identificação de funcionário: ativa o uso do cartão RFID para identificação de funcionário (para utilizar esta configuração, é preciso estar com a versão .30 do Smart ou superior);
- Ativar uso obrigatório do cartão RFID para identificação de funcionário: ativa o uso obrigatório do cartão RFID para identificação de funcionário (para utilizar esta configuração, é preciso estar com a versão .30 do Smart ou superior);
- Ativar na consulta somente produtos sem código de barras: permite consultar os produtos que não possuem o código de barras através da câmera do dispositivo;
- Ativar bloqueio de aplicação de regras de preço nas vendas: com esta opção habilitada, o sistema desconsidera qualquer regra de preço em vendas;
- Ativar bloqueio da baixa de abastecimentos com data diferente do caixa: ativa o bloqueio da baixa de abastecimentos com data diferente do caixa;
- Ativar lançamento de abastecimentos de combustível: possibilita inserir abastecimentos ao carrinho;
- Ativar lançamento de produtos e kit de produtos: possibilita inserir produtos ao carrinho;
- Ativar lançamento do voucher de desconto (PostoAki): ativa o lançamento do voucher de desconto (PostoAki);
- Ativar impressão de Comprovante Não fiscal para Vendas com pagamento em dinheiro: permite a impressão do comprovante não fiscal para as vendas com pagamento em dinheiro.
A impressão deste comprovante deve ser realizada antes de imprimir a Danfe da NFC-e, visto que a impressão da Danfe é opcional e o comprovante não.
Exemplo de Comprovante de Pagamento em Dinheiro
- Habilitar forma de pagamento: marque a forma de pagamento, podendo ser: Dinheiro, Nota a prazo, QR Linx Pix* ou Voucher;
- Comunicação: marque se a comunicação é Remota (via hub de postos) ou Local;
- Ativar início automático do serviço de integração: marque esta opção para habilitar o início automático do serviço de integração;
- Estação: ao habilitar o campo informado acima, será necessário informar as estações correspondentes.
No painel Relação de dispositivos serão demonstrados o Serial, a Conta e a Porta.
Importante
2.2 Configurar Tipo de Conexão
Através do menu Configurações > Módulos > TEF > Integração POS > SmartPOS TEF > guia Parâmetros é possível configurar o tipo de conexão (local ou em nuvem):
- Comunicação: informar se o servidor utilizado é Remoto ou Local;
- Ativar o início automático do serviço de integração: selecionar esta opção em caso de necessidade do início automático da integração;
- Estação: ao habilitar o campo informado acima, será necessário informar as estações correspondentes.
Na guia Dispositivos, no painel Relação de dispositivos é possível adicionar, editar e excluir os dispositivos SmartPOS relacionados às contas PDV em uso, assim como a (s) porta (s) utilizada (s) para o produto.
Inseridas as informações, clique em Salvar para fechar a tela.
2.3 Criar o Serviço de Comunicação
Também é necessário criar um serviço que fará a comunicação entre o AutoSystem e o SmartPOS. Este serviço deve ser criado a partir de um atalho do módulo Caixa (paf.exe). Para isto, clicar com o botão direito no executável e selecionar a opção Criar Atalho.
No atalho criado, clicar com o botão direito e selecionar a opção Propriedades.
Na tela apresentada, na aba Atalho, campo Destino, informar o parâmetro --smartpostef, como mostra a imagem abaixo:
Para concluir a operação, clique em OK.
O serviço passa a validar o CNPJ do cadastro da empresa e comparar com o CNPJ da licença do AutoSystem. Quando houver divergência, será demonstrada uma mensagem no log informando a restrição.
Importante
Alguns antivírus podem, quando ativos, interferir no processo de integração do serviço POS D-TEF ou SmartPOS do AutoSystem com o banco de dados, finalizando conexões ativas do serviço de integração. Em caso de instabilidade na comunicação, é importante verificar se o antivírus é a causa. A sugestão é desinstalar o antivírus, reiniciar o computador e executar a aplicação, acompanhando se a operação normaliza.
3 Configurações de Funções do SmartPOS
Algumas funções estarão disponíveis no SmartPOS mediante configurações realizadas na retaguarda do AutoSystem, ou seja, todas essas configurações são efetuadas no módulo Gerencial do AutoSystem. A seguir serão abordadas cada uma delas.
3.1 Validação de Estoque
Para realizar a configuração de validação do estoque na apresentação dos itens no SmartPOS, após selecionar o PDV que fará a validação do estoque, vá em Configurações > Módulos > TEF > Integração POS > SmartPOS TEF, e na guia Parâmetros > painel Opções, marque a opção Ativar validação de estoque ao lançar o item ao carrinho:
Realizada a configuração, pressione o botão Confirmar para para salvar as alterações.
No momento da venda, ao tentar inserir uma quantidade de produto que não consta no estoque, o SmartPOS informará ao operador que a quantidade escolhida do produto não está disponível.
3.2 Configuração para Emissão da Sangria
É possível efetuar a impressão dos comprovantes de sangria de documento e dinheiro diretamente no SmartPOS. Nos tópicos a seguir serão apresentadas as configurações necessárias para a impressão destes dois documentos.
3.2.1 Sangria Dinheiro
Para realizar o cadastro da sangria dinheiro, acesse o menu Cadastros > Motivo de Movimentação e na lateral direita da tela, clique no botão Procurar para que o sistema faça a busca dos motivos de movimentação cadastrados. Selecione a opção Sangria Dinheiro e clique em Confirmar.
Ao selecionar o tipo de sangria será necessário cadastrar outras informações para completar a solicitação.
Nesta tela, a guia Principal possui os campos que necessitam ser preenchidos:
- Nome: a Sangria Dinheiro já será apresentada de acordo com o motivo movimentação selecionado no passo anterior. Ao lado do nome da movimentação será carregado o código do motivo de movimentação cadastrado;
- Conta debitar: selecionar a conta que o motivo utilizará para debitar;
- Conta creditar: selecionar a conta que o motivo utilizará para creditar;
- Grupo pessoa: informar o grupo de pessoa que utilizará o motivo de movimentação como padrão;
- Tipo movto: marcar neste campo o tipo de movimentações Sangria.
3.2.2 Sangria Documento
A configuração da sangria de documento é similar a configuração de sangria de dinheiro e deve ser realizada através do menu Cadastros > Motivo de Movimentação.
Na lateral direita da tela, clique no botão Procurar para que o sistema faça a busca dos motivos de movimentação cadastrados e selecione a opção Sangria Documento e clique em Confirmar.
Ao selecionar o tipo de sangria será necessário cadastrar outras informações para completar a solicitação.
Nesta tela, a guia Principal possui os campos que necessitam ser preenchidos:
- Nome: a Sangria Documento já será apresentada de acordo com o motivo movimentação selecionado no passo anterior. Ao lado do nome da movimentação será carregado o código do motivo de movimentação cadastrado;
- Conta debitar: selecionar a conta que o motivo utilizará para debitar;
- Conta creditar: selecionar a conta que o motivo utilizará para creditar;
- Grupo pessoa: informar o grupo de pessoa que utilizará o motivo de movimentação como padrão;
- Tipo movto: marcar neste campo o tipo de movimentações Normal.
O tipo de movimentação Normal para a Sangria Documento serve para poder vincular, no menu Configurações > Parâmetros > Motivos de movimentação, o código de cadastro de sangria. Ao acessar esse menu, na tela de Configuração de Motivos de Movimentação basta realizar a busca pela movimentação Sangria. Serão apresentadas as opções de sangria juntamente com o motivo de movimentação e o código do motivo.
No painel Informações cadastrar a sangria documento. Realizadas as alterações, clique em Salvar alterações para prosseguir com a solicitação.
No detalhe do comprovante de sangria impresso no SmartPOS, será apresentado o tipo: Sangria Documento ou Sangria Dinheiro.
3.3 Identificação do Vendedor Durante a Venda
Alguns estabelecimentos preferem que no momento da venda seja obrigatória a identificação do vendedor. Essa exigência pode ser configurada de 3 formas diferentes:
3.3.1 Identificação por Produto
Esta opção é utilizada nos casos em que seja obrigatória a informação do vendedor para a venda de produtos específicos. Esta configuração é realizada no menu Cadastros > Produtos. Selecionar o produto desejado, acessar a guia Opções e marcar a opção Vendedor obrigatório. Em seguida Salvar.
3.3.2 Identificação por Grupo de Produtos
Caso a informação do vendedor seja obrigatória para a venda de todos os produtos que pertençam a um mesmo grupo, a configuração é realizada acessando o menu Cadastros > Grupos de Produtos. Selecionar o grupo de produtos desejado, acessar a guia Opções e marcar a opção Vendedor obrigatório. Em seguida Salvar.
3.3.3 Identificação por Empresa
Já se a necessidade de obrigar a informar o vendedor durante a venda, for para uma empresa específica, a configuração é realizada no menu Configurações > Parâmetros > Empresas. Selecionar a empresa desejada, acessar a guia Configurações e marcar a opção Exigir que seja informado o vendedor ao registrar uma venda. Em seguida Salvar.
3.4 Cadastro de Placas
É possível restringir as vendas para clientes que possuem cadastrado do tipo frota de modo que apenas os veículos inseridos no sistema poderão realizar abastecimentos e compras. Para isso, acesse o menu Cadastros > Clientes > Frotas > Veículos/Motoristas para consultar os veículos cadastrados para o cliente.
Deverá ser habilitada a função Vendas apenas para placas cadastradas. Realizada a operação, clique em Salvar para prosseguir.
Caso o cliente tente realizar compras com placa diferente da cadastrada, o Smart POS apresentará uma mensagem informando que a venda é permitida apenas para placas cadastradas.
3.5 Cadastro de Motoristas
Assim como o cadastro de placas, é possível restringir as vendas para clientes que possuem cadastrado do tipo frota de modo que apenas os motoristas cadastrados no sistema poderão realizar abastecimentos e compras. Para isso, acesse o menu Cadastros > Clientes > Frotas > Veículos/Motoristas para consultar os motoristas cadastrados para o cliente.
Deverá ser habilitada a função Vendas apenas para motoristas cadastrados. Realizada a operação, clique em Salvar para prosseguir.
Caso o cliente tente realizar compras com identificação de motorista diferente da cadastrada, o SmartPOS apresentará uma mensagem informando que a venda é permitida apenas para motoristas cadastrados.
3.6 Configuração do Layout de Impressão - Vendas a faturar
Caso a opção de pagamento selecionada seja Faturado, ao final da operação será apresentada uma tela para que o cliente insira sua assinatura digitalmente.
O layout de impressão é configurado pela área de serviços no momento da implantação. Esta configuração é realizada no motivo de movimentação Notas a Prazo (Módulo Gerencial, menu Cadastros > Motivos de Movimentação > guia ECF/TEF > subguia Layout) conforme exemplo abaixo:
3.7 Permitir Venda de Kit de Produtos
Para que um kit de produtos seja apresentado para venda, além do mesmo já estar previamente cadastrado no menu Cadastros > Kit de Produtos, na guia Estoque também deve estar marcada a opção Permite venda, como mostra a imagem abaixo:
3.8 Integração PostoAki
O SmartPOS possibilita efetuar vendas integrado ao PostoAki, porém, é preciso realizar configurações no módulo PostoAki e no Caixas Ponto de Venda. Acessar o menu Configurações > Módulos > Integração PostoAki.
Selecionar a opção Ativar integração PostoAki, no campo URL de comunicação informar o endereço de rede onde se encontra o PostoAki e informar a Porta de comunicação para a integração. Os demais campos são opcionais. Para concluir clicar em Salvar.
Na sequência, vá em Configurações > Módulos > TEF > Integração POS > SmartPOS TEF, e na guia Parâmetros > painel Opções, marque a opção Ativar o lançamento de voucher de desconto (Integração PostoAki):
Para concluir clicar no botão Confirmar.
3.9 Permissão de Acesso às Configurações do SmartPOS
No menu Operações ao acessar a opção Configurações, caso o usuário não tenha permissão de acesso, será apresentada uma tela para informar Usuário e Senha.
A configuração para esta permissão é realizada no menu Configurações > Usuários > Grupos de Usuários.
Para permitir que o usuário tenha acesso às configurações do menu Operações, mediante o preenchimento de usuário e senha, a opção Alterar as configurações do aplicativo deve estar como Sim.
3.10 Consulta de Crédito
Para realizar a consulta de crédito no SmartPOS é necessário que algumas permissões estejam ativas. Acessar o menu Configurações > Usuários > Grupos de Usuários e ativar as permissões conforme imagem abaixo:
Para que os limites das formas de pagamento sejam apresentados na consulta, é necessário que no cadastro do cliente (acessado em Cadastros > Clientes > guia Política Comercial > subguia Conta) sejam registradas as formas de pagamento e seus respectivos limites, conforme exemplo abaixo:
Já a consulta de limites de motoristas, será exibida quando no cadastro do cliente (guia Frota > subguia Motoristas) forem cadastrados os motoristas com seus respectivos limites.
O cadastro é efetuado clicando no botão de adição.
Os limites devem ser informados na guia Limites.
3.11 Consulta de Produtos sem Código de Barras
É possível consultar os produtos que não possuem o código de barras através da câmera do dispositivo. Para isto, acessar o menu Configurações > Módulos > TEF > Integração POS > SmartPOS TEF, e habilitar a opção Ativar na consulta somente produtos sem código de barras, conforme exemplo abaixo:
Com esta opção marcada, serão demostrados somente os produtos sem o código de barras:
A busca pelos produtos pode ser feita através das seguintes opções:
Pelo Código do Produto
Pelo Nome do Produto
Por Palavra Chave
Com a opção desmarcada, todos os produtos serão demostrados.
Ao posicionar a câmera sob o código de barras do produto, o mesmo será informado normalmente em tela:
3.12 Pré-venda
As vendas que não tiveram o seu processamento 100% realizado devido alguma configuração, cadastro no Retaguarda ou até mesmo por rejeição de nota fiscal, estas serão apresentadas na tela do Caixa como pré-venda.
Para algumas pré-vendas será necessário validar o motivo do impedimento e realizar o ajuste, assim, o Caixa fará automaticamente o processamento destas pré-vendas.
Exemplo de tela Pré-venda
Para visualizar o motivo de uma venda estar relacionada à esta rotina de pré-vendas, basta selecioná-la e editá-la.
Na guia Observação da imagem abaixo, é descrito o motivo pela qual a venda não foi finalizada. Neste exemplo o motivo é devido ao cadastro estar incompleto, fazendo necessário ajustar o cadastro para que o sistema faça o processamento automático:
Em alguns casos não será permitido o cancelamento de uma pré-venda pois o serviço ainda não teve tempo hábil para realizar o processamento. Nesta situação deve-se aguardar o processamento da pré-venda:
Exemplo
4 Armazenagem de Documento Eletrônico assinado no Smart
XXxx