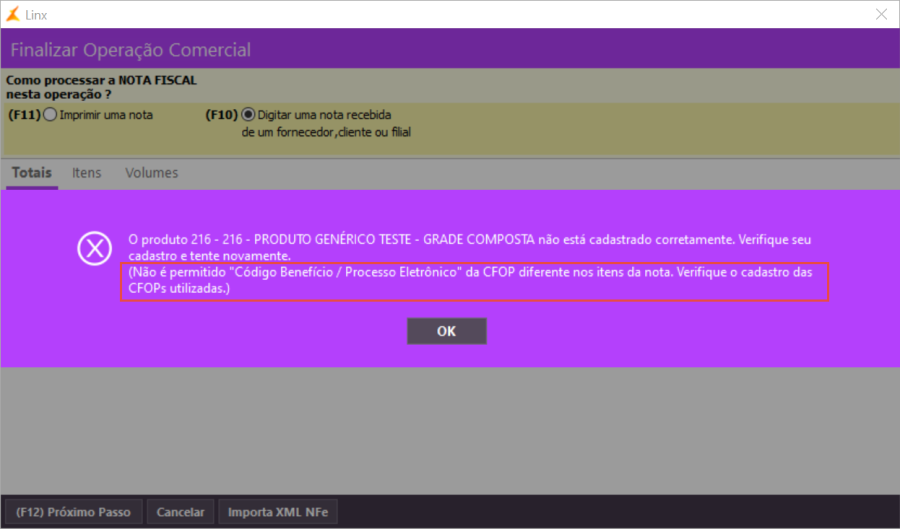Millen-13352 - Copiar Célula Grid HTML - Resumo do Pedido de Venda
Processo: Financeiro
Nome do Processo: A Receber
Motivação
Possibilitar que o usuário possa copiar a URL recebida pela empresa, durante a integração de dados entre o e-Millennium e a plataforma Pagar.ME, e que fica disponível para consulta na tela de resumo do pedido de venda, na aba financeiro, permitindo que a informação seja enviada aos clientes, quando necessário, por exemplo para realizar um pagamento.
Atenção! Este recurso não acompanha a versão do sistema. Para utilizá-lo, solicite aos nossos consultores que forneçam o módulo para instalação. Caso você não consiga fazer a instalação, entre em contato com nosso departamento comercial e solicite a visita de um consultor.
Millen-14019 - Integração Linx ERP (Notas Inutilizadas)
Processo: Vendas
Nome do Processo: Status de NFe
Motivação
Este manual trata do envio e consulta das informações de notas fiscais inutilizadas no e-Millennium ao Linx ERP.
Millen-14124 - Nota Fiscal Importação Regime Especial (art. 327-J do Regulamento do ICMS)
Processo: Fiscal
Nome do Processo: Emissão de NF-e de Entrada de Compra
Motivação
O ERP e-Millennium ganha um novo recurso que permite, a empresas enquadradas em regime tributário especial (artigo 327-J do Regulamento do ICMS), calcular a desoneração de 45% do valor do ICMS devido, na emissão de notas fiscais de entrada de importação.
Para isso, foram criados parâmetros no cadastro do CFOP para definir o percentual de desoneração e o código/identificação do benefício. Também foram criadas macros para que estes parâmetros possam ser impressos na observação da NF-e, utilizando o campo de informações adicionais da nota.
Millen-14355 – Consulta de estoque em lotes – Chamadas via scheduler
Processo: Integração Linx ERP x e-Millennium
Nome do Processo:
Motivação
Permitir que o usuário configure o processo de importação de estoque em lote, nas opções dentro das configurações do integrador do Linx na seção de importação.
Atenção! Este recurso não acompanha a versão do sistema. Para utilizá-lo, solicite aos nossos consultores que forneçam o módulo para instalação. Caso você não consiga fazer a instalação, entre em contato com nosso departamento comercial e solicite a visita de um consultor.