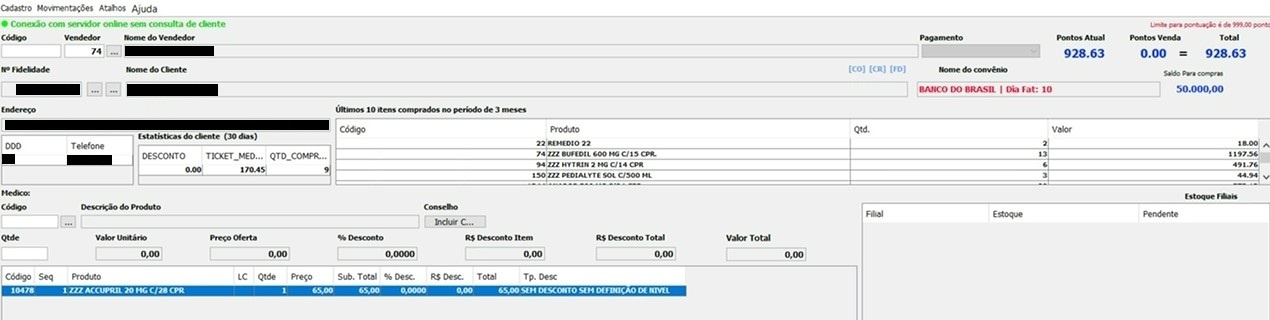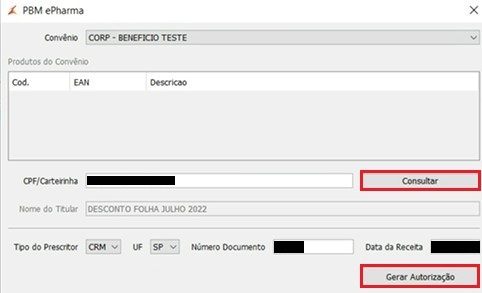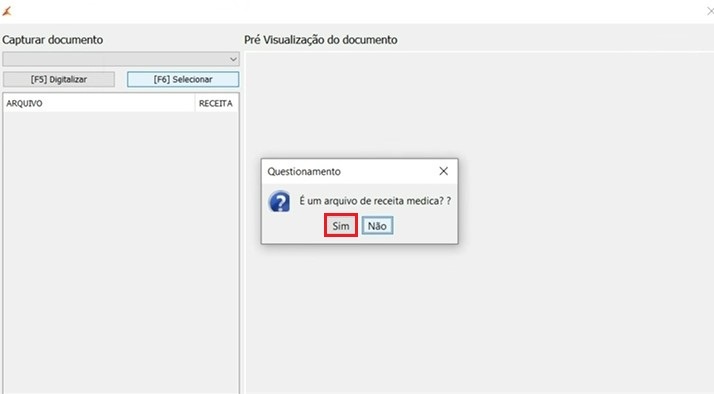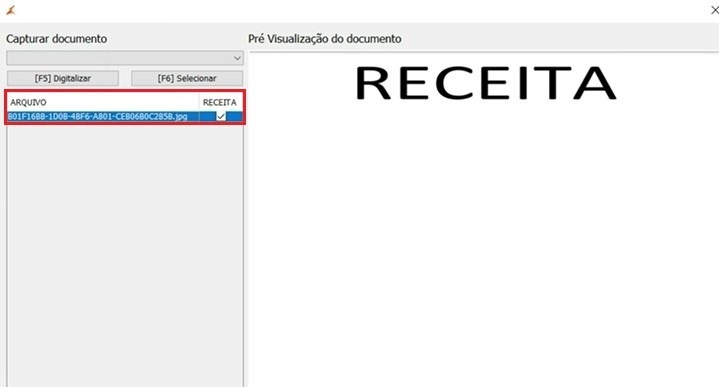1 - Clique em  para selecionar o cliente, em "Pesquisa" para localizá-lo e pressione Enter para confirmar a seleção.
para selecionar o cliente, em "Pesquisa" para localizá-lo e pressione Enter para confirmar a seleção.

2 - Clique em  para localizar e selecionar o produto e pressione o atalho F5 para incluir o produto no orçamento.
para localizar e selecionar o produto e pressione o atalho F5 para incluir o produto no orçamento.
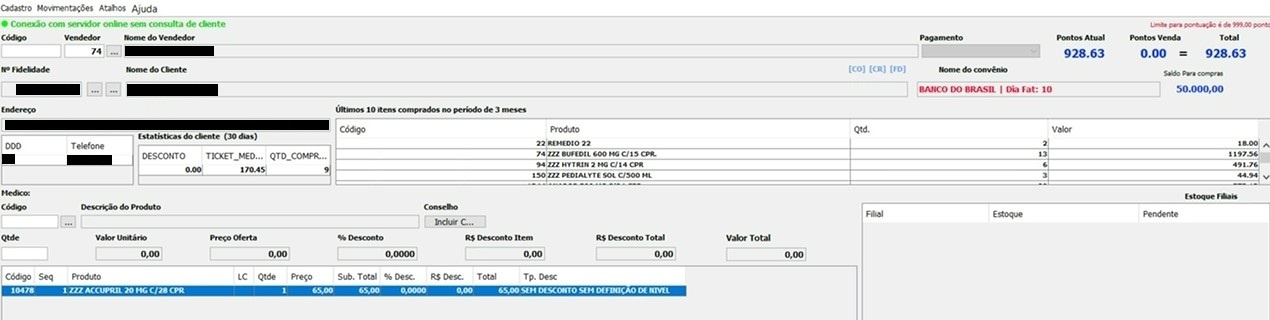
3 - Após selecionar o produto, acione o PBM e-Pharma em Movimentações - PBM E-Pharma ou utilize o atalho CTRL + ALT + E.

4 - Selecione o Convênio do cliente, informe o CPF, Carteirinha ou Matrícula do cliente e clique em Consultar. Quando o produto exigir receita em sua venda, verifique os dados do cliente e informe o Tipo do Prescritor, UF, Número Documento e Data da Receita.
Com os dados preenchidos corretamente, clique em Gerar Autorização.
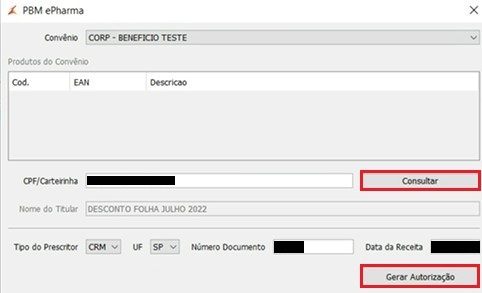
5 - Com o número da autorização gerado, verifique as informações do produto e os descontos PBM. Quando a venda não exigir receita, a opção Finalizar Orçamento estará disponível automaticamente.
Quando a venda exigir receita, clique em Anexar Receita.

6 - Para digitalizar a receita, clique em Digitalizar ou use o atalho F5. Para selecionar a receita como arquivo, clique em Selecionar ou use o atalho F6.
Após localizar a receita no computador, clique duas vezes com o mouse  sobre o arquivo ou selecione-o e clique em Abrir.
sobre o arquivo ou selecione-o e clique em Abrir.

Após selecionar o arquivo, clique em Sim para confirmar que o arquivo selecionado é uma receita médica.
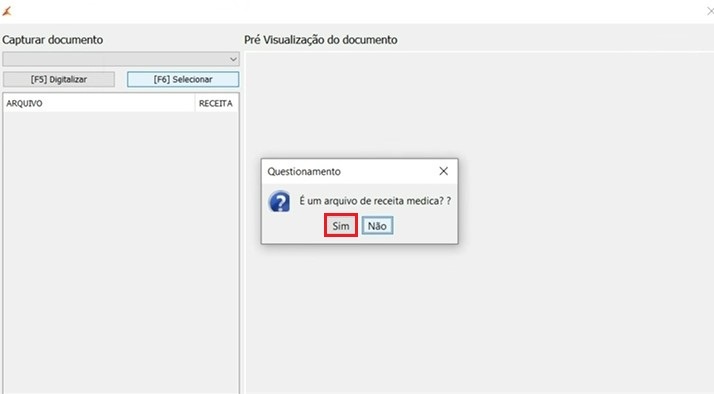
Clicando com o mouse  no arquivo é possível visualizar a receita no lado direito da tela, conforme exemplo abaixo:
no arquivo é possível visualizar a receita no lado direito da tela, conforme exemplo abaixo:
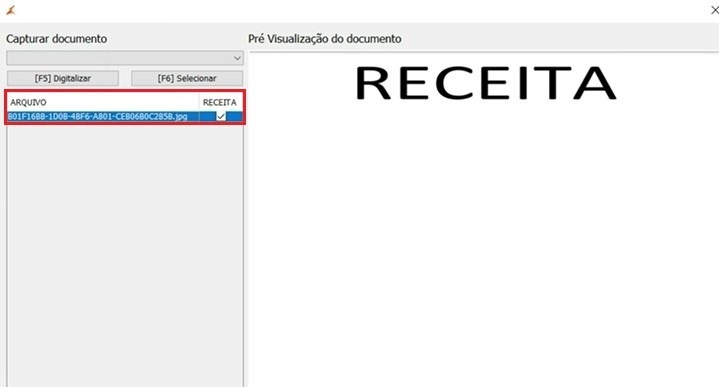
Para prosseguir com o orçamento e concluir a inclusão da receita, clique em  para fechar a tela.
para fechar a tela.
7 - Após anexar a receita, para concluir o orçamento clique em Finalizar Orçamento.