- Criado por Fernando Simoes, última alteração em mai 17, 2023
Você está vendo a versão antiga da página. Ver a versão atual.
Comparar com o atual Ver Histórico da Página
« Anterior Versão 4 Próxima »
Essa integração está disponível a partir da versão 3.0.12.3 - 11/04/2023.
O objetivo dessa nova funcionalidade é proporcionar a geração da cotação do pedido de compra de mercadorias pela SmartPed.
O processo de geração do pedido permanece como habitualmente é feito.
Dúvidas sobre sugestão de compras, acesse o artigo e saiba mais.
A partir da versão 3.28.0.0 foi incluída a coluna Venc. Abs. na tela de Sugestão de Compras/Remanejamento para permitir incluir, alterar ou excluir a informação de data de validade dos produtos cadastrados.
É possível configurar e visualizar uma data de validade para o mínimo e máximo absoluto e cadastrar uma data de quando irá expirar a configuração de mínimo e máximo absoluto para o produto na tela de Sugestão de Compras/Remanejamento.

Figura 01 - Venc. Abs.
Ao ![]() clicar na coluna Venc. Abs. será exibida a tela para alterar as informações Mín. Abs., Máx. Abs e Venc. Abs..
clicar na coluna Venc. Abs. será exibida a tela para alterar as informações Mín. Abs., Máx. Abs e Venc. Abs..

Figura 02 - Alterar Mínimo e Máximo Absoluto
Quando a data de validade estiver vencida, o sistema irá sinalizá-la em vermelho.
Esta informação também poderá ser visualizada na tela de Cadastro de Produtos, na aba Estoque Filiais.
A partir da versão 3.0.17.0 - 22/09/2023 foi incluído um novo campo Resultado cotação on-line na tela de Sugestão de Compras/Remanejamento para dar acesso à funcionalidade de Resultado de Cotação On-line.
Para acessar o novo campo ![]() na tela de Sugestão de Compra e Remanejamento de Estoque, primeiro é necessário realizar o cadastro de usuário através do Grupo de Usuários.
na tela de Sugestão de Compra e Remanejamento de Estoque, primeiro é necessário realizar o cadastro de usuário através do Grupo de Usuários.
Para isso vá até o menu Cadastro > Usuários > Grupo de Usuários,![]() clique na aba "Módulos", selecione a categoria "Relatórios" e localize a opção "Resultado da cotação".
clique na aba "Módulos", selecione a categoria "Relatórios" e localize a opção "Resultado da cotação".
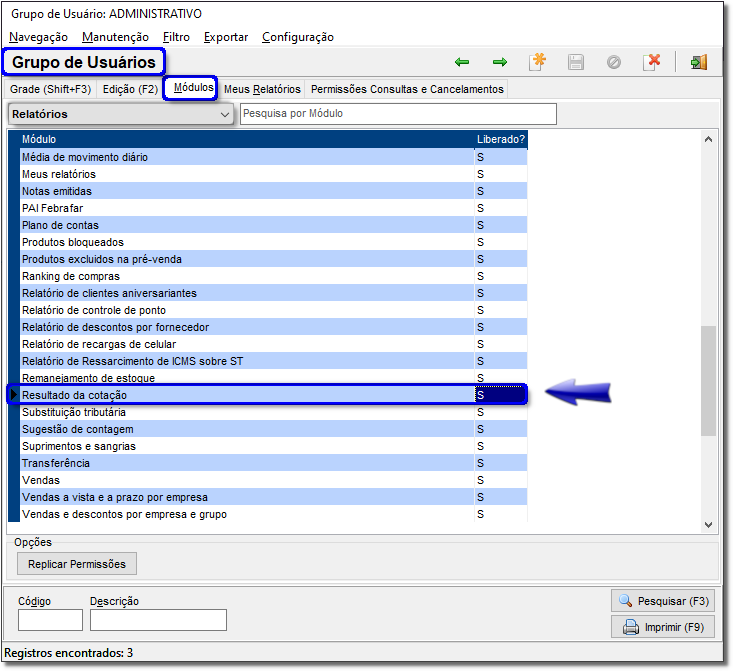
Figura 01 - Permissão de Usuários
Troque o "N" pelo "S" para habilitar a permissão e seta para cima ou para baixo do teclado para registrar a alteração.
Após liberar a permissão de usuário, é possível acessar o novo campo Resultado cotação on-line através da tela de Sugestão de Compra e Remanejamento de Estoque. Essa funcionalidade permite que o usuário acesse à tela de resultado de cotação com mais facilidade conforme a figura abaixo:

Figura 02 - Ferramentas - Resultado Cotação On-line
A opção ficará oculta caso a permissão no Grupo de Usuários esteja marcada como "N".
Ao acessar a nova opção através do botão ![]() , será aberta a tela de visualização de Relatório para Resultado da Cotação.
, será aberta a tela de visualização de Relatório para Resultado da Cotação.

Figura 03 - 519 Resultado da Cotação - Relatório
Ao ![]() clicar em
clicar em ![]() será aberta a tela padrão de Resultado da Cotação
será aberta a tela padrão de Resultado da Cotação

Figura 04 - 661 Resultado da Cotação
Considerações Iniciais
O sistema ajudará o cliente a:
- Estabelecer o estoque mínimo e o máximo em dias, para cada curva de vendas dos seus produtos, preferencialmente por Grupo ou Categoria de produtos, tendo como parâmetros dados como:
- Após o pedido feito, quanto tempo levará para receber os produtos?
- Quanto vale ter o produto parado no estoque?
- É um produto de uso sazonal, por exemplo, produtos que no inverno são vendidos e não são no verão? Se sim, separar um grupo / subgrupo só para este.
Comprar por meio de demanda, ou seja, média de venda, que requer pelo menos nove semanas de movimentação para que o sistema possa fornecer a quantidade exata que provavelmente deve-se vender nos próximos dias. A Curva ABC e a Demanda mantém os cálculos do sistema atualizados.
Configurações Necessárias
Cálculo da Curva ABC de Produtos
No Linx Big Farma entre no menu Gerencial > Curva ABC > Curva ABC Produtos e será exibida a tela abaixo:

Figura 01 - Cálculo Curva ABC de Produtos
Selecione o período Data Inicial e Data Final (![]() ), para cálculo é recomendável pelo menos 60 dias. Na seção Tipo (Representa %) (
), para cálculo é recomendável pelo menos 60 dias. Na seção Tipo (Representa %) (![]() ), pode-se optar Por Qtde ou Por Valor, normalmente utiliza-se Por Qtde.
), pode-se optar Por Qtde ou Por Valor, normalmente utiliza-se Por Qtde.
Escolha o Tipo de Vendas, A Vista, A Prazo ou Ambos (![]() ), na seção relativa e por fim o tipo de cálculo na seção Ajuste do ABC, por % Ranking de Vendas, % Valor ou Qtde (Quantidade Vendida) (
), na seção relativa e por fim o tipo de cálculo na seção Ajuste do ABC, por % Ranking de Vendas, % Valor ou Qtde (Quantidade Vendida) (![]() ).
).
→ % Ranking de Vendas: O sistema gera uma lista de produtos vendidos ordenados de acordo com o que foi escolhido na seção Tipo representada por % e os classifica conforme os percentuais informados no ajuste.

Figura 02 - Ajuste ABC por Ranking de Vendas
→ % Valor: O sistema classificará como curva A os produtos que representam maior valor em reais.
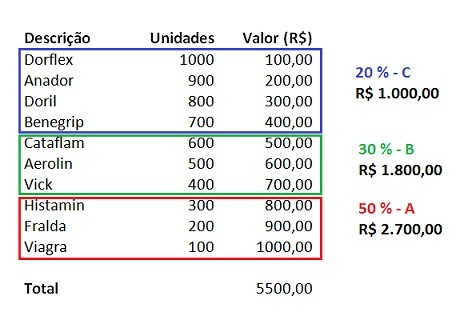
Figura 03 - Ajuste ABC por Valor
→ Quantidade: Utilizando o ajuste por quantidade pode-se especificar que produtos acima de X unidades vendidas serão classificados em determinada curva.

Figura 04 - Ajuste ABC por Quantidade
Escolha as configurações como desejar, desde que atenda as necessidades da loja
Após realizar todas as configurações pressione o botão ![]() ou pela tecla de atalho F3 assim o sistema fará os cálculos. Essa pode ser uma operação demorada dependendo da movimentação da loja e do período selecionado.
ou pela tecla de atalho F3 assim o sistema fará os cálculos. Essa pode ser uma operação demorada dependendo da movimentação da loja e do período selecionado.
Logo que o sistema retornar os cálculos das curvas, deve-se pressionar a tecla F7 Atualizar Cadastro, para atualizar no banco de dados.
O ideal é que esta operação aconteça automaticamente em um período que não interfira no horário de atendimento da loja, o melhor horário é de madrugada. Essa configuração será vista mais adiante.
Se desejar que o cálculo das curvas seja feito separadamente, por exemplo, ranking do grupo PERFUMARIA separado do ranking do grupo MEDICAMENTOS, ![]() clique no botão
clique no botão ![]() e selecione os grupos e as especificações que desejar. Em seguida pode-se
e selecione os grupos e as especificações que desejar. Em seguida pode-se ![]() clicar no botão
clicar no botão ![]() ou pela tecla de atalho F3 para que o cálculo seja feito individualmente.
ou pela tecla de atalho F3 para que o cálculo seja feito individualmente.
Cálculo da Demanda
Entre no menu Utilitários > Atualizar... > Atualizar Demanda e será exibida a tela abaixo:

Figura 05 - Cálculo Demanda
É recomendada a atualização da demanda diariamente para que se consiga sempre acompanhar o aumento ou a queda nas vendas de certo item sazonal.
Como já exemplificado anteriormente, as curvas representam o giro quantidade vendida dos produtos, mas reforçando:
- Curva A são os produtos mais vendidos,
- Curva B são os que têm venda razoável,
- Curva C os que são pouco vendidos e
- Curva D os que não são vendidos.
Com base nessas informações é necessário configurar os parâmetros de estoque mínimo e máximo em dias.
Por exemplo:
se for colocado poucos dias no mínimo para a curva A, provavelmente haverá falta de produtos, caso em um dia tenha um grande volume de vendas.
Da mesma maneira, se for colocado muitos dias para a curva C, haverá investimento desnecessário no estoque de produtos que possivelmente não serão vendidos.
O ideal é configurar um número de dias em cada curva que seja suficiente para vendas acima da média e que dê tempo de haver reposição.
O número de dias para estoque mínimo e máximo depende da necessidade de cada cliente, alguns trabalham com valores maiores em curvas de baixo giro, evitando assim a falta desses produtos, porém, acabam ficando com maior volume em estoque.
Segue abaixo um exemplo de configuração para clientes que fazem compras diariamente:
CURVA A - Mínimo Dias: 5 Máximo Dias: 8
CURVA B - Mínimo Dias: 3 Máximo Dias: 5
CURVA C - Mínimo Dias: 2 Máximo Dias: 3
No campo Número de Dias para Cálculo que está em destaque na Figura 05 acima, é recomendado utilizar entre 30 e 45 dias para que não se perca a sazonalidade.
Como é calculada a demanda?
Por exemplo, foram vendidas 1000 unidades do produto Dorflex no período de 45 dias, logo:
1000 / 45 = 22,22 (média)
Se for utilizado o valor mínimo e máximo do exemplo anterior, então a quantidade máxima será:
8 x 22,22 = 177,76 e a mínima: 5 x 22,22 = 111,10.
Portanto no caso de um pedido por quantidade mínima, o sistema aguardará o estoque chegar a um valor abaixo do mínimo calculado, 111 unidades para que solicite a compra para atingir o máximo 178 unidades, se estiver habilitada a opção Utilizar Arredondamento para Cima, caso contrário 177 unidades.
O estoque máximo é muito utilizado para se evitar compras pequenas diariamente, aguardando o estoque chegar a um valor baixo e disparando um pedido para um número de dias maior.
Caso semanalmente grandes compras sejam realizadas e, diariamente apenas se repõe o que falta, então os valores acima deverão ser alterados quando for comprar para a semana e também quando comprar para a reposição diária. Sendo assim, o Cálculo da Curva ABC deverá ser efetuado toda vez que os valores forem alterados, caso contrário o sistema não retornará os números esperados corretamente.
Lembrando que é recomendável fazer esse cálculo utilizando um período de 90 dias, caso não tenha todo esse período de movimentação no banco de dados ou queira um peso maior nas últimas vendas no caso das sazonais, então se deve utilizar a tela Peso / Semana que dá prioridade à semana que vende mais e será abordada nas linhas seguintes.
![]() Clicando no botão
Clicando no botão ![]() será exibida a tela abaixo:
será exibida a tela abaixo:

Figura 06 - Peso / Semanas
A quantidade de semanas é alterada de acordo com a quantidade de dias informada na tela anterior.
A % de Peso semanal deverá ser dividida de forma que atinja a soma de 100% no total. Esta deve ser configurada conforme o movimento semanal da loja, por exemplo, se a semana entre o dia 10 e 15 tiver maior movimento, então se deve aumentar o peso da semana correspondente, lembrando sempre que o valor total de peso deve ser 100%.
Se desejar voltar os valores iniciais, ![]() clique no botão
clique no botão ![]() .
.
O botão ![]() pode ser utilizado para um ajuste mais fino do cálculo de demanda. É ideal para produtos cujos fornecedores demoram mais para entregar ou para grupos que não são comprados todos os dias.
pode ser utilizado para um ajuste mais fino do cálculo de demanda. É ideal para produtos cujos fornecedores demoram mais para entregar ou para grupos que não são comprados todos os dias. ![]() Clicando neste botão será exibida a tela abaixo:
Clicando neste botão será exibida a tela abaixo:

Figura 07 - Configuração dos Grupos
Esta tela é apenas para visualização dos grupos configurados, por isso, esta configuração deverá ser feita no próprio cadastro dos grupos. Para isso vá ao menu Cadastros > Produtos > Grupos selecione o grupo que deseja configurar e ![]() clique na aba Cálculo Demanda, então será exibida uma tela semelhante a Figura 05 acima onde se deve informar o mínimo e máximo de dias.
clique na aba Cálculo Demanda, então será exibida uma tela semelhante a Figura 05 acima onde se deve informar o mínimo e máximo de dias.
No Cadastro de Grupo de Produto, conforme mostra a Figura 08 abaixo, existe a configuração Calcular desvio padrão que é utilizado para ignorar vendas acima do padrão, por exemplo, supondo que todas as vendas de certo produto sejam de uma quantidade entre 2 e 3, o sistema ignorará uma venda com quantidade 10, pois, acabaria influenciando no valor do estoque mínimo do produto.

Figura 08 - Calcular Desvio Padrão
Cálculo Automatizado da Curva ABC e da Demanda
Como citado anteriormente, em lojas cujo movimento é grande, o ideal é que o sistema calcule a Curva ABC semanalmente e a Demanda diariamente de madrugada de preferência, poupando o comprador de perder tempo solicitando ao sistema o cálculo toda vez que precisar e/ou deixando a rede lenta, pois este processo sobrecarrega o servidor.
Para isso solicite ao Suporte que configure este processo no servidor, utilizando o AGENDABIG. Entre os parâmetros, são colocados a periodicidade e horário em que os cálculos devem ocorrer.
Efetuando o Pedido
Após todas as configurações estarem corretas, ainda no Linx Big Farma, vá ao menu Gerencial > Entradas / Compras > Sugestão de Compra / Remanejamento ou ![]() clique no botão
clique no botão ![]() na barra de menu rápido, e será exibida a tela abaixo:
na barra de menu rápido, e será exibida a tela abaixo:
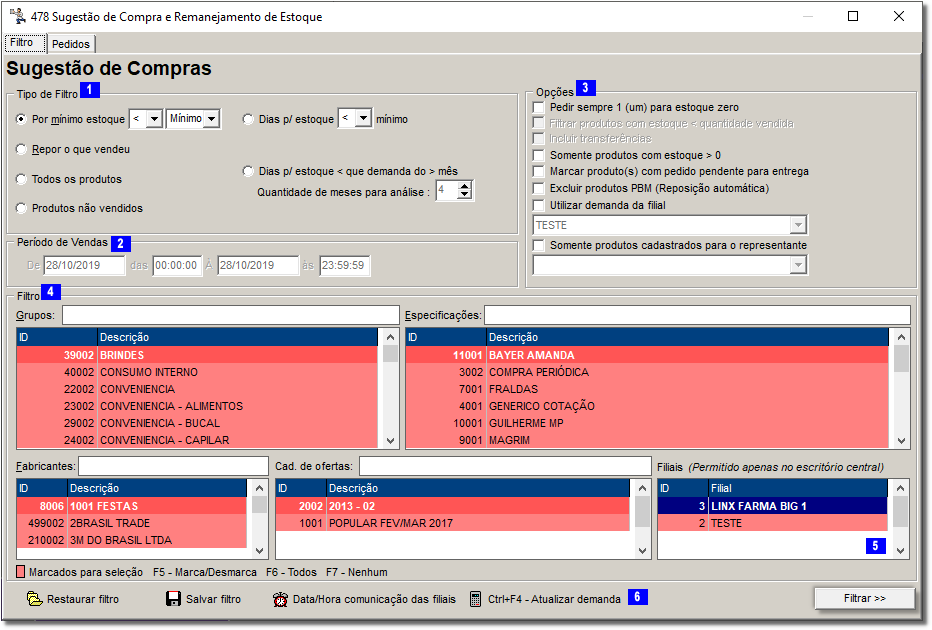
Figura 09 - Sugestão de Compras
Nota-se nessa tela que existem várias opções que serão úteis no ato da compra, permitindo maior agilidade ao fazer o pedido.
Primeiramente escolha o Tipo de Filtro na seção correspondente, ![]() , observando que algumas opções são habilitadas ou não, dependendo do filtro escolhido:
, observando que algumas opções são habilitadas ou não, dependendo do filtro escolhido:
Por Mínimo Estoque:* toda vez em que o estoque atual seja menor (<) que o estoque mínimo calculado pela demanda, podendo esse filtro ser alterado da forma que desejar, por exemplo, Estoque > (maior) Máximo, usado para filtrar produtos em excesso que podem ser remanejados para outras lojas.
Repor o que Vendeu:* tudo o que foi vendido no período selecionado no campo Período de Vendas, ![]() , é listado com as suas quantidades. É utilizado quando a loja ainda não possui movimento suficiente para o cálculo da demanda. Ideal também quando se vende muito.
, é listado com as suas quantidades. É utilizado quando a loja ainda não possui movimento suficiente para o cálculo da demanda. Ideal também quando se vende muito.
Produtos não Vendidos:* necessariamente não é um filtro utilizado para compras, sua função é retornar exatamente os produtos que não foram vendidos dentro de um determinado período, definido no campo Período de Vendas, , para que se possa ter um controle sobre os produtos que não estão tendo giro e assim evitar a compra desnecessária deste e quando preciso, remanejar para outra filial.
O Remanejamento poderá ser executado na próxima tela, após os filtros estarem devidamente aplicados.
Todos os Produtos: Será retornada uma listagem com todos os produtos de A a Z.
Dias p/ Estoque: Este filtro é utilizado para negociação caso tenha alguma oferta, então o sistema efetua o cálculo da demanda na hora da compra. Quando esta opção for selecionada, será mostrado mais um filtro complementar a este.

Figura 10 - Tipo de Filtro
Em todos os filtros selecionados, o sistema fará a verificação do Máximo Absoluto para que o mesmo não seja ultrapassado.
As opções da respectiva seção, ![]() , serão habilitadas para seleção de acordo com o filtro escolhido. As opções que poderão ser utilizadas são as seguintes:
, serão habilitadas para seleção de acordo com o filtro escolhido. As opções que poderão ser utilizadas são as seguintes:
Pedir sempre 1 (um) para Estoque Zero: como o próprio título diz, para todo o produto com estoque zerado, será pedido 1(uma) unidade do produto. Deve-se tomar cuidado para não utilizar esta opção com a curva D, pois, serão comprados produtos que não possuem giro na loja.
Filtrar Produtos com Est. < Qtde. Vendida: esta opção só é habilitada quando o filtro Repor o que Vendeu for marcado. Retorna os produtos cuja quantidade vendida seja maior (>) que o estoque atual.
Incluir Transferências: opção também habilitada quando o filtro Repor o que Vendeu é marcado. Esta opção depende da maneira como a loja trabalha, se desejar que o sistema trate as transferências como se fossem vendas para cálculo das saídas, então marque esta opção.
Somente Produtos com Estoque > 0: serão retornados todos os produtos que possuem estoque > 0 (maior que zero), deve-se prestar atenção ao escolher esta opção, para que não seja feito pedido de produtos que já possuem estoque alto.
Marcar Produto(s) com Pedidos Pendentes: serão listados todos os produtos que ficaram pendentes em outros pedidos.
Excluir Produtos PBM (Reposição Automática): os produtos vendidos pelos PBM's são repostos automaticamente pelos fornecedores, porém, existem vários desses produtos que são vendidos por outros meios além dos PBM's, então se desejar excluir esses produtos, marque esta opção.
Utilizar Demanda da Filial: função usada geralmente em lojas novas que ainda não possuem movimento para determinar estoque máximo e mínimo, então se utiliza a demanda de outra filial como base para compra.
Se desejar refinar mais o pedido, selecione grupos, fabricantes, cadernos de ofertas e especificações, ![]() .
.
É recomendável que a compra seja feita pelo escritório, assim os cálculos serão feitos para todas as filiais, evitando diferença de valores. Então só marque as filiais na opção correspondente, quando for o escritório que estiver comprando, ![]() .
.
Nesta tela ainda há outras opções que podem ser utilizadas conforme a necessidade, ![]() , como:
, como:
![]() : Se costuma fazer negociações constantemente com fabricantes ou então há um grupo de produtos que necessita sempre de reposição, salve o filtro para evitar refazê-lo toda vez que efetuar compras.
: Se costuma fazer negociações constantemente com fabricantes ou então há um grupo de produtos que necessita sempre de reposição, salve o filtro para evitar refazê-lo toda vez que efetuar compras.
![]() : Recupera o filtro salvo na opção acima.
: Recupera o filtro salvo na opção acima.
![]() : Para quem trabalha com compras de outras lojas, verifique a última comunicação das lojas para garantir que o estoque apresentado não esteja defasado.
: Para quem trabalha com compras de outras lojas, verifique a última comunicação das lojas para garantir que o estoque apresentado não esteja defasado.
![]() : Se o cálculo da demanda não é feito automaticamente, como abordado acima, ou deseja um cálculo de demanda especial para determinados fabricantes, etc., então este procedimento poderá ser feito através desta opção.
: Se o cálculo da demanda não é feito automaticamente, como abordado acima, ou deseja um cálculo de demanda especial para determinados fabricantes, etc., então este procedimento poderá ser feito através desta opção.
Lembre-se que todos os filtros e opções devem ser usados de maneira correta, para que não corra o risco de investir em estoque de produtos desnecessariamente, podendo estes não serem vendidos e consequentemente virem a vencer.
Assim que aplicar corretamente os filtros que deseja, ![]() clique no botão
clique no botão ![]() destacado na Figura 09 acima e será exibida a tela abaixo:
destacado na Figura 09 acima e será exibida a tela abaixo:

Figura 11 - Sugestão de Compras
O sistema traz uma relação de produtos e quantidades conforme as configurações e filtros utilizados na tela anterior, porém, os produtos que realmente precisarem ser pedidos deverão ser marcados como padrão do sistema com a tecla F5 individualmente ou F6 para todos, e na coluna Pedir altere a quantidade de pedido de cada produto, se necessário, ![]() .
.
Observe que no canto direito superior é mostrado o Total Marcado referente ao valor dos produtos marcados, ![]() .
.
Se desejar visualizar o estoque de cada produto nas lojas, este será exibido na seção Estoque nas Filiais ou atalho Ctrl + G que também poderá ser desmarcado para não aparecer, ![]() .
.
Se alguma filial for listada em vermelho, significa que está com estoque abaixo do mínimo.
Passando por cada produto com as teclas do teclado ou com o mouse, é possível visualizar o total de Vendas e Entradas do determinado produto de acordo com a filial selecionada, ![]() .
.
Lembrando que esses valores serão exibidos de acordo com a opção escolhida.

Figura 12 - Opções de Visualização de Vendas e Entradas
Além de todos os filtros aplicados anteriormente, novos filtros poderão ser criados na tela de produtos a serem pedidos.
Por exemplo:
se desejar que apenas um tipo de produto seja exibido na grade, então na coluna Descrição
clique na seta.

Figura 13 - Criar Novos Filtros
Assim que ![]() clicar na seta serão exibidas as opções
clicar na seta serão exibidas as opções
![]() Clicando em Criar Filtro será mostrada a tela abaixo:
Clicando em Criar Filtro será mostrada a tela abaixo:

Figura 14 - Filtro Personalizado
Escolha o tipo que mais se adequar e digite a descrição. No caso da Figura 15 abaixo, serão exibidos todos os produtos que possuírem a palavra digitada em seu nome, por exemplo ANA.

Figura 15 - Filtro Que Possua
Caso queira, poderão ser feitos outros filtros, basta proceder da mesma maneira que foi explicado acima.
Note que na parte inferior da grade o sistema cria 2 marcadores, o primeiro ![]() é para excluir o filtro, o segundo
é para excluir o filtro, o segundo ![]() é para ignorá-lo, sem excluir.
é para ignorá-lo, sem excluir.

Figura 16 - Filtro Aplicado
No botão ![]() o filtro poderá ser alterado sem precisar apagar e criar outro, além de poder inserir funções de agrupamento "E (And)" e "OU (Or)". Pode-se também salvar ou restaurar o filtro e acrescentar ou remover parâmetros. Observe a imagem a seguir:
o filtro poderá ser alterado sem precisar apagar e criar outro, além de poder inserir funções de agrupamento "E (And)" e "OU (Or)". Pode-se também salvar ou restaurar o filtro e acrescentar ou remover parâmetros. Observe a imagem a seguir:

Figura 17 - Inclusão de Novos Filtros ou Parâmetros
No topo da tela de sugestão de compras existem os botões: ![]() ,
, ![]() ,
, ![]() , e
, e ![]() que contém as seguintes alternativas:
que contém as seguintes alternativas:
![]()
Gera Pedido: Após todos os filtros aplicados e produtos selecionados, deve-se escolher esta opção para gerar o pedido que será enviado ao fornecedor;
Remanejamento de estoque : Se desejar remanejar produtos da lista para outra filial, selecione-os e escolha essa opção, ou então ![]() clique no botão
clique no botão ![]() na parte inferior da tela. Então será exibida a tela abaixo:
na parte inferior da tela. Então será exibida a tela abaixo:

Figura 18 - Remanejamento
O Remanejamento funciona de duas maneiras: quando se escolhe a opção Repor, será lançado no estoque da filial atual o excesso das outras filiais e quando se escolhe a opção Remanejar Excesso, o processo é inverso, onde uma das filiais receberá o estoque em excesso da filial atual.
Escolhendo a opção Remanejamento Manual, os produtos poderão ser selecionados antes do remanejamento ou então poderão ser listados os produtos em excesso dependendo da opção escolhida na seção Filtro de saída do produto. Lembrando que a filial sempre deve ser informada antes de ![]() clicar no botão
clicar no botão ![]() .
.
Novo Pedido em Branco: Apaga o pedido existente para que seja iniciado um novo;
Restaurar Sugestão de Compra: Se houver algum pedido salvo e quiser fazê-lo novamente, ![]() clique nessa opção;
clique nessa opção;
Salvar Sugestão de Compra: Caso seja um pedido que frequentemente tenha que fazer, então salve-o para não ter que refazê-lo do começo toda vez que for necessário;
Foi adicionado uma opção para restaurar pedidos não salvos na tela de sugestão de compras, para maiores informações acesso o artigo Restaurar Pedidos Não Salvos - Sugestão de Compra.
Imprimir Pedido: Caso queira ter o pedido em mãos, selecione os produtos que desejar e imprima com essa opção.
![]()
Avançar para Próximo Fornecedor: Caso queira visualizar os descontos de outro fornecedor;
Descontar Quantidade dos Produtos Vendidos por P.B.M.: Como os produtos vendidos por PBM são repostos automaticamente pelos fornecedores, se quiser descontar a quantidade desses produtos do pedido, ![]() clique nessa opção;
clique nessa opção;
Excluir Produtos Marcados: Remove os produtos marcados da listagem do pedido;
Lista de Faltas: Exibe os produtos que foram encomendados pelo balcão;
Marcar Produtos com Remanejamento/ Transferência Pendente: Útil para saber quais produtos estão para chegar na loja através de transferência ou remanejamento;
Pedidos Pendentes para Entrega: Para exibir todos os pedidos de entrega pendentes;
Retorno Pedido Eletrônico: Quando se tem um arquivo de retorno do fornecedor e deseja processá-lo, eliminando os produtos já repostos e verificando os que não foram para solicitar a outro fornecedor;
Trocar Campos: Para exibir ou não as colunas na grade ou trocar estas de posição;
Unificar Pedidos: Quando o pedido é feito no escritório, podem-se unir os pedidos de todas as filiais;
Visualiza Código no Fornecedor: Mostra o código do produto no fornecedor;
Visualiza Unidade por Caixa no Fornecedor: Mostra quantidade de unidades por caixa do produto no fornecedor;
Recalcular dados de estoque, vendas e entradas: Efetua o recalculo para atualizar os dados constantes na tela;
Consultar SIC Febrafar: Para efetuar os pedidos por meio do SIC Febrafar (Sistema Integrado de Compras).
![]()
Busca/Filtro por Fabricante: Para incluir ou apenas filtrar os fabricantes;
Buscar por Grupo: Para selecionar os produtos por filtro de grupos;
Filtrar Código no Fornecedor: Seleciona apenas os produtos que possuem código no fornecedor;
Filtrar Grupo e Especificação: Seleciona os produtos por grupo ou especificação.
![]()
Marcar/Desmarcar Produto: Forma padrão do sistema de selecionar ou não os produtos.;
Marcar Todos os Produtos: Forma padrão do sistema de selecionar todos os produtos da grade;
Desmarcar Todos os Produtos: Forma padrão do sistema de desmarcar todos os produtos selecionados;
Altera Mínimo Absoluto: Estoque mínimo (quantidade) que não é alterado pelo sistema. Ideal para produtos recém lançados e que ainda não possuem uma média de vendas por filial para o sistema solicitar automaticamente;
Cadastro de Produto: Abre a tela de cadastro do produto;
Associar Produto ao Fornecedor: Agrega o produto a um fornecedor;
Associar Produtos Marcados ao Fornecedor: Agrega vários produtos a um fornecedor;
Cancelar Suspensão de Compra: Cancela suspensão de compra, informado no cadastro do produto;
Cota para Compras: Valor definido no grupo dos produtos;
Excluir Produto: Para eliminar um produto da grade de sugestão;
Mostrar Pedidos Feitos: Exibe pedidos feitos para determinado produto.
Suspende Compra: Suspende produto da compra.
Na tela existem ainda algumas informações.

Figura 19 - Totalizadores
![]() - A seção Totalização Quantidades exibe o número de produtos abertos, número de produtos marcados, a quantidade total a pedir e a quantidade total de produtos marcados.
- A seção Totalização Quantidades exibe o número de produtos abertos, número de produtos marcados, a quantidade total a pedir e a quantidade total de produtos marcados.
![]() - A seção Pedir por Caixa(s) exibe em Pedir a quantidade a ser pedida de acordo com a sugestão do sistema. Pedir Caixa(s) é utilizado para produtos cartelados. Logo abaixo se encontram os totalizadores desta seção.
- A seção Pedir por Caixa(s) exibe em Pedir a quantidade a ser pedida de acordo com a sugestão do sistema. Pedir Caixa(s) é utilizado para produtos cartelados. Logo abaixo se encontram os totalizadores desta seção.
![]() - Na seção Informações da Demanda do Produto é possível visualizar configurações aplicadas como mínimo e máximo dias, estoque mínimo e máximo, a demanda, o mínimo absoluto (que deve ser determinado no cadastro de produto pelo usuário), a demanda do mês e estoque para determinados dias.
- Na seção Informações da Demanda do Produto é possível visualizar configurações aplicadas como mínimo e máximo dias, estoque mínimo e máximo, a demanda, o mínimo absoluto (que deve ser determinado no cadastro de produto pelo usuário), a demanda do mês e estoque para determinados dias.
Com a botão ![]() é possível escolher determinado fornecedor e utilizar sua tabela de descontos, em que o sistema filtrará todos os produtos onde o fornecedor tem os melhores descontos. Para isso
é possível escolher determinado fornecedor e utilizar sua tabela de descontos, em que o sistema filtrará todos os produtos onde o fornecedor tem os melhores descontos. Para isso ![]() clique no botão com a referida descrição e será exibida a tela abaixo:
clique no botão com a referida descrição e será exibida a tela abaixo:

Figura 20 - Seleção de Fornecedores
Insira o código do fornecedor e marque a opção Somente produtos onde este fornecedor tem melhor desconto.
Voltando a tela de sugestão, existem ainda as opções Incluir Produto (F9) (insere produtos que não estão na sugestão) e Procurar Produtos (F4) (localiza produtos dentre vários na listagem da sugestão).
Para gerar o pedido, marque os itens que poderão ser transmitidos eletronicamente ou enviados para cotação. Em seguida ![]() clique no botão
clique no botão ![]() ou na tecla de atalho F8 e será exibida a tela abaixo:
ou na tecla de atalho F8 e será exibida a tela abaixo:

Figura 21 - Gera Pedido
Escolha a opção que desejar. Se for enviar pedido eletrônico, selecione a opção e ![]() clique no botão
clique no botão ![]() ou na tecla de atalho F3, insira uma descrição e selecione o fornecedor que desejar.
ou na tecla de atalho F3, insira uma descrição e selecione o fornecedor que desejar.
Cada fornecedor possui layouts diferentes e cada um solicitará um tipo de informação, então estes devem ser configurados antes de efetuar os pedidos.
Pedido Manual
Para fazer pedidos manualmente, insira o nome do produto ou parte dele no campo Incluir Produto (F9) na grade da sugestão e informe a quantidade a pedir.

Figura 22 - Pedido Manual
Assim que inserir todos os produtos, gere o pedido da mesma maneira que o pedido automático.
Assista o vídeo explicativo das funcionalidades da tela de Sugestão de Compras
Vídeo Explicativo das Funcionalidades da Tela de Sugestão de Compras
Permissões
Essa nova tela depende de permissão de grupo de usuários, para acessá-la vá até o menu Cadastros > Usuários > Grupo de Usuários.
Localize o grupo desejado e vá até a aba Edição (F2) e em seguida na aba Módulos e selecione a categoria Gerencial e a opção em destaque abaixo.

Figura 01 - Cadastro de Grupo de Usuários
Essa permissao esta ligada à permissão da tela de "Sugestão de compras/remanejamento", isso é, ao ser habilitado a sugestão de compras a opção para acessar essa tela também deverá estar liberado igual a "S".
Geração do Pedido
Foi adicionado à tela de sugestão de compras/remanejamento de estoque, a opção "Gerar SmartPED".
A forma de montagem do pedido continua a mesma de antes, apenas a opção de geração do pedido que sofreu essa alteração, ou seja, o pedido será gerado normalmente e para geração do arquivo do pedido basta selecionar o botão ![]() e a opção "Gerar SmartPED", que abrirá a opção para salvar o arquivo de pedido com extensão TXT.
e a opção "Gerar SmartPED", que abrirá a opção para salvar o arquivo de pedido com extensão TXT.

Figura 02 - Gerar SmartPED
Ao fazer a exportação do arquivo, também será armazenado a informação dos produtos e a quantidade que foi pedida para cada produto, para que depois essas informações de produtos e quantidade pedida sejam comparadas com o que veio no arquivo de retorno na hora de fazer a importação, e essa informação de quantidade pedida ser exibida na nova tela de "Resultado cotação SmartPED".
Importação do Pedido
Foi criado uma nova opção para o botão ![]() , com o nome de "Importar arquivo de retorno - SmartPED", que permitirá selecionar o arquivo em txt do pedido gerado.
, com o nome de "Importar arquivo de retorno - SmartPED", que permitirá selecionar o arquivo em txt do pedido gerado.

Figura 03 - Importar Arquivo Retorno SmartPED
Ao selecionar o arquivo txt de retorno da cotação, este será processado fazendo a validação de seus layouts.
Se o arquivo importado for .txt, porém não tenha o layout válido, será exibida a mensagem de informação.

Figura 04 - Mensagem Layout Inválido
Se o arquivo importado for .txt, porém no ERP não tenha o fornecedor cadastrado, ao tentar processar o arquivo será exibida uma tela de inconsistências informando ao usuário que aquele fornecedor não está cadastrado, o mesmo vale para produtos não cadastrados, e também para CNPJ de Filial que não vieram no arquivo de retorno e não está compatível com o que consta no menu Configurações > Filiais > Geral.
Resultado de Cotação SmartPED
Ao importar o arquivo de retorno, e este for válido será aberta uma nova tela chamada “Resultado de cotação SmartPED”.

Figura 05 - Resultado de Cotação
Nessa tela será possível pesquisar por número do pedido, fornecedor, ID do produto, Barras, Filial, Grupo do produto e Fabricante.
Para as opções de pesquisa existe o botão ![]() , com opções para filtrar por:
, com opções para filtrar por:
- Fabricante - Filtra os fabricantes com a exibição por descrição ou código;
- Filial - Filtra a Filial onde foi feita a cotação, para o escritório aparecerá todas as filiais, na filial logica aparecerá apenas as cotações referentes à filial pesquisada;
- Fornecedor - Filtra o fornecedor com a exibição por descrição ou código;
- Período - Filtra o período em que a cotação foi feita, contendo data e hora se baseando na coluna "Data/Hora" da grade;
- Grupo - Filtra o grupo desejado podendo selecionar um ou mais;
No botão ![]() , poderá utilizar a pesquisa por filial, grupo do produto, fabricante e fornecedor.
, poderá utilizar a pesquisa por filial, grupo do produto, fabricante e fornecedor.
O botão ![]() que tem como função trazer registros em tela em determinado período.
que tem como função trazer registros em tela em determinado período.
Ao fazer a importação serão armazenados os pedidos que foram respondidos, isso é, a quantidade faturada maior que zero, pois quando o pedido é respondido pela a SmartPED já foi faturado pelo fornecedor, isso significa que serão enviados ao estabelecimento, e esse armazenamento refletirá nas telas de "Associação de Pedido x Entrada", "Pedidos pendentes para entrega" e "Associação manual do pedido ao XML" e assim possibilitando a vinculação do pedido feito com a nota recebida na filial.
Logo abaixo na grade de “Fornecedores:” serão visíveis sete colunas, que são elas, CNPJ, ID Fornecedor, Fornecedor, Código da Filial Atendida, Filial Atendida, Número do Pedido e Data/Hora.
Nessa grade será permitido marcar um ou mais fornecedores por vez, além de poder marcar todos de uma vez, pelos atalhos F5 e F6 e desmarcar todos com o atalho F7.
Também será exibido um destaque na grade de Fornecedores, onde mostra os produtos que não foram atendidos pelos fornecedores ou que foram atendidos porém não em sua totalidade, isso é que tenham quantidade de corte maior que zero.

Figura 06 - Alerta Produto Faltante
A segunda grade de Produtos funciona de maneira reativa à grade de “Fornecedores:”, isso é, a cada fornecedor marcado ou selecionado, essa grade apresenta os produtos que foram atendidos por aquele fornecedor, de acordo com as informações que estão contidas no arquivo de retorno em txt importado, fazendo o cruzamento de dados do que está contido no arquivo de retorno com as informações que estão no cadastro de produtos.
Nessa grade existem onze colunas, que são elas: código do produto, barras, descrição, grupo, fabricante, quantidade pedido, quantidade faturada, ultima data entrada, último preço entrada, preço compra e atendido em mais de um fornecedor.
Outras Funções
Na parte inferior dessa tela existem três botões: "Excell", "Relatório" e "Gerar pedido de corte (F9)".
 - Tem como função exportar para excel a grade de produtos que está selecionada;
- Tem como função exportar para excel a grade de produtos que está selecionada;
 - Exporta para formato de relatório a grade de produtos que está selecionada;
- Exporta para formato de relatório a grade de produtos que está selecionada;
 - Tem como função ao acessar o fornecedor em destaque com as faltas e consequentemente com a coluna "Qtde. Corte" maior que zero, levando todos esses produtos para a tela de "Sugestão de compras/ remanejamento", possibilitando a criação de outro pedido/cotação para esses produtos.
- Tem como função ao acessar o fornecedor em destaque com as faltas e consequentemente com a coluna "Qtde. Corte" maior que zero, levando todos esses produtos para a tela de "Sugestão de compras/ remanejamento", possibilitando a criação de outro pedido/cotação para esses produtos.
- Sem rótulos