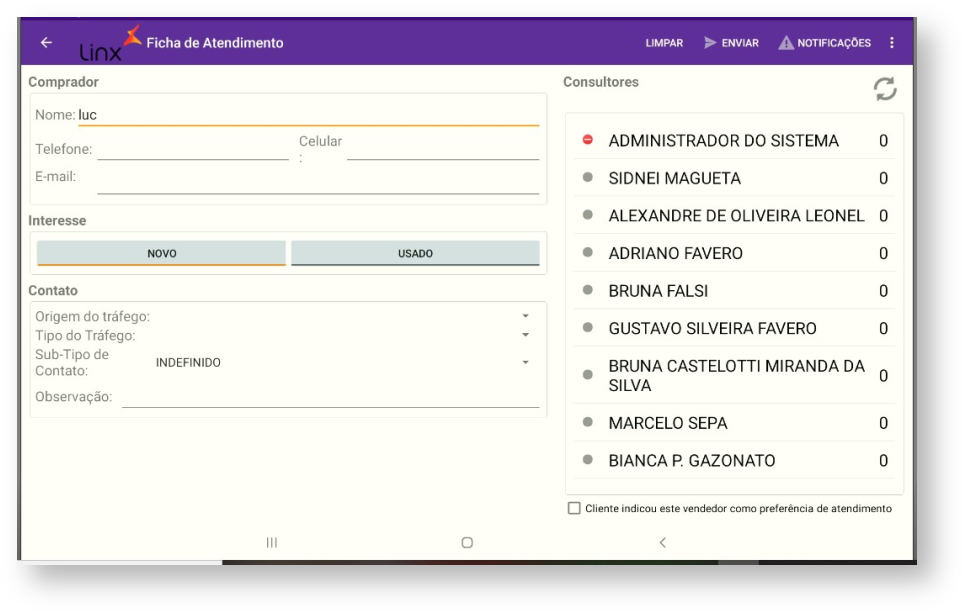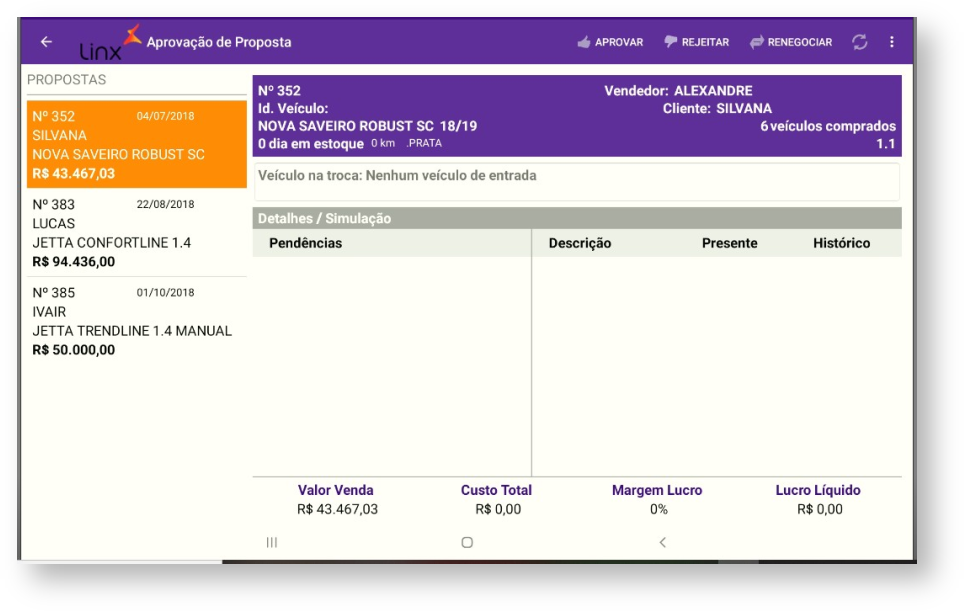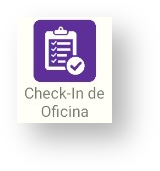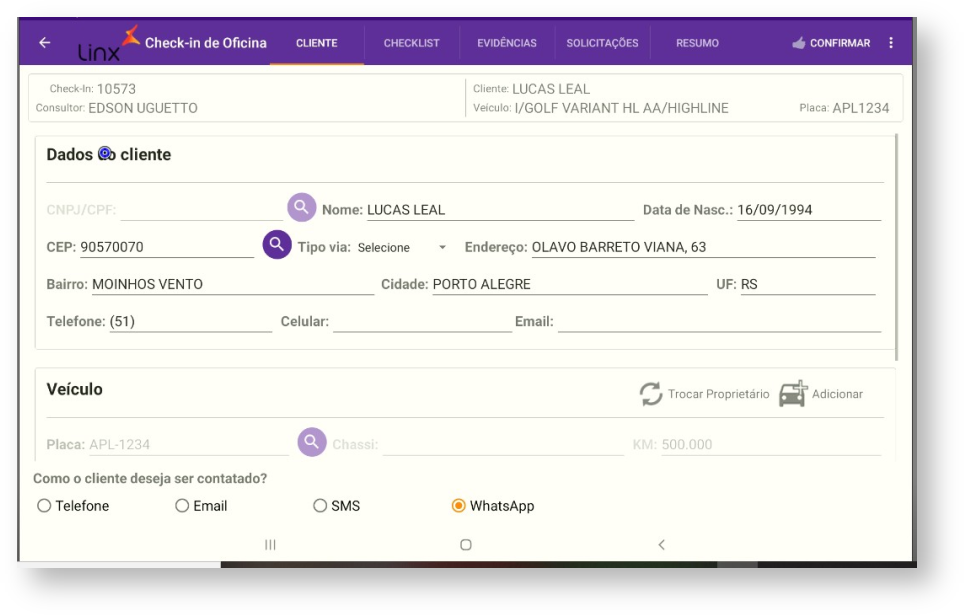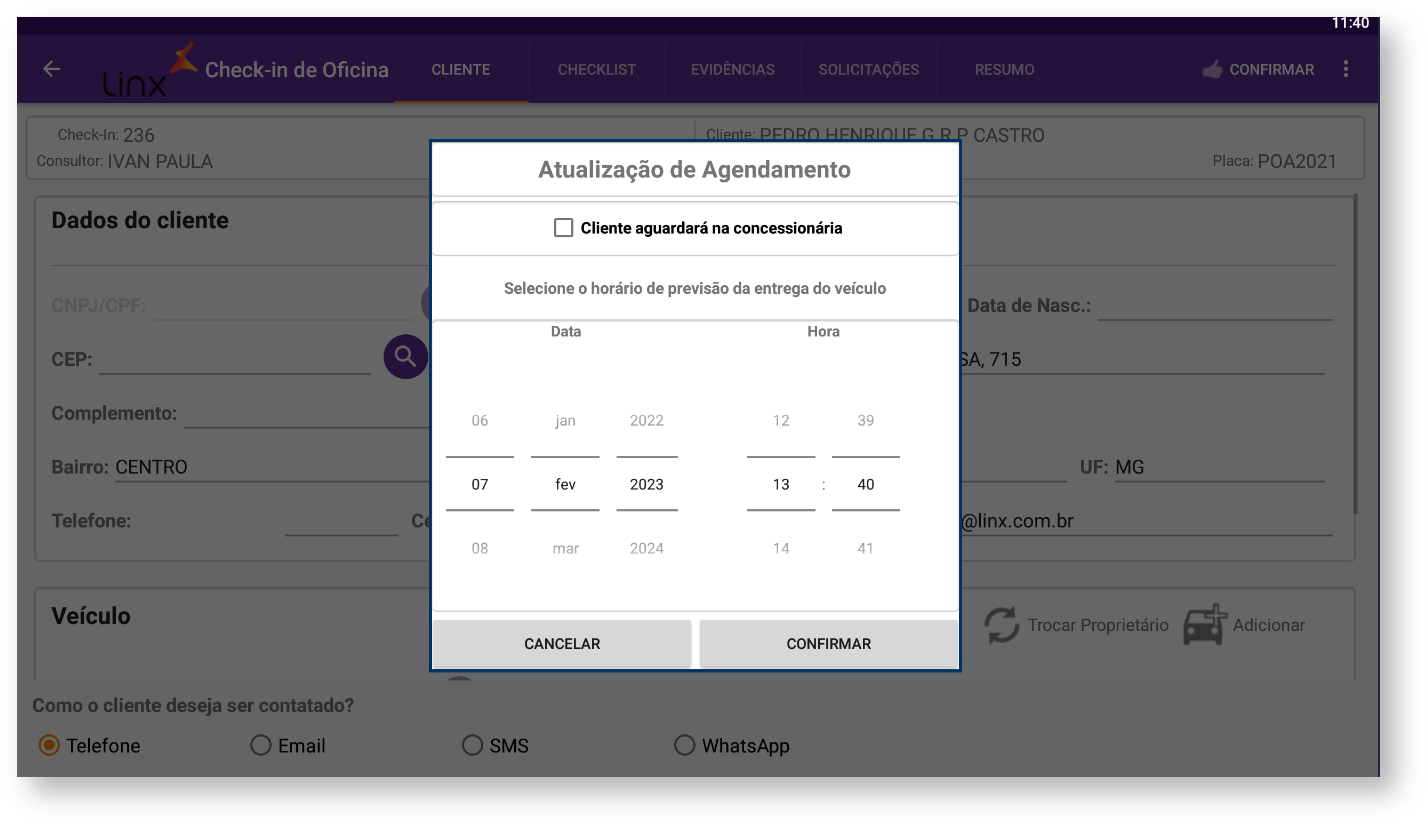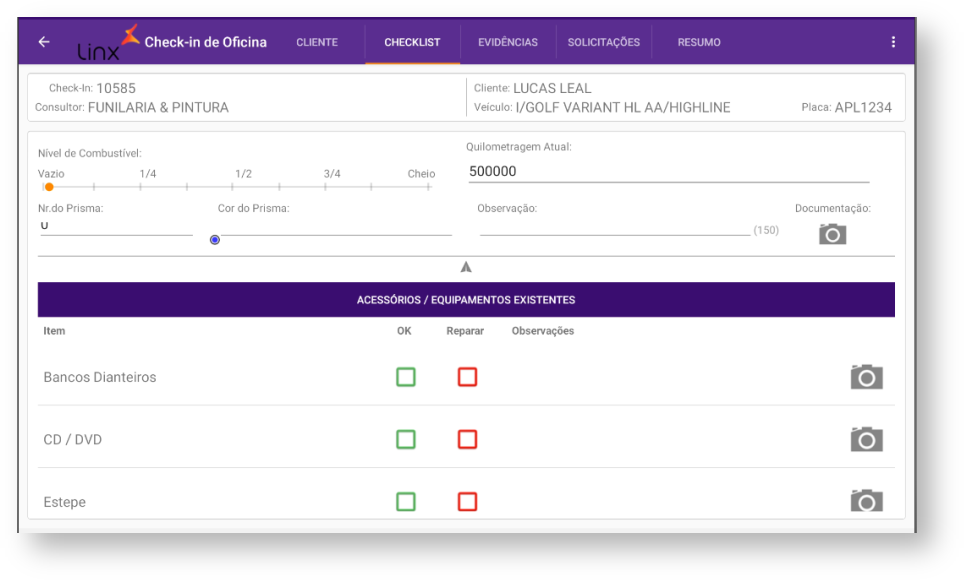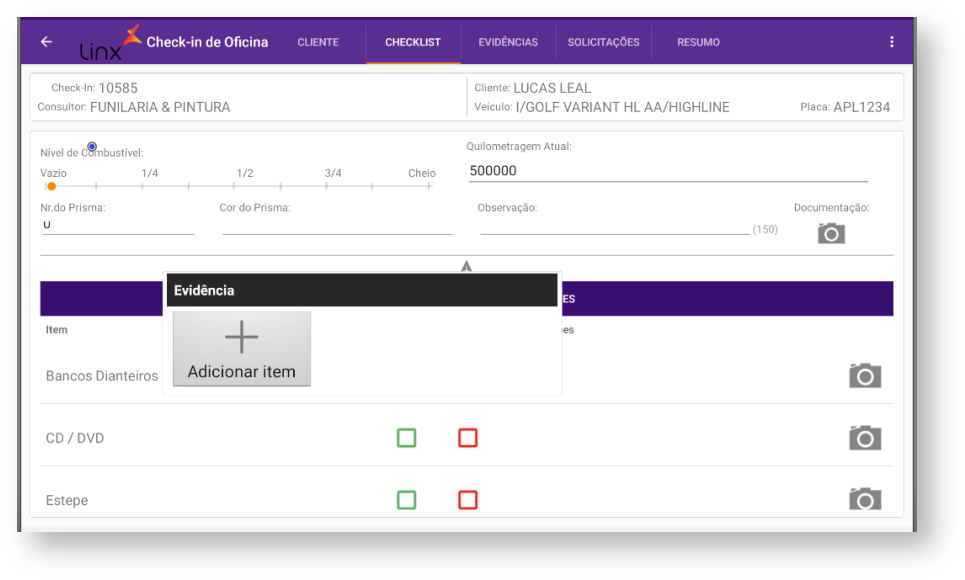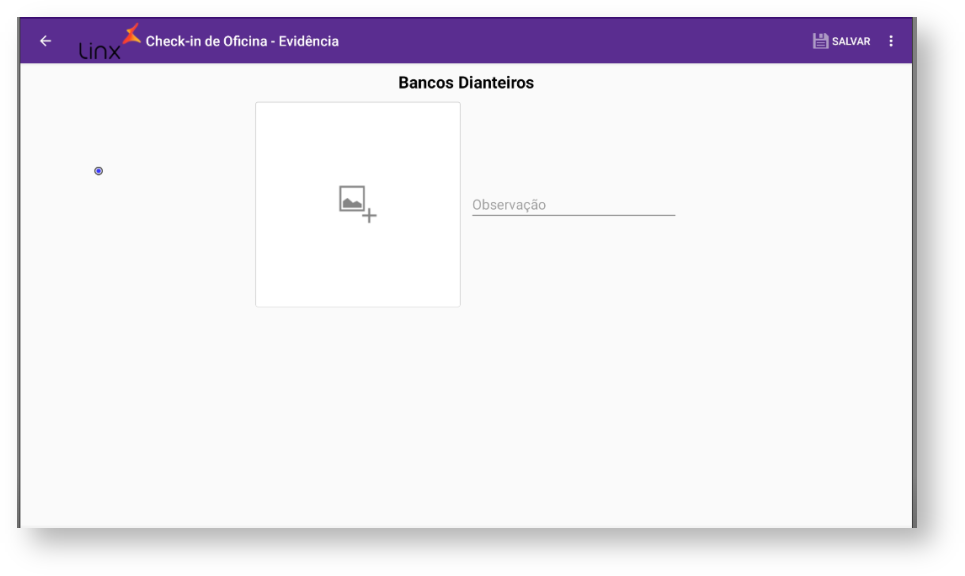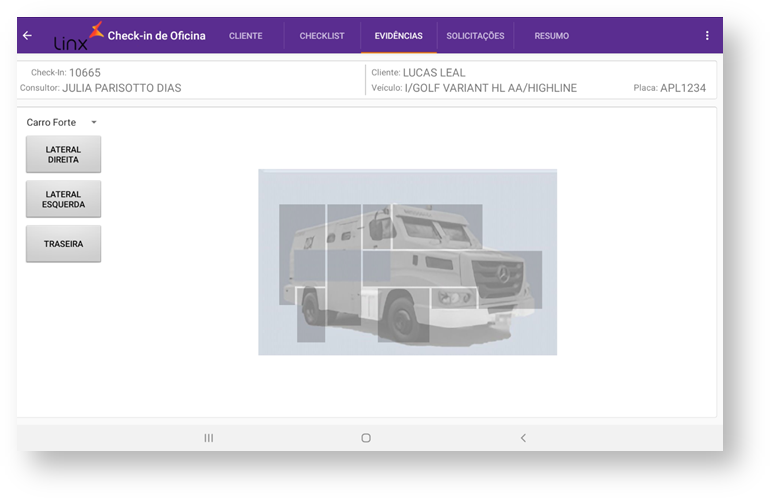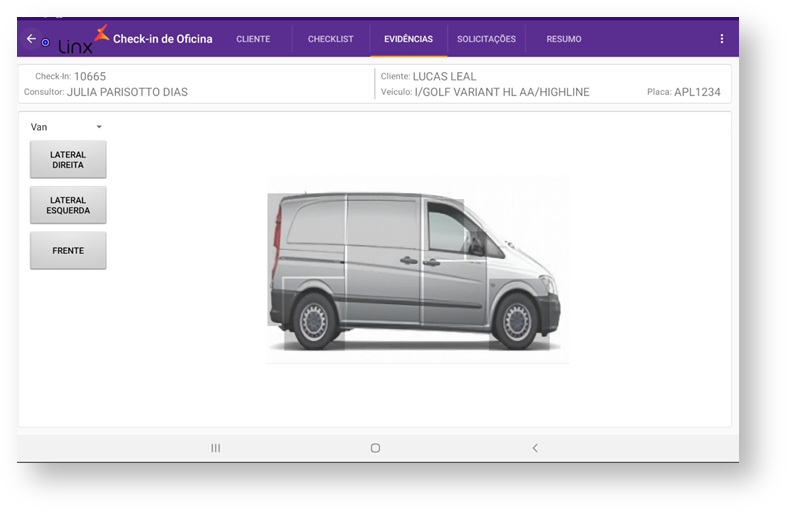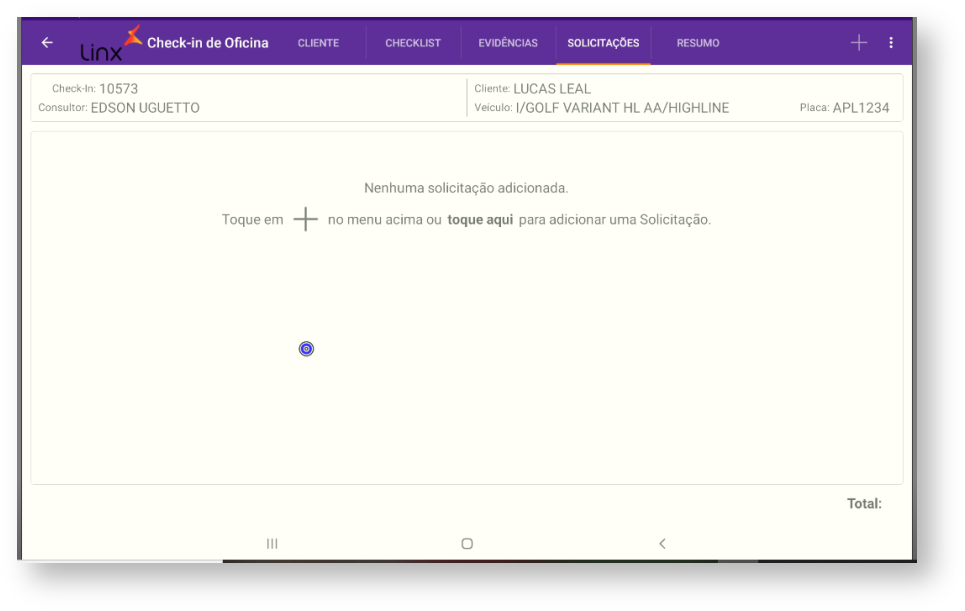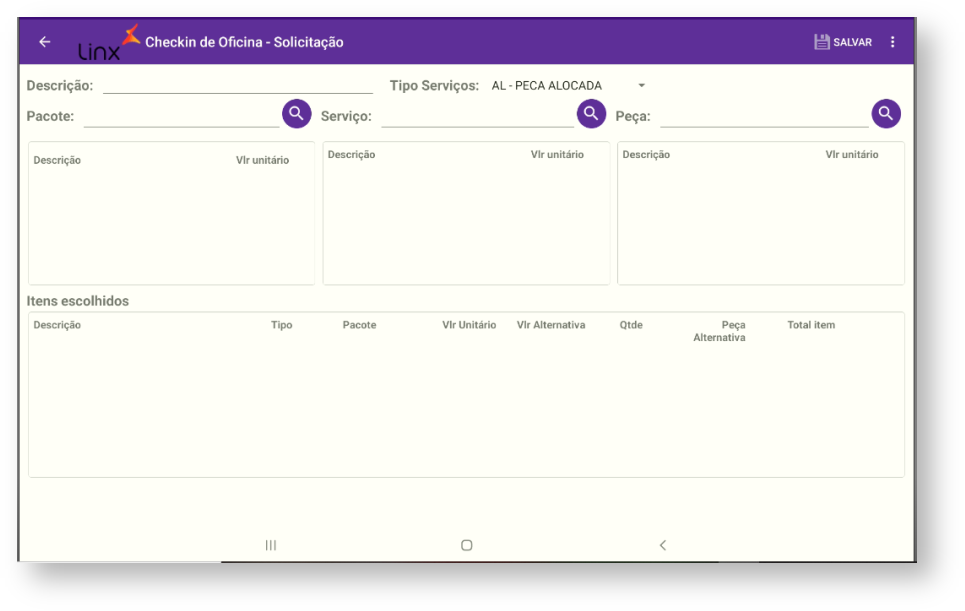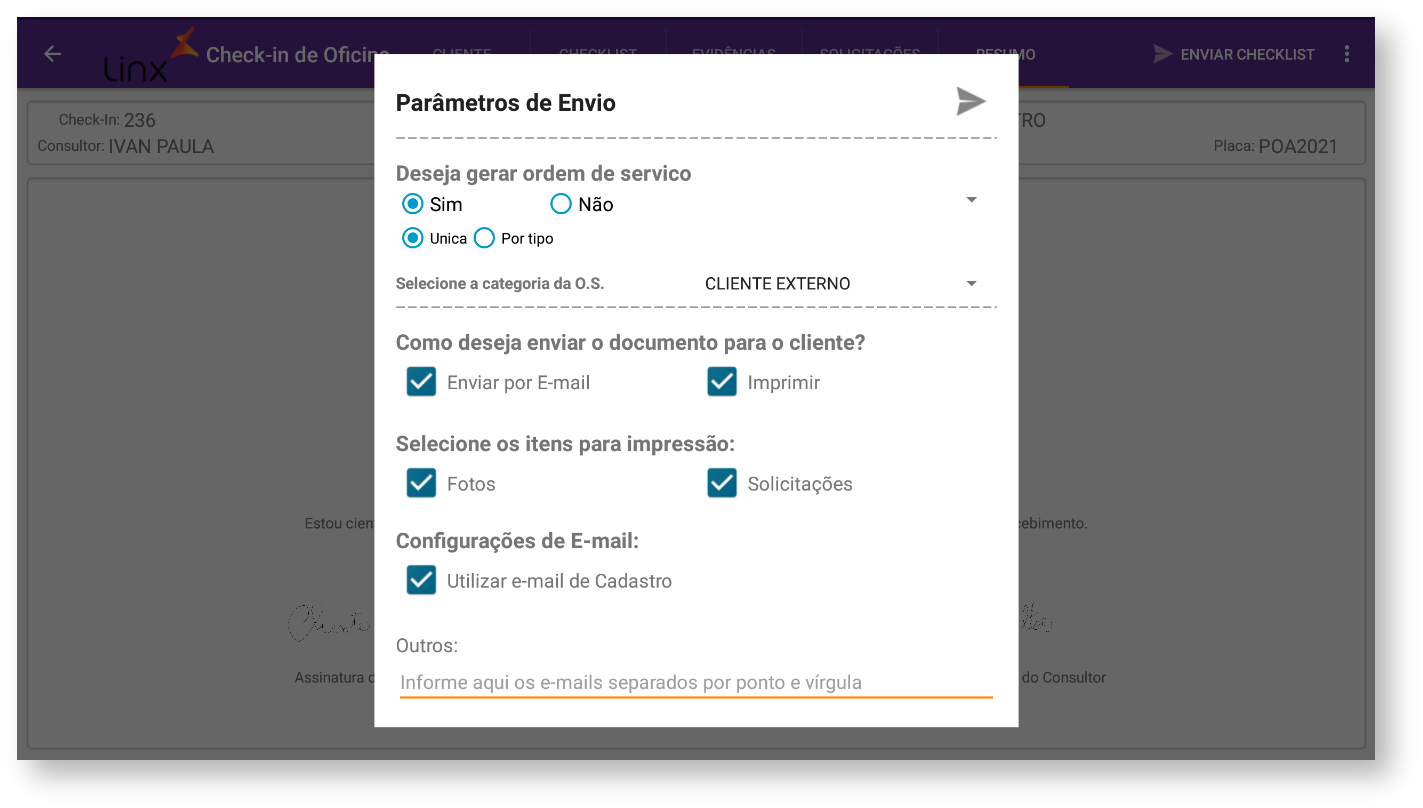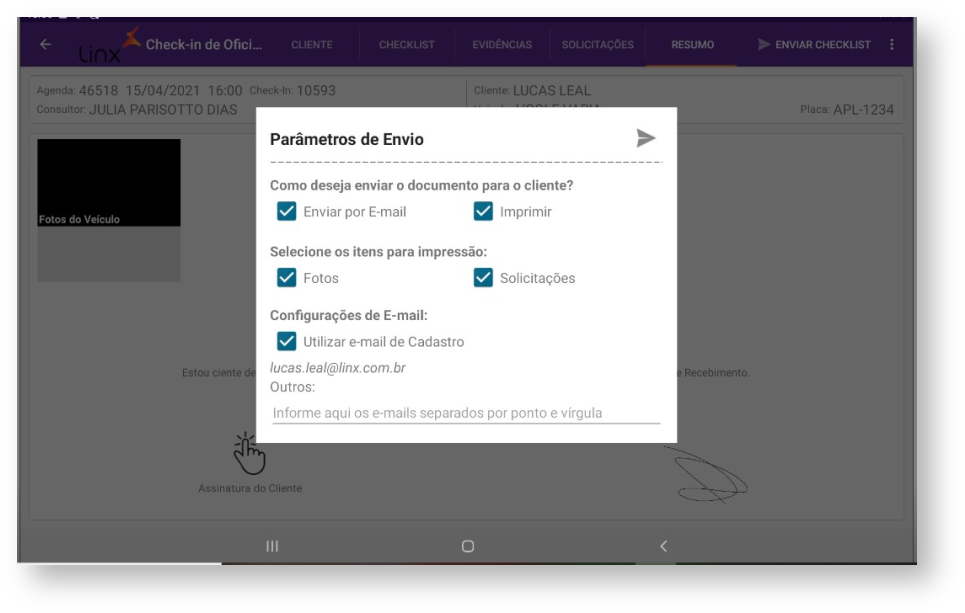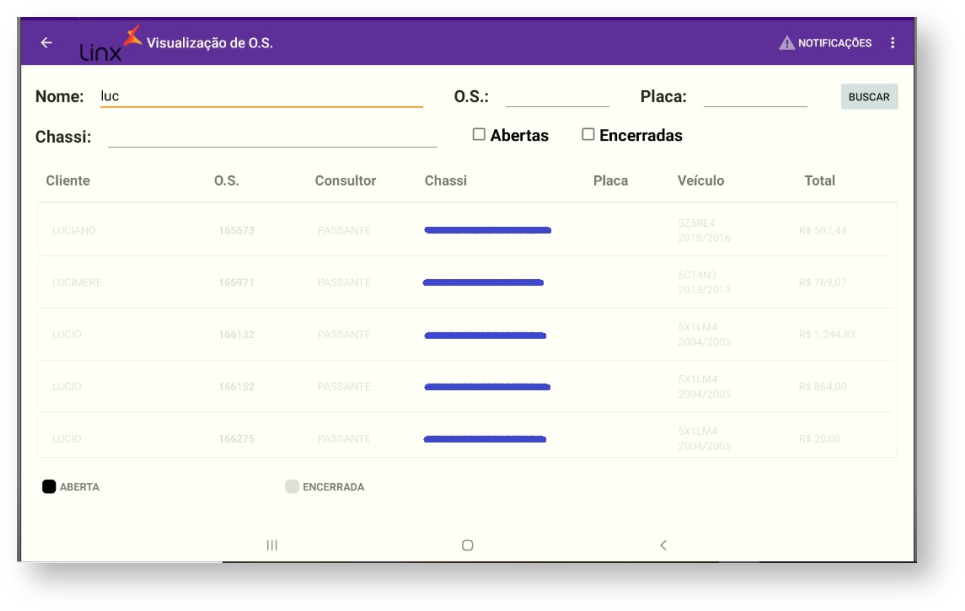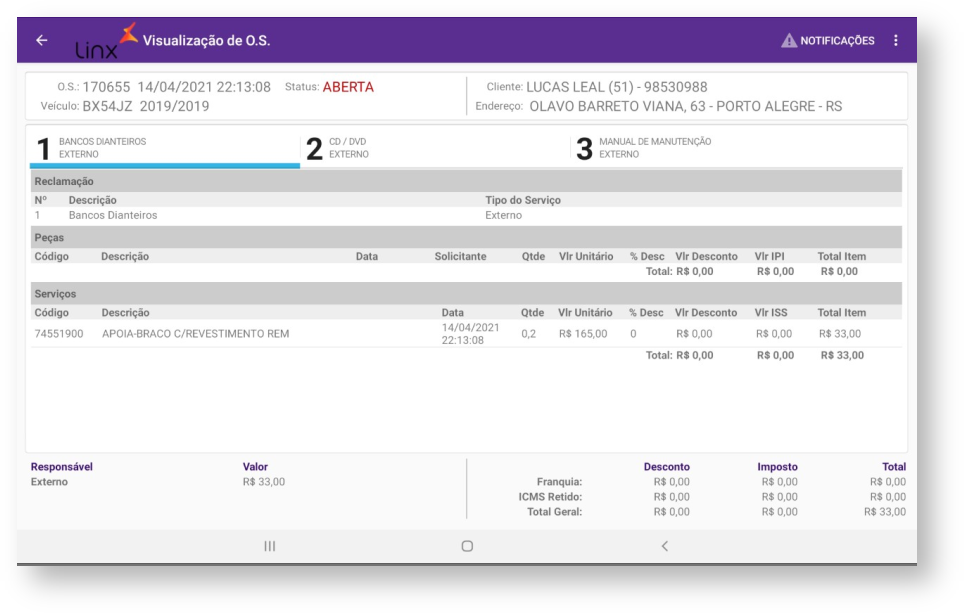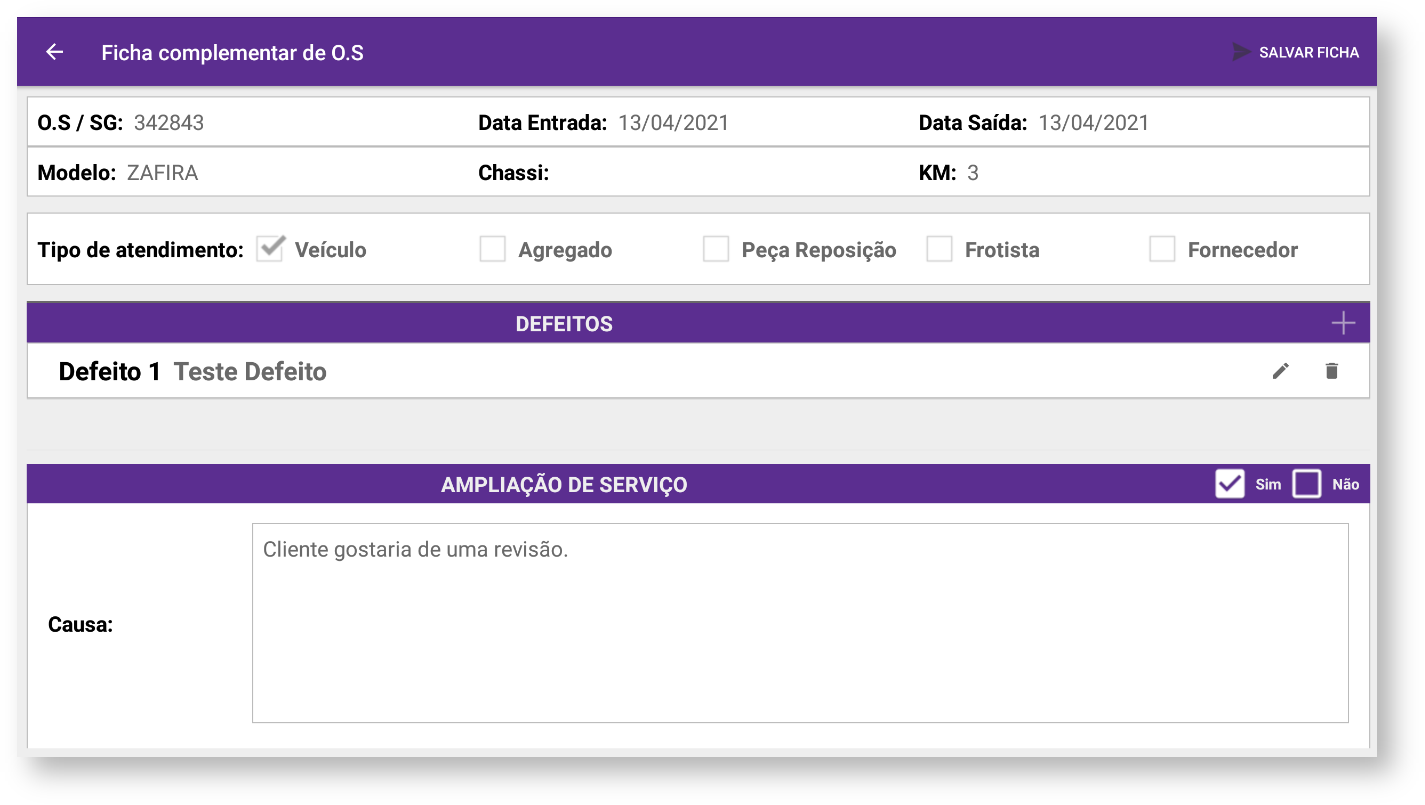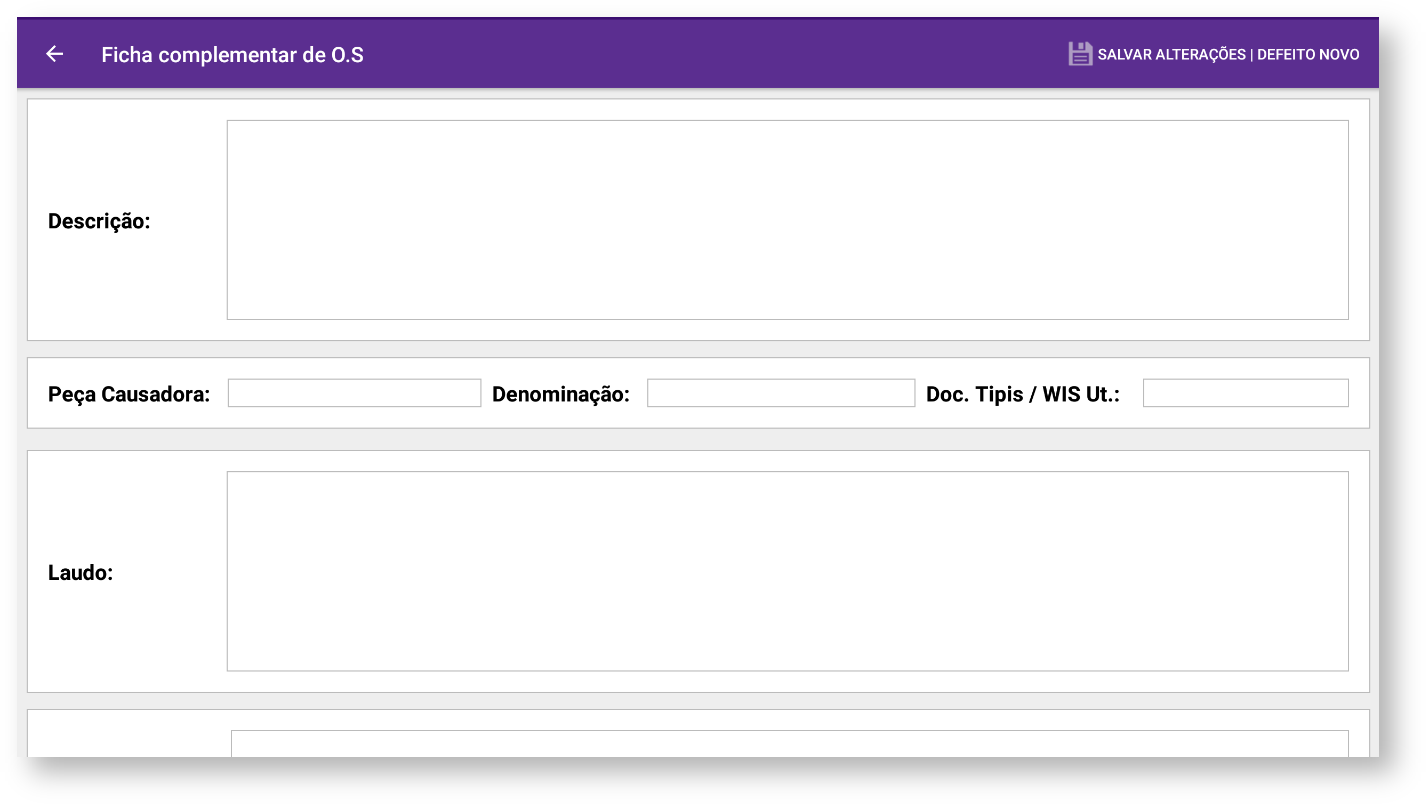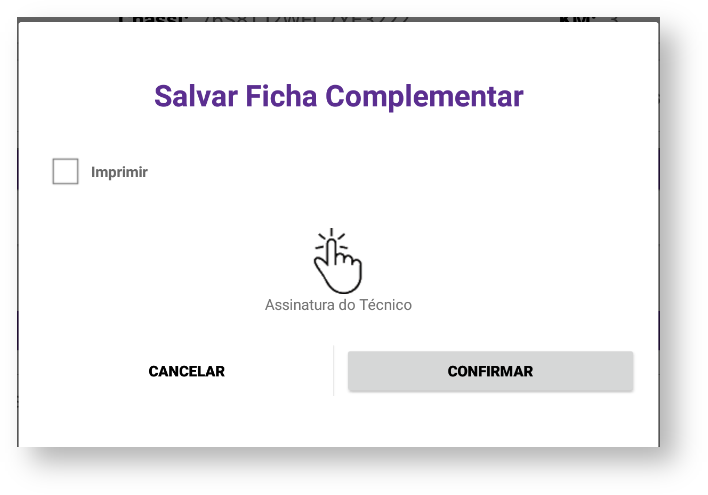ÍNDICE
Aplicação
O LinxDMSMobileMBB é uma solução desenvolvida para dispositivos móveis, o que envolve tablets e smartphones. Esta solução tem como objetivo o aprimoramento e inovação dos processos das concessionárias de veículos. É uma ferramenta robusta e pode ser utilizada pelos clientes da Linx que já possuem os pré-requisitos especificados neste manual.
Pré-Requisitos
Para utilizar o LinxDMSMobileMBB o cliente necessitará, obrigatoriamente:
- Possuir o sistema DMS ;
- Possuir uma rede Wi-fi;
- Possuir um tablet com os pré-requisitos mínimos:
- Tamanho mínimo: 10 Polegadas;
- Processador Octa Core de 1.6GHz;
- 3GB de RAM;
- Câmera de 8MP;
- Versão do Sistema: Android 7.0+;
Ficha de Atendimento
LinxDMSMobileMBB.apk: Instalado no tablet com a funcionalidade "Ficha de Atendimento".
Busca de clientes
Para efetuar a busca de clientes cadastrados, o usuário deve preencher pelo menos um dos campos do filtro:
- Nome;
- CPF/CNPJ;
- Telefone;
Ao clicar em "Buscar" será apresentado o resultado da pesquisa. Caso seja um novo cliente, o usuário pode iniciar um novo atendimento através do botão "Novo Atendimento". Ao clicar em algum registro é mostrado o endereço do cliente.
Caso o usuário deseje alterar um registro ou adicionar um novo atendimento, o usuário será levado a uma tela com os dados do cliente e os consultores.
No menu superior, o botão "Limpar" deleta os dados cadastrados na ficha. Já o botão de "Enviar" encerra o processo, enviando a ficha e retornando à tela anterior.
Aprovação de Proposta
LinxDMSMobileMBB.apk: Instalado no tablet com a funcionalidade "Aprovação de Proposta".
Após acessar a funcionalidade o usuário será levado para a tela de "Aprovação de Propostas", onde será exibida a lista de propostas pendentes de aprovação e os dados da proposta selecionada.
O usuário pode então, aprovar a proposta no botão "Aprovar", rejeitar a proposta no botão "Rejeitar" ou renegociar a proposta no botão "Renegociar". É possível atualizar a lista de propostas carregadas
clicando no ícone de sincronização ().
Inspeção do Veículo
LinxDMSMobileMBB.apk: Instalado no tablet com a funcionalidade Inspeção do Veículo.
Busca da ordem de serviço
Para a busca o usuário deve digitar o número da O.S. desejada e clicar na lupa de pesquisa. Após efetuar a busca, os dados da ordem de serviço serão carregados e o usuário pode acessar as funcionalidades
Inspeção do Veículo
Após acessar "Inspeção" o usuário será redirecionado para a tela "Formulário de Inspeção", onde serão apresentados os quadros com quatro checklists previamente cadastrados. Cada checklist tem três opções de marcação:
- EM ORDEM (Verde)
- DEFICIENTE (Amarelo)
- NÃO VERIFICADO (Vermelho).
Para adicionar evidências aos itens dos checklists, o usuário deve clicar no ícone de da câmera. Clicar em "Salvar Inspeção", para finalizar o preenchimento do checklist e salvar todas as alterações.
Adicionando evidências
Após clicar no ícone de câmera o usuário será direcionado para a tela de inclusão de evidências. Será apresentada a descrição do item no qual está incluindo a imagem.
No quadro "Evidências Adicionadas" ficam as imagens já inseridas. Para adicionar uma nova foto, o usuário deve clicar no ícone de câmera. Observações podem ser inseridas no campo de "Observação".
Para salvar as alterações, clicar em "Salvar Evidência".
Formulário de Inspeção Final
Após acessar "Inspeção Final" o usuário será direcionado para a tela "Formulário de Inspeção Final", contendo duas abas:
- Procedimento
- Solução.
A aba "Procedimento" contém uma lista onde o usuário poderá incluir "Procedimento / Reparos Realizados – Técnico", marcando como "OK" ou "NG" e inserir uma "Observação / Retorno – Piloto".
Para adicionar um novo item, clicar em "+ Adicionar Item". Para salvar as alterações, clicar em "Salvar Itens".
Na aba de "Solução", será apresentada uma lista onde o usuário poderá incluir "Solução do Retorno – Técnico / Piloto" e dois quadros de checklists de inspeção final:
- Estático
- Dinâmico
Para adicionar um novo item, clicar em "Adicionar item". Após o preenchimento dos dados, o usuário deve coletar a assinatura do técnico, a assinatura do inspetor e então clicar em "Salvar Itens".
Para concluir e gerar o relatório de inspeção, o usuário deve clicar no em "Concluir".
Check-in de Oficina
LinxDMSMobileMBB.apk: Instalado no tablet com a funcionalidade Check-In de Oficina.
Definição de dados cliente e veículo
Aba "Cliente": Nela é possível inserir e alterar os dados do cliente, incluindo os dados do veículo.
Botão "Confirmar": Confirma todos os dados alterados do cliente.
Cabeçalho: No topo se encontram as principais informações do agendamento. Estas informações irão percorrer todos os passos do check-in.
Dados do cliente: É possível atualizar qualquer dado do cliente. Para atualizar o endereço, basta incluir o novo CEP e
tocar no ícone "Lupa". Em caso de agendamento "Passante", é possível buscar o cliente pelo CPF.
Veículo: É possível atualizar as informações do veículo. Em caso de agendamento "Passante", é possível buscar o veículo através da Placa. Através do botão "Trocar Proprietário" é possível trocar o proprietário do veículo. Neste caso, após tocar no botão "Trocar Proprietário", os campos contendo os dados do cliente serão limpos, para a inclusão ou busca de um novo cliente. Através do botão "Adicionar" é possível adicionar um novo veículo para o cliente. Neste caso, após tocar no
botão "Adicionar", os campos contendo os dados do veículo serão limpos para a inclusão do novo veículo. O cliente informa qual a melhor forma de contato.
Para finalizar a alteração ou inclusão de informações, é necessário gravar os dados clicando no botão "confirmar". Para revendas do tipo caminhão, é necessário informar a previsão de entrega do veículo.
Registro da quilometragem atual
Ao acessar a aba "Checklist", será solicitado a quilometragem atual do veículo. Após concluído, será apresentado o checklist.
Definição dos itens de checklist
Após a inclusão da Quilometragem o sistema irá buscar os pacotes do servidor. Para informar o "Nível do Combustível", selecionar conforme a barra de progressão. No ícone , o usuário poderá armazenar uma ou mais fotos da documentação.
Cada aba se refere a uma categoria de itens previamente cadastrada. Após marcar algum item como "Reparar" é liberado o campo de "Observações" para que seja informado o problema. Fotos referente ao item podem ser anexadas ao clicar no ícone.
Observação: Todos os itens precisam ser marcados!
Tocando no botão "+Adicionar Item" é possível criar um novo item para registro de foto:
Tocando no ícone "+" a câmera do tablet será ativada:
Em seguida basta fotografar o item desejado e tocar em "Salvar".
Evidências
Ao tocar na aba "Evidências" será apresentada a tela para o usuário incluir onde estão os problemas do veículo. O usuário deve escolher qual o tipo de veículo.
- Caminhão
- Ônibus
- Carro Forte
- Van
Após a escolha do tipo de veículo, é necessário escolher o tipo de dano que será adicionado.
- Lateral Direita
- Lateral Esquerda
- Frente
O usuário deve clicar no desenho do veículo a posição respectiva do dano observado. Após finalizar todas as marcações o usuário deve salvar as alterações clicando no botão "Salvar Evidências". Para adicionar fotos aos danos adicionados, o usuário deve clicar no dano marcado. O funcionamento dessa etapa é idêntico a adição de imagens nos itens da aba de "Checklist".
Solicitações
Ao tocar na aba "Solicitações" é apresentada a tela para o usuário incluir os dados do veículo. O usuário poderá visualizar a lista de solicitações já inseridas no agendamento e tocando no botão "+" é possível adicionar novas solicitações. O campo "Total" mostra o valor total das solicitações adicionadas.
Itens escolhidos: Local em que ficam listados os itens selecionados para entrar na solicitação, sejam eles, Kits, Serviços ou Peças.
- Salva os itens selecionados;
- Descrição do que será solicitado;
- Tipo de serviço;
- Pacotes de itens ou Kits cadastrados;
- Serviços;
- Peças;
- Lista de itens de pacotes, serviços e peças;
- Quantidade: Neste local é possível mudar a quantidade referente ao serviço ou peça em que será incluído na solicitação.
- Observação: Ao incluir um Kit, serviço ou peça, esta quantidade já vem pré-determinada, podendo ser alterada pelo usuário.
- Ícone X dentro do círculo: Este elemento define se a peça considerada é a principal ou alternativa. Se o ícone estiver "desabilitado" (em cinza), significa que está sendo usada a peça principal. Se o ícone estiver "aceso", significa que a peça principal está em falta, porém o sistema já disponibilizou uma peça alternativa.
- Observação: A função de substituição automática de peça alternativa só ocorrerá se a peça principal não tiver estoque e se estiver cadastrado sua peça alternativa.
- Ícone X: Ao tocar neste ícone o Serviço ou Peça será retirado da solicitação.
Resumo
Ao tocar na aba "Resumo" serão mostradas todas as evidências registradas durante o processo de check-in.
- Botão Enviar "Checklist": utilizado ao fim do processo, após assinatura.
- Quadro de Evidências: Fotos registradas durante o check-in.
- Assinatura do Cliente: Local reservado para a assinatura do cliente.
- Assinatura do Consultor: Local reservado para a assinatura do consultor.
Após assinar, o check-in estará pronto para ser enviado. Assim clicando no botão em "Enviar recebimento", será aberto um pop-up com os parâmetros para o envio do check-in.
- Deseja gerar ordem de serviço:
- Quando selecionada a opção "Sim":
- Quando selecionada a opção "Única": será gerada uma ordem de serviço do tipo da categoria selecionada.
- Quando selecionada a opção "Por tipo": será gerada uma ordem de serviço para cada tipo de serviço existente no check-in. Deve ser selecionada a prioridade do veículo. Disponível somente para revendas do tipo caminhão.
- Quando selecionada a opção "Não" será gerado apenas o check-in.
- Quando selecionada a opção "Sim":
- Como deseja enviar o documento para o cliente? :
- Local em que o usuário faz as definições das maneiras de envio ao cliente.
- Caso ele selecione "Imprimir", o usuário deve selecionar se quer incluir os itens fotos e solicitações.
- Caso ele selecione "Enviar por E-mail", o usuário deve decidir se o envio será efetuado para o e- mail de cadastro ou para outro(s) endereço(s) de e-mail.
- Neste último caso, o usuário deve preencher o campo "Outros" com o(s) e-mail(s) adicionais, sempre separando os e-mails por ";" caso seja inserido mais de um. Lembrando que a configuração do e-mail utilizado para o envio deve ser efetuada em seu sistema DMS.
- Local em que o usuário faz as definições das maneiras de envio ao cliente.
Para finalizar o envio basta tocar no ícone . Neste momento o sistema fará a gravação final detodos os dados no DMS. Durante este processo, caso o usuário tenha selecionado a opção "Imprimir", abrirá uma tela com as opções de impressão. Após este processo o check-in é finalizado.
Observação: Este processo pode levar alguns segundos.
Checkout
O Checklist de saída é disponibilizado no quadro de agendamento após o Check-in ser enviado e importado para o DMS. No Checkout, os campos das abas: "Solicitações", "Checklist" e "Evidências" ficam bloqueados, sendo disponibilizados apenas para conferência.
Na aba "Resumo", o consultor poderá inserir uma observação e, antes de encerrar o Checkout, deverá coletar as assinaturas do consultor e do cliente. Para enviar o Checkout, clique no botão "Enviar Checklist". Preencha o campo "E-mail" com um e-mail válido e clique no botão para enviar ().
Visualização de O.S
LinxDMSMobileMBB.apk: Instalado no tablet com a funcionalidade Visualização de O.S.
Filtro de O.S
Através da primeira tela da aplicação, o usuário pode realizar o filtro de O.S que deseja visualizar. O filtro poderá ser realizado através do:
- Nome;
- Número da O.S;
- Placa;
- Chassi;
- Status (abertas/encerradas);
Visualização de detalhes da O.S
Após acessar uma O.S o usuário poderá visualizar os detalhes.
Para as revendas do tipo caminhão, é disponibilizado dois botões de coleta de assinatura da ordem de serviço. A primeira assinatura é referente a entrada do veículo na revenda (a assinatura do check-in é vinculada automaticamente à ordem de serviço ao gerá-la pelo aplicativo) e a segunda é referente a retirada do veículo. Ao coletar a segunda assinatura, é feita a impressão da ordem de serviço.
Aprovação de Descontos O.S
LinxDMSMobileMBB.apk: Instalado no tablet com a funcionalidade Visualização de O.S.
Aprovação de descontos
Ao acessar a tela de aprovação de descontos, será apresentado ao usuário a lista de aprovações pendentes e ao lado o conteúdo da aprovação selecionada. Para calcular a rentabilidade, clicar em "Rentabilidade". Para visualizar a O. S., clicar em "Visualizar OS". Para aprovar o desconto, clicar em "Aprovar" e confirmar na caixa de diálogo. Para reprovar o desconto, clicar em "Reprovar" e confirmar na caixa de diálogo. Para atualizar a lista de aprovações, clicar no ícone de sincronização.
Ficha complementar
LinxDMSMobileMBB.apk: Instalado no tablet com a funcionalidade Ficha Complementar.
Tipo da revenda: caminhão.
Filtro de O.S
Através da primeira tela da aplicação, o usuário pode realizar o filtro de O.S que deseja visualizar. O filtro poderá ser realizado através do:
- Nome;
- Número da O.S;
- Placa;
- Chassi;
- Status (abertas/encerradas);
Visualização e preenchimento da ficha complementar
Após acessar uma O.S o usuário poderá visualizar e preencher a ficha complementar vinculada à ela.
Tipo de atendimento: informar o tipo de atendimento feito dentre as opções disponíveis;
Defeitos: pode-se adicionar, editar e excluir os defeitos da ficha complementar;
Ampliação de serviço: pode indicar se será feita a ampliação. Marcando a opção "Sim", os campos "Causa" e "Medida corretiva" são habilitados para preenchimento. Marcando a opção "Não", os campos são desabilitados.
Salvar ficha: salva os dados preenchidos na ficha complementar. É possível adicionar a assinatura do técnico responsável e se desejar, imprimir a ficha complementar.