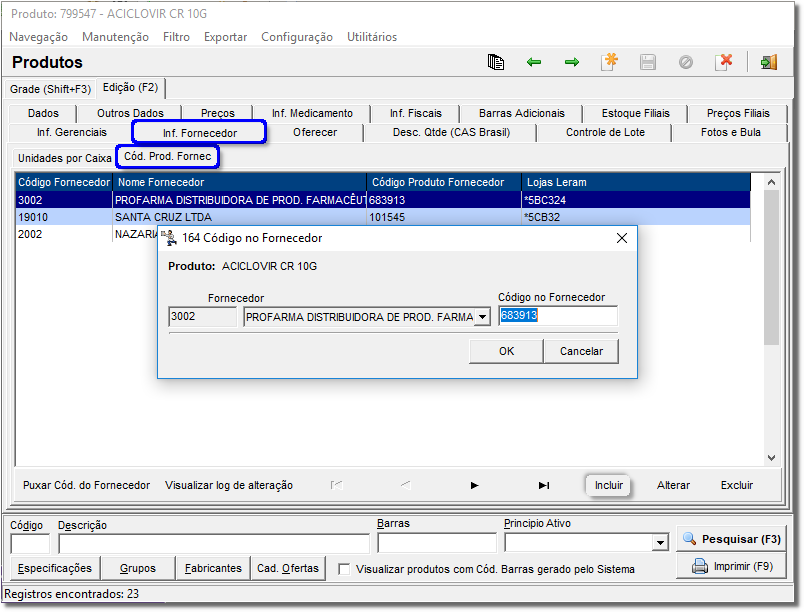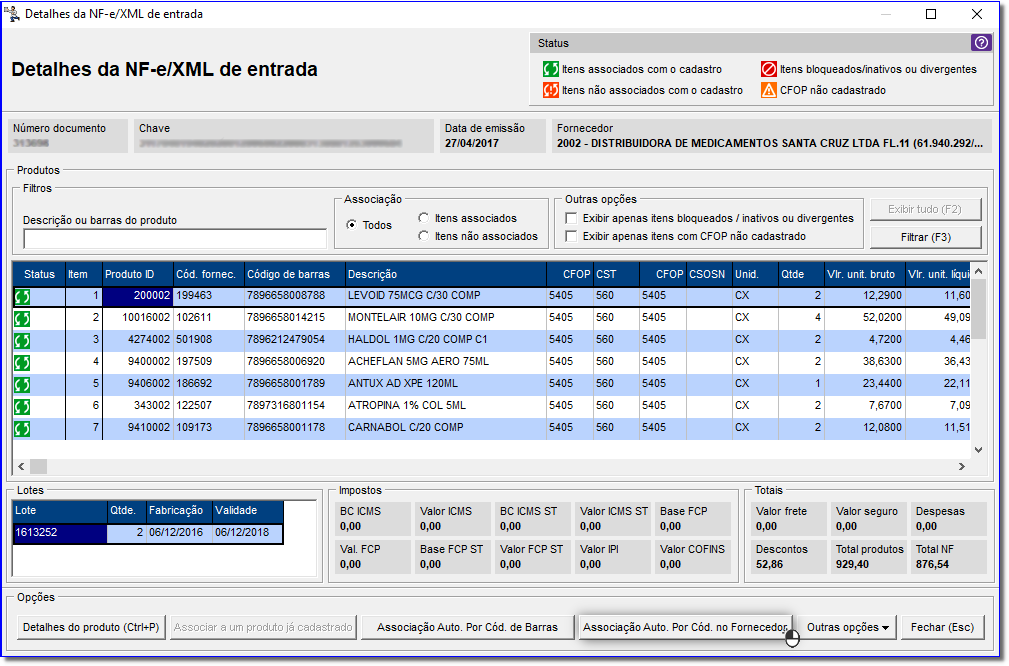Ao importar uma Nota Fiscal (XML) de um determinado fornecedor e o campo Produto_id vier com 0, verifique primeiramente se o produto está cadastrado corretamente, caso não esteja cadastrado, efetue o processo.

Figura 01 - Detalhes da NF-e/XML de Entrada
Anote os dados Fornecedor e os números da coluna Cod. Fornec. de cada produto da nota.
Selecione o produto sem o código e em seguida,  clique duas vezes sobre o produto ou no botão
clique duas vezes sobre o produto ou no botão  ou através do atalho Ctrl+P em seu teclado.
ou através do atalho Ctrl+P em seu teclado.
Em seguida, irá aparecer uma mensagem dizendo que o produto não foi encontrado no cadastro, e pergunta se deseja cadastrá-lo,  clique no botão
clique no botão  .
.

Figura 02 - Confirmação de Cadastro
Constatando que o produto realmente não existe, cadastre o mesmo informando todos os campos necessários, vá em  para salvar o cadastro.
para salvar o cadastro.
Em seguida vá até a aba Inf. Fornecedor e depois na Cód. Prod. Fornec e inclua manualmente o código desse produto no fornecedor da entrada,  clicando no botão
clicando no botão  , informando o código do fornecedor e o código do produto no fornecedor.
, informando o código do fornecedor e o código do produto no fornecedor.
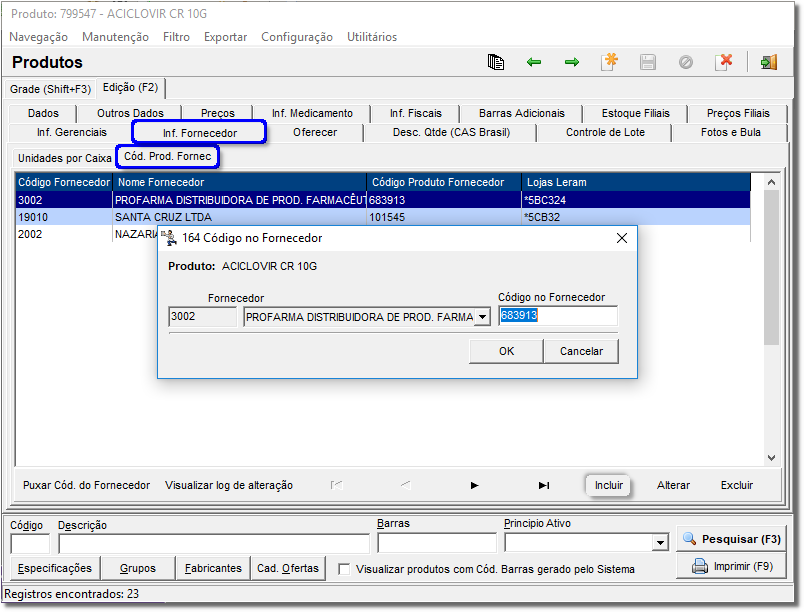
Figura 03 - Código no Fornecedor
Ao encerrar o cadastro do produto informando o seu código no fornecedor,  clique no botão
clique no botão  e voltará para a tela de cadastro de produtos,
e voltará para a tela de cadastro de produtos,  clique no botão
clique no botão  e retornará à tela de Detalhes da NF-e/XML de Entrada.
e retornará à tela de Detalhes da NF-e/XML de Entrada.
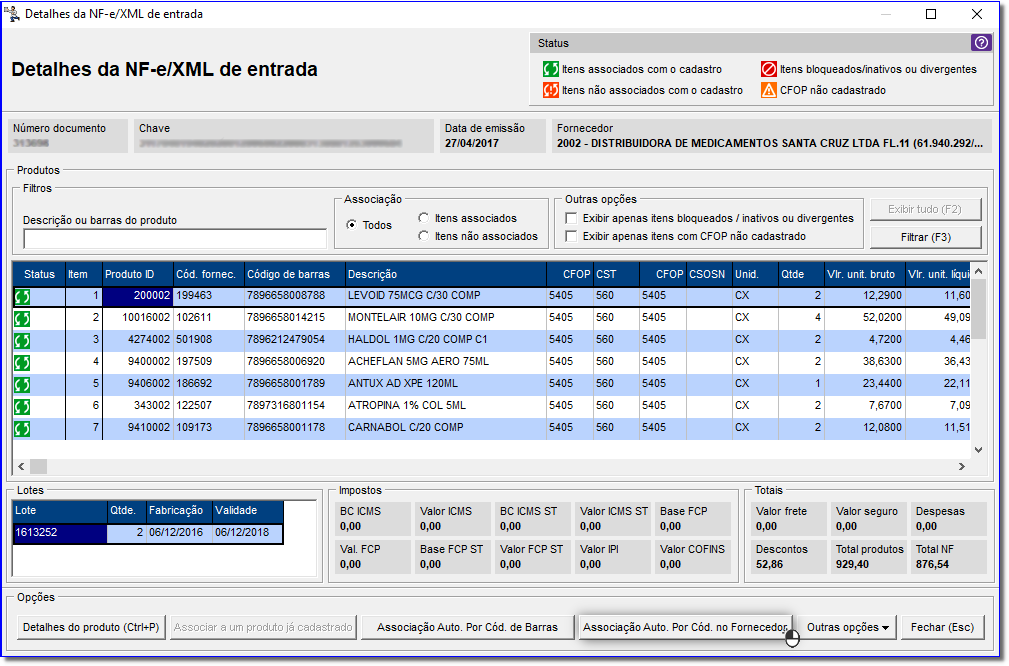
Figura 04 - Manutenção de Notas Fiscais
Para os produto não associados  clique no botão
clique no botão  .
.
Ao efetuar esse processo, o produto será associado automaticamente e será liberado para concretização da entrada da Nota Fiscal.